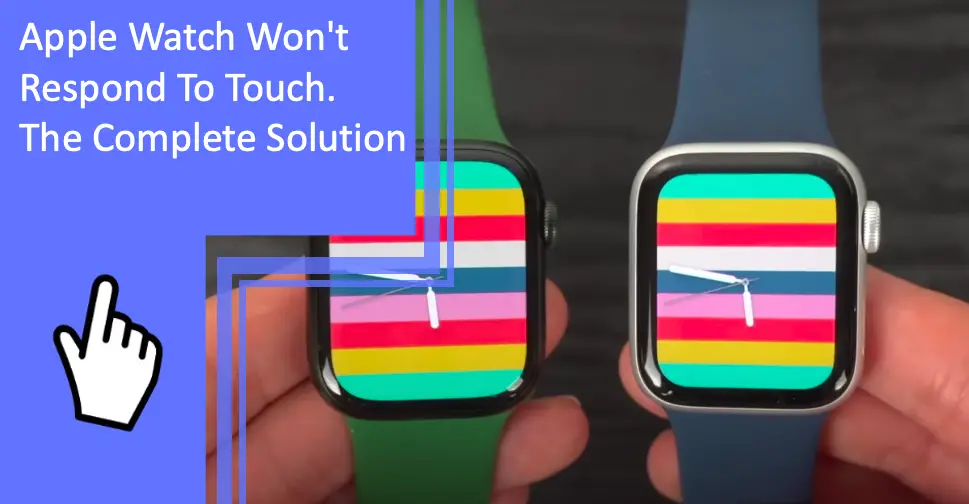What you find on this page:
It’s challenging to do anything on your Apple Watch when its screen is unresponsive since it restricts even turning the device on and off. When your Apple Watch won’t respond to touch, it can totally refuse to work or remain receptive to only a few gestures.
Here are things to do when your Apple Watch doesn’t respond to touch.
Apple Watch Won’t Respond to Touch: Here Are the Solutions
Physical damage to your Apple Watch (Read also: Is Apple watch hot and not turning on? Find solutions here) can make it unresponsive, but there are also various other things that can affect your Apple Watch.

Screen Protector Is Not Compatible With the Device
Screen protectors prevent accidental damage and scratches. So putting them on your Apple Watch shouldn’t affect its functioning.
However, some people complain that the watch stops responding to touch after installing a screen protector, even when it is of high quality. The truth is, the protector’s quality doesn’t matter, only its compatibility with your device.
Solution
You’ll need to remove the screen protector to correct the issue. So, use a toothpick, credit card, or guitar plectrum to take it off. First, slide the tool in turn under each corner. Be careful to avoid scratching the watch’s screen.
While pulling the corner up, push the tool right and left to enhance detachment. Once the screen protector starts detaching, push the credit card gently along the display length to complete the process.
The Watch Has an Unresponsive App
If your Apple Watch doesn’t respond to touch, it could be because of an unresponsive app. The Apple Watch (Read also: Will the Apple Watch Not Unlock? Find Solutions Here) has different Apps for fitness, timekeeping, and communication tasks. But these Apps aren’t always perfect; they can misbehave and freeze the screen.
Solution
Here are some tips to help you fix an unresponsive app on your Apple Watch.
- Uninstall and download the app from the watch’s Playstore, then reinstall it through the Watch app.
- Ensure the Watch isn’t excessively hot. If it is, cool it down by switching it off for a few minutes.
- Update to the latest WatchOS version to remove any bugs.
- Unpair and reset the watch.
- Free some space from the watch and restart it for Apps to run without glitches.
- Update the Apple Watch (Read also: Can’t Update Apple Watch Storage? Find Solutions Here) app from the paired iPhone or the App Store.
- Open the app in Airplane mode.
Your Watch Is Frozen
If your Apple Watch gets affected by glitches or bugs, it can freeze and leave your Apple Watch stuck on the charging screen. A frozen screen is a common issue with any device.
As much as rebooting your watch is a quick fix to this problem, it’s still frustrating, especially when you need to use the watch urgently.
The screen can freeze when the watch has a malfunctioned App, software issue, or excess content. So, to fix this problem, try pressing the side button, the display, and Digital Crown.
Solution
If the above techniques don’t fix the frozen screen. Try the following:
- Hard reset the watch.
- Update WatchOS.
- Erase all settings and content from the watch.
- Delete a malfunctioned app from the Watch App.
Hardware issues can also freeze your Apple Watch. These issues include broken or damaged internal components of the watch. If you expose the watch to water or drop it, its hardware may malfunction, and you’ll have to visit an Apple Store.
“Bricking” and Other More Serious Issues
While some users feel disappointed with the inaccuracy of the long-anticipated ECG on watchOS 9, others struggle with “bricking,” which is a different issue. Of course, once you update your software to the latest version, you expect better operations. But that isn’t always the case since your watch can get stuck on the Apple logo anytime.
Sometimes restarting the paired iPhone or the watch itself eliminates the issue. However, if it persists, try the following solutions.
Solution
Restore your Apple Watch with the iPhone (Read also: Can You Set Up An Apple Watch Without An iPhone?). Perhaps the software update got interrupted, so this should fix the issue. Then, click the red exclamation mark on your screen or the graphic on an iPhone next to your watch.
Or leave your watch on the charger when updating its operating system. Also, don’t press its buttons until it completes every software update.
If your watch still bricks, try the free repair Apple services. The issue may be beyond an incorrectly updated WatchOS. It may be that your battery has depleted its lifespan. So, contact Apple Support directly and request a free mail-in repair.
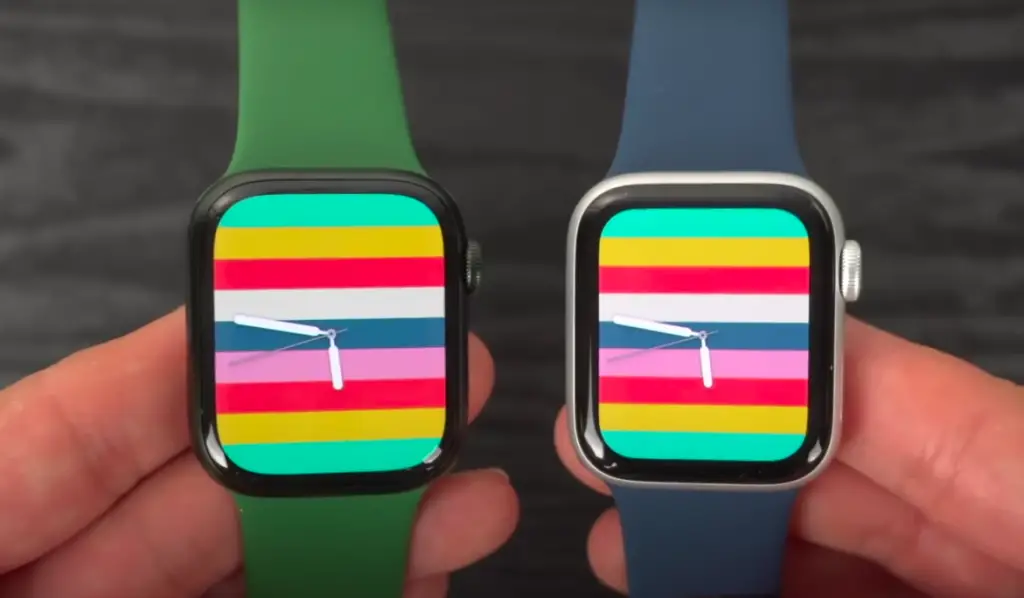
Apple Watch Won’t Respond to Touch Troubleshooting
If you’ve tried the above tips and still your Apple Watch won’t respond to touch. Then, these techniques should work.
Force-Restart the Watch
If your Apple Watch won’t turn on or charge, the first thing you think of is a hard reset. It is a quick way to fix a frozen screen. Hard resetting forces the watch to turn off and back on immediately.
To force restart your Apple Watch, simultaneously press and hold the side button and the Digital Crown until an Apple logo appears on the screen.
Alternatively, use the force quit method. In this method, once you are on the frozen screen, press the side button until you see a Power Off pop-up on the screen. Then, press and hold the Digital Crown until the Power Off screen disappears.
Once you force-quit it correctly, restart it from the Apple Watch bubble.
Check for WatchOS Update
If your Apple Watch is not responding to a force restart, your latest Apple Watch model might need a software update. You can quickly fix this issue by following the following guidelines:
Check the Software’s Compatibility
Your Apple Watch has to work perfectly with the latest software. For example, WatchOS 9 is compatible with the Apple Watch Series 4 and later, Apple Watch SE 1st generation and later, and Apple Watch Ultra.
Before you update watchOS 9, your iPhone model must either be iPhone 8 and later with iOS 16 or iPhone SE 2nd generation and later with iOS 16.
Ready Yourself for the Update
Once you check the watchOS compatibility, you’ll have to check the following:
- First, your iPhone has the latest iOS.
- Your Apple Watch has enough charge.
- Finally, your iPhone has a strong Wi-Fi connection (Read also: Can You Set Up An Apple Watch Without An iPhone?).
Use Your iPhone To Update the WatchOS
You can also do this update when you receive notifications on your iPhone. If you want it updated overnight, tap on Update Tonight on the notification that pops up. Remember to leave it charging overnight to avoid interruptions.
Alternatively, update your iPhone manually. First, open the Apple Watch Application and select the My Watch tab. Then select General > Software update before downloading the update. You may need to enter your iPhone’s or watch’s passcode.
A progress wheel should appear on your Apple Watch. So, wait until the wheel is complete. It can take minutes or hours.
Go for a Direct Update on the Watch
If you have a watchOS 6 or later on your Apple Watch, you don’t need the iPhone for the software update. So, connect your watch to a strong Wi-Fi and the Settings app. Then, select General > Software Update.
Your watch will provide the available watchOS versions. Select the latest one and tap on install. Follow the instructions on the screen to complete the process and get your watch functioning correctly.
Unpair Your Watch
To kick-start the process, maintain proximity between the iPhone and the Apple Watch. Then, open the Apple Watch app on the iPhone and tap All Watches on the My Watch tab. Next, tap the info button on the watch you want to unpair. Finally, select Unpair.
You can remove the cellular connection plan if you use GPS+ cellular models. However, maintain the cellular plan if you want to pair the iPhone and your watch.
Check Software Update
The quickest way to update your software is by checking the updates in the Apple Watch app. Once you find a new one, just open the Application on your iPhone and select MY Watch. Next, go to General > Software Update. Finally, download and install the latest version.

Charge Your Watch
Your Apple Watch can stop responding to touch because of battery charge issues. To troubleshoot this issue, you need to follow a specific way of charging it. Here are some tips:
Set Up Your Charger
Use the following steps:
- Place the magnetic charging cable on a flat surface in a ventilated area.
- Plug the cable into the adapter.
- Plug the adapter into a power source.
Charge the Watch
Place the charger on the back of your watch. Since the cable is magnetic, its concave end snaps to the watch’s back while aligning it correctly. The Apple Watch charging screen should show up, or you’ll hear the watch play a chime once it begins charging.
If your Apple Watch is not charging and has a red lightning bolt, try leaving the device to charge for 30 minutes. If your Apple Watch is not charging after being dead, wipe both your magnetic charger and the back of your watch to ensure they’re clean. If this doesn’t do the trick, try a force restart.
Delete All Apps From the Watch
If you are having trouble identifying the Application restricting your screen from responding to touch, delete all Apps (Read also: How to Delete Apps on iPod Touch That Cannot Be Deleted: Resolved) from the watch.
To initiate the process, press the Digital Crown and hold any application from the list until a View Options screen comes up. Next, select Edit Apps and select the Delete button. Finally, press the Digital Crown again.
Conclusion
An Apple Watch isn’t immune to malfunctions even though the latest versions develop constantly. So if your Apple Watch won’t respond to touch, follow the steps above to get a fix.
Please reach out to us if you have further questions, or need extra help.
Frequently Asked Questions
Apple Watch users also ask the following questions:
An Apple Watch won’t respond to your wrist if you raise the wrong wrist. You have also followed an incorrect watch orientation. It also needs proper charging if your Apple Watch doesn’t turn on when you press the Digital Crown.
Restarting your watch is the quickest fix to this issue. But, if it remains the same, you’ll have to force-start it and check.
Simultaneously press and hold the Digital Crown and side button until the Apple logo pops up.
Follow the correct watch orientation to restore the response.
Force start your Apple Watch to restore touch response.