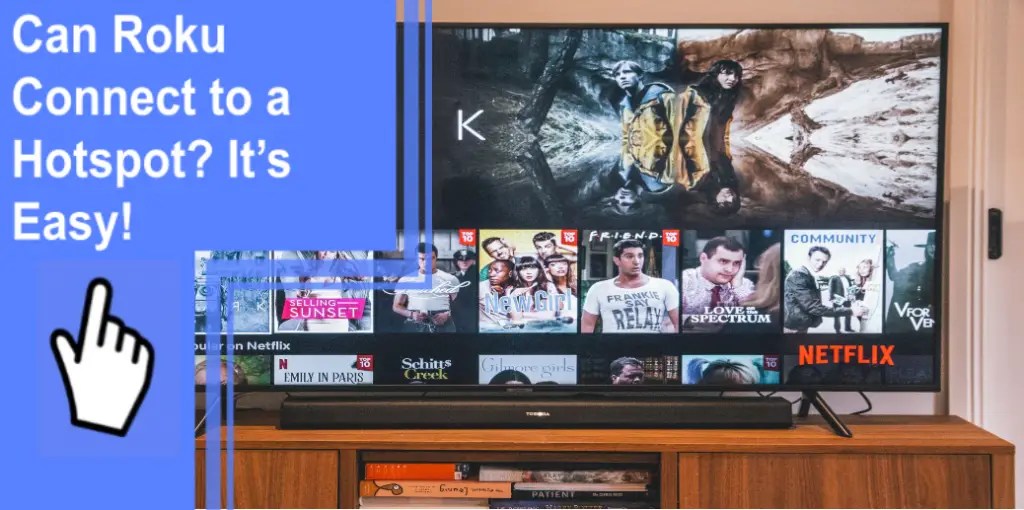What you find on this page:
If you’re having issues with either your Roku or your Wi-Fi, you may be wondering if you can connect the Roku to your iPhone or another mobile hotspot.
The answer is yes.
The Roku can connect to any Wi-Fi network, which includes hotspots created on a mobile device.
We’ve put together an in-depth guide to accomplishing this, as well as some other handy tips you may need, such as:
- How to connect to your hotspot without a remote,
- How to connect to your hotspot without Wi-Fi,
- Along with some troubleshooting tips in case you run into any issues.
Is it possible to connect the Roku to a hotspot?
Yes. A mobile hotspot, once created, works the same as any other Wi-Fi network. It does not usually require any special circumstances to connect.
Therefore, it is possible to connect the Roku streaming device to a mobile hotspot created on your phone or another device.
We’ll give you the step-by-step basics, and address some troubleshooting that may arise.

How to connect the Roku to a hotspot:
The steps for connecting your Roku or Roku TV to your mobile hotspot are as follows:
- Open the settings on your phone, turn on Mobile Hotspot.
- Using your Roku remote, go to the Settings menu.
- Select Network and then Wireless.
- Then, search for nearby Wi-Fi networks.
- Select the name of your hotspot, enter the password, and connect.
After following those steps, you should be connected to your mobile hotspot. As long as you have enough data (we recommend having unlimited mobile data on your device so that streaming on your Roku does not use all your allotted data!) and a sufficient speed, your Roku should run smoothly.
The range on a mobile hotspot is not always great, so you will want to keep your device close to the TV. If you wander too far away from the Roku with your phone, it may disconnect from the hotspot.
If you are trying to go through these steps without a Roku remote, this can be a little trickier.
You may need two devices: one to connect the Roku to its mobile hotspot, and one to download the Roku Remote app.
This is because the device using the mobile remote app will have to be connected to the same wireless network as your Roku. Since your phone cannot connect to its own mobile hotspot, you will need a second device.
Once you’ve downloaded the Roku remote and connected the device it is on to whichever network the Roku is currently on, you will simply change the network settings of both devices (starting with the Roku) to match the wireless hotspot.
This becomes even tougher if the reason you are using a hotspot is because of a lack of Wi-Fi. In that case, you will need to know how to connect your phone to the Roku TV without Wi-Fi.
Since, as we already stated, the Roku remote app has to be connected to the same wireless network as the Roku itself, if your Wi-Fi is off, not working, or you have moved your Roku somewhere else (like a hotel room or a friend’s house), it may not connect without a remote.
Stick with us- we know this sounds complicated, but follow the easy steps and you will get your Roku up and running in no time.
Connecting Roku to a Wi-Fi hotspot without a remote or connecting Roku to a remote without Wi-Fi are both easily solved problems. Trying to do both at once is slightly more complicated.
First, we must solve the Wi-Fi problem. This is easier than you would think.
Since the Roku is used to being connected to your home network, you will simply change the network settings on your mobile device to reflect the same SSID (network name) and password as your regular Wi-Fi.
Open the hotspot settings menu on your phone and make sure that the SSID and password are an exact match to the Wi-Fi network your Roku is usually connected to.
This way, when Roku scans for wireless networks, it will see one that it recognizes and already has the information saved to connect to it.
Once your Roku is connected to your mobile hotspot, you will follow the above recommendation to use a second device to connect to Roku without a remote.
Before using the Roku remote app, you have to connect the second device to your mobile hotspot as well.
Once you’ve completed these steps, your Roku should be connected to the hotspot’s Wi-Fi and ready to go!

The Roku does not connect to the hotspot
Sometimes, issues come up no matter how careful we are about following the steps exactly.
We gave you our trusted process for connecting the Roku device or Roku TV to a mobile hotspot to stream movies and TV shows.
If you follow these steps, your TV should be working. However, there may be an issue behind-the-scenes.
We can help you solve these problems as well so that you can get back to enjoying your Roku device.
If you are running into problems and the Roku won’t connect to the hotspot, try these troubleshooting options:
Reset the Roku network settings
Important note: Please do not attempt this method if you are trying to connect without a remote. This will cause further problems and you may not be able to connect to your Roku again.
If your Roku is still not connected, you may need to try resetting the network settings.
To reset the network settings on your Roku, you must use the Roku remote.
Go to Settings, then to System, and finally press the menu titled “Advanced”.
Use the option labeled “Network Connection Reset”. This deletes all of the stored configurations for your current network connections. Once that is done, use your remote to attempt a connection to your hotspot by scanning for available networks and entering the network password.
Change the Hotspot password
Sometimes, the Roku device will not connect if the password contains special characters.
Luckily, this is the easiest fix so far!
To see if this is the problem, change the password on your hotspot and remove all special characters. Then, update the password on your Roku and attempt to connect once again.
Hopefully, the Roku will now connect to the hotspot and you can enjoy streaming your favorite media once again.

Reset the hotspot on your phone
Sometimes you just need to reset everything to make the connection work. Try completely resetting the hotspot on your phone.
To do this, you have to change everything. This includes changing the name and the password of your mobile hotspot and removing or “forgetting” all connected devices.
You can access these options in the hotspot settings menu of your mobile phone.
Attempt to connect again. It should work this time and your Roku should be online.
Quick tip on this method: If you are using an Apple / iOS device and trying to figure out how to connect Roku to your iPhone hotspot, there is a fix that we’ve been seeing on the internet that seems to work. While connecting to the iPhone or Apple hotspot, keep the hotspot settings menu open on your phone. This should help.
Update the firmware from the Roku
Roku updates its firmware automatically, but there is a way to manually search for and download updates just in case it was missed.
To do this, complete the following steps:
- Press the home button
- Select Settings > System
- Choose “System Update”
Once you click on System Update, the Roku will search for available updates and if there are any, will download and install them.
This will make sure that your Roku system is up to date and running as smoothly as possible. We do suggest following this step immediately upon setting up your new Roku so that you can be sure your device is running the newest firmware and there is less of a chance that there will be bugs to work out.
Conclusion
We know that dealing with technical problems can be frustrating. Especially when you just want to relax and stream movies and TV shows on your Roku device.
Thankfully, there are many models of Roku streaming sticks and TVs, but almost all of them can connect to a Wi-Fi hotspot and be accessed through the mobile remote app. Because of this, our tips should work for all of them.
Hopefully, our in-depth guide on connecting your Roku to your mobile hotspot has helped you solve any connection issues you were previously having.
If you are still having problems or if you have questions about this process, please let us know so that we can help you out! We want you to be able to relax in front of the TV as soon as possible.