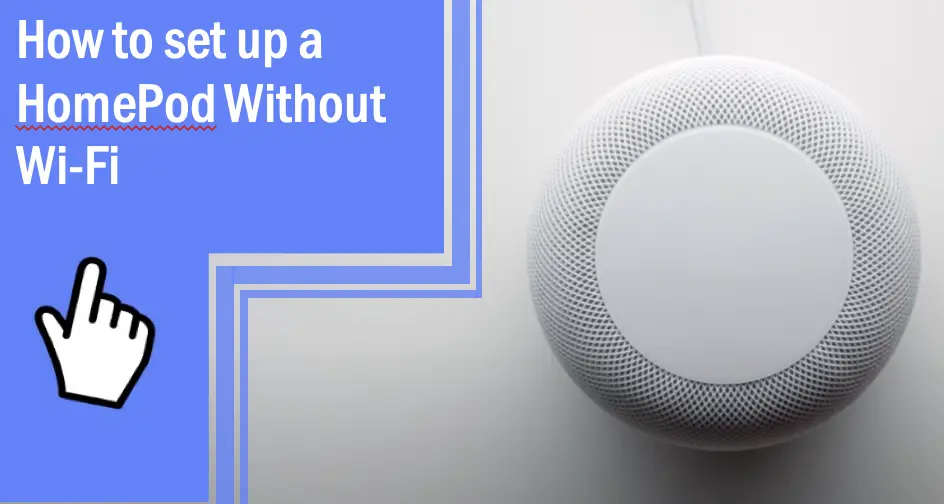What you find on this page:
Apple HomePods are easy and intuitive to configure and use – as long as you have an active Wi-Fi connection.
Below, we’ll show you how to set up a HomePod without Wi-Fi and what features of the HomePod don’t require an internet connection to work.
How To Set Up a HomePod Without Wi-Fi
Unfortunately, HomePods require an internet connection during the initial setup process and for full functionality. Some features, however, can be configured for use without Wi-Fi.
Set Up Your HomePod To Work Without Wi-Fi
Before being able to use a HomePod with no Wi-Fi connection, you need to change a few quick settings. To configure your HomePod to work without Wi-Fi, follow the steps below:
- While your device and HomePod have an active internet connection, open the HomeKit app on your device.
- Tap on the house-shaped icon in the upper left of the screen.
- Scroll down and tap Allow Speaker Access.
- Select Everyone.
- You can set a password for other devices that wish to access the HomePod. If you choose not to set a password, anyone within range can connect to your HomePod.
- The audio playback features of your HomePod are now accessible through AirPlay, without further need for Wi-Fi.
How To Set Up a HomePod Mini Without Wi-Fi
The HomePod Mini also requires Wi-Fi for the initial setup and for certain features to function but can be configured for audio playback without the need for an internet connection.
Set Up the HomePod Mini To Work Without Wi-Fi
Much like the full-size HomePod, certain features of the HomePod Mini can work without Wi-Fi after the initial setup is complete. To set up a HomePod Mini to work without Wi-Fi, follow the steps below:
- With your device and HomePod Mini both connected to the internet, open the Home app on your device.
- Tap on the house-shaped icon in the upper left-hand corner.
- Scroll down and select Allow Speaker Access.
- Choose Everyone.
- You can set a password for other devices that wish to access your HomePod Mini. If you don’t set a password, anyone within range can connect.
- Audio playback is now available via AirPlay, without the need for Wi-Fi.
Using the HomePod Without Wi-Fi
Though you need a Wi-Fi connection for the initial setup of a HomePod, you can configure audio playback features to work without Wi-Fi.
How To Connect To Your HomePod Without Wi-Fi
Connecting to your HomePod without Wi-Fi is pretty simple.
All you need to do is select the AirPlay icon in whatever media app you’re using, wait for a list of available AirPlay devices to populate, and select your HomePod from the list.
It’s worth noting that the device you’re streaming from needs a Wi-Fi or mobile internet connection to access any media that isn’t stored directly on your phone or iPad.
Can You Use the HomePod Without Wi-Fi?
HomePods can be set up to work without an internet connection, but not all features will be available.
What Features Work Without Wi-Fi?
Wi-Fi is required for the initial setup of a HomePod. Once you’ve set up the HomePod, you can connect to it via AirPlay without the need for Wi-Fi. AirPlay will allow you to listen to music, podcasts, and audiobooks without the need for Wi-Fi.
What Features Don’t Work Without Wi-Fi?
Without an internet connection, you won’t be able to use Siri to control your HomePod. You’ll miss out on many voice control features, recommendations from Siri, and the daily news.
Your HomePod also won’t be able to be used as a HomeKit hub. Controlling linked HomeKit devices requires an active Wi-Fi connection.
Does the HomePod Need Wi-Fi?
If you’re looking into purchasing a HomePod, you may be wondering if they require Wi-Fi to work. The answer is both yes and no.
Does a HomePod Require a Wi-Fi Connection?
Certain features of the HomePod can be used without a Wi-Fi connection, at least once you’ve completed the initial setup.
Apple’s wireless streaming technology, AirPlay, allows Apple devices to stream music, podcasts, and audiobooks directly to a HomePod, without the need for a Wi-Fi connection. Siri integration and HomeKit hub control do require an active internet connection.
Does the HomePod Mini Need Wi-Fi?
Much like the full-size HomePod, the HomePod Mini requires a Wi-Fi connection with internet access during the initial setup process. Once the HomePod Mini is set up, some features can be configured to work through AirPlay, without further need for Wi-Fi.
Does a HomePod Mini Require a Wi-Fi Connection?
The audio playback features of the HomePod Mini can be configured to work without a Wi-Fi connection – meaning you can still stream music, podcasts, and audiobooks from your device to your HomePod Mini without an internet connection.
Siri integration and HomeKit hub support both require an active internet connection to work.
How To Use the HomePod Mini Without Wi-Fi
Using a HomePod Mini without Wi-Fi is pretty straightforward once everything is configured.
Using a HomePod Mini Without Wi-Fi
Audiobooks, podcasts, and music can be streamed to a HomePod Mini with an active internet connection through AirPlay.
Select the AirPlay icon in whatever media app you’re using – Apple Music, Audible, Podcasts, or otherwise. A list of available AirPlay devices will display. Select your HomePod Mini from the list, and your audio should begin streaming.
How To Connect To a HomePod Without Wi-Fi
Apple’s media streaming technology, AirPlay, allows users to connect to a HomePod without the need for Wi-Fi.
Connecting To A HomePod With AirPlay
Connecting to your HomePod through AirPlay is pretty simple:
- Select the AirPlay icon in whatever media app you’re using.
- A list of available AirPlay devices will populate.
- Select your HomePod from the list.
How To Reset the HomePod Mini Without Wi-Fi
The best way to reset the HomePod Mini is through the Home app – unfortunately, that requires a Wi-Fi connection.
Reset a HomePod Mini Without Wi-Fi
- Unplug the HomePod Mini for at least 15 seconds, then plug it back in.
- Once it’s powered back up, press and hold the top of the HomePod Mini.
- Wait for the spinning white light to turn red. Keep holding.
- Siri will alert you that the HomePod is going to reset.
- Listen for three beeps, then remove your finger.
- Remove the HomePod from the Home app and reconfigure.
Is the HomePod Wireless?
In the market for a wireless speaker system? Wondering if the HomePod qualifies?
Is the HomePod Wireless?
The HomePod is a wireless speaker system (aside from the power source, of course). It connects to your iOS devices through Wi-Fi or AirPlay – both wireless technologies.
Can I Use AirPlay Without Wi-Fi?
If you’re hoping to play music through AirPlay and don’t have a Wi-Fi connection, you’re in luck.
Does AirPlay Work Without Wi-Fi?
Apple’s AirPlay technology works without the need for a Wi-Fi connection – as long as you are connecting to an AirPlay-ready device from an iPhone or iPad.
Does AirPlay Require Wi-Fi?
Does Apple’s AirPlay technology need an active Wi-Fi connection to work?
Does AirPlay Need Wi-Fi To Work?
AirPlay can stream music from an iOS device directly to a HomePod or Apple TV without the need for a Wi-Fi connection. Wi-Fi, however, is often required for the initial setup.
How To AirPlay Without Wi-Fi
Using Apple’s AirPlay without a Wi-Fi connection is pretty simple.
Using AirPlay Without Wi-Fi
Select the AirPlay icon in whatever app you’re streaming from. A list of nearby devices will populate. Select your device from the list and wait for AirPlay to connect.
Keep in mind, you need to be within 20 to 30 feet of the device for AirPlay to work.
Connect To HomePod With Bluetooth
If you don’t want to or are unable to use AirPlay to connect to your HomePod, it can also be used as a standalone Bluetooth speaker.
How To Connect To a HomePod With Bluetooth
To connect to a HomePod with Bluetooth, you first need to enable the ‘hand-off’ function on your iPhone or iPad:
- Open the Settings app.
- Select General Settings.
- Select AirPlay and Handoff and toggle on.
To “hand-off” to your HomePod, your device needs to be within Bluetooth range of the speaker. It will prompt you to switch over the audio source.
How To Change Wi-Fi on HomePod
Sometimes you may need to change the Wi-Fi network that your HomePod is connected to. Luckily, it’s a pretty simple process.
Changing The Wi-Fi Network on Your HomePod
- Connect to the new Wi-Fi network on your iPhone or iPad.
- Open the Home app on your device.
- Press and hold the icon for your HomePod.
- A message will pop up asking if you want to move your HomePod to the new network.
- It may take your HomePod several minutes to connect to the new Wi-Fi network. Be patient!
Can Apple Music Be Used Without Wi-Fi?
Certain features of Apple Music can be used without Wi-Fi.
What Features of Apple Music Can Be Used Without Wi-Fi?
Apple Music can be used without Wi-Fi, as long as your device has a mobile internet connection.
Without an internet connection at all, Apple Music can play any music already stored on your phone.
How Do I Manually Set Up a HomePod?
If you run into any problems setting up your HomePod, you may need to do so manually.
Setting Up a HomePod Manually
- Open the Home app.
- Tap the Plus Sign icon.
- Tap Add Accessory.
- Select ‘Don’t Have a Code’.
- Tap HomePod.
- Tap Set Up.
- Follow the on-screen prompts to finish manually setting up your HomePod.
Can You Set Up a HomePod With a Hotspot?
Setting up a HomePod with a hotspot would be a clever workaround – unfortunately, it doesn’t work.
A Wi-Fi Connection Is Needed To Set Up a HomePod
A standard Wi-Fi connection is needed to set up a HomePod. There’s no real way around that requirement that we’ve found. A hotspot won’t do the trick.
Even without Wi-Fi, you can use AirPlay or Bluetooth to listen to music, podcasts, and audiobooks through your HomePod. You just need a Wi-Fi connection for the initial setup.