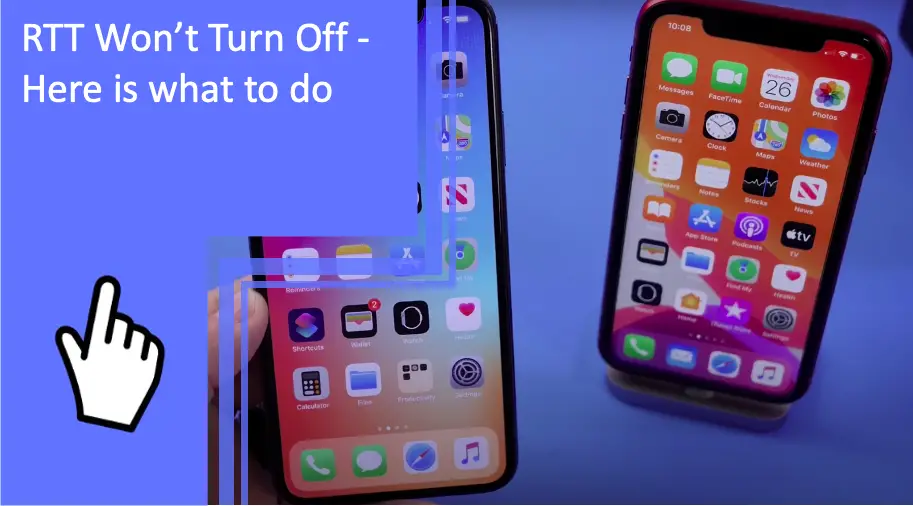What you find on this page:
RTT stands for Real-Time-Text, a feature supporting those who are hard of hearing. It allows phone users to read what the person on the other line is saying in real-time.
However, you might be frustrated if RTT won’t turn off. If that’s the case, keep reading as we’ll detail solutions for how to turn off RTT on your iPhone or Android.
RTT Won’t Turn Off: Here Are the Solutions
Read through the different solutions below to find the correct fix to your device’s issue:
Restart Your Device
Mobile phones can be finicky. In that context, restarting your phone could help solve an RTT issue.
To do so, locate your power and volume buttons and hold them down for a few seconds until the “Slide to Power Off” message displays. Power off the device and turn it back on to see if it solves the problem.
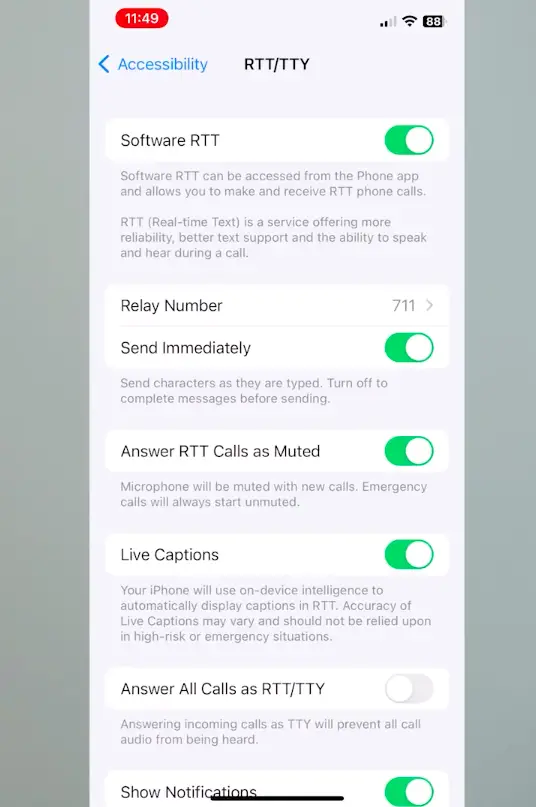
RTT Server Is Down
If you are experiencing problems with your RTT device, your server might be down. To re-establish your server, check if you’re online and if the device has a stable connection.
Update the RTT App
Depending on the phone carrier, you might need to install a real-time text application to use the feature.
If you have one, make sure it’s updated to the latest version. Older apps might not work properly.
Reinstall the RTT App
If your real-time text application is experiencing glitches or bugs, you should delete and redownload the app. That could take care of any issues and ensure you’re using the latest version.
Clear the Cache
When using applications and web browsers, your web stores information, files, and downloads for future use. Known as a cache, clearing it can keep your phone running smoothly and potentially get RTT to turn off.
RTT Won’t Turn Off iPhone
Depending on the model of your iPhone, several issues could cause your RTT to stay on.
To locate this feature on your iPhone, look for the button displaying “Real-Time Text (RTT)” or “Teletype (TTY).” This feature will be in the same place within every iPhone’s settings.
To troubleshoot your RTT issue, find the solution listed under your model.
iPhone 8
To turn off RTT on an iPhone 8, go to “Settings” and then “Accessibility.” Scroll to “Hearing” and open “RTT/TTY.” Then toggle “Software RTT” and “Hardware TTY” off.
iPhone X and Xs
But what if you want to know how to turn off RTT on iPhone X and Xs?
Within the home screen, head to “Settings” and navigate to “Accessibility.” You’ll then need to open “Hearing” to access the “RTT/TTY” tab. Then, turn off “Software RTT” and ”Hardware TTY.”
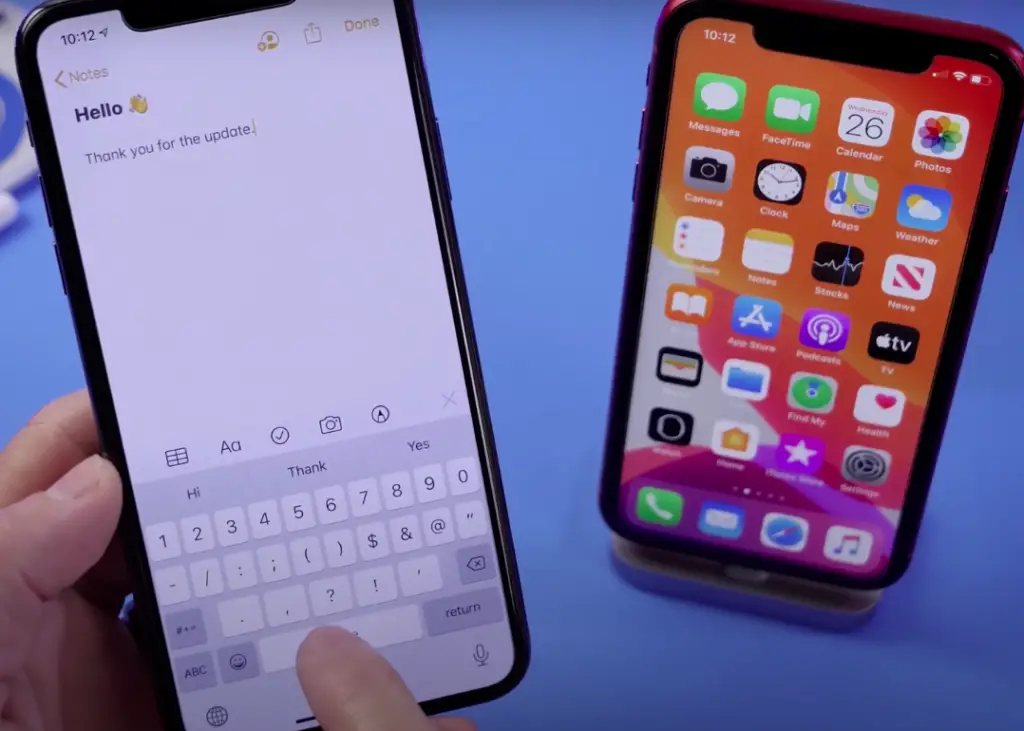
iPhone 11 and 11 Pro Max
From the iPhone’s main page of the device, head to“Settings” and open up “Accessibility.”
Your next stop will be the “Hearings” section. Here, you should see “RTT/TTY.” Once you do, switch off “Software RTT” and “Hardware TTY.”
iPhone 12 and 12 Pro Max
Select “Settings” and navigate to “Accessibility.”
Scroll down to the “Hearing” section. Open the tab that says “RTT/TTY,” then ”Software RTT” and toggle the off switch. Do the same for “Hardware TTY.” Now you know how to turn off RTT on iPhone 12!
iPhone 13 and 13 Pro Max
Navigate to “Accessibility” in the “Settings” application. If you don’t see the application with the gear icon, search for it in the application list.
You should see “Hearing”. Click it and then choose “RTT/TTY.” As with other models, you’ll need to disable “Software RTT” and “Hardware TTY.”
iPhone 14 and 14 Pro Max
Like other iPhone models, you’ll first need to head to “Settings” and then “Accessibility.” You can find the application on one of your home screen pages.
Head to the “Hearing” section, open up “RTT/TTY.” and disable the tabs that say “Software RTT” and “Hardware TTY.”
RTT Won’t Turn off the Android
Multiple Android phones use similar software but might organize their settings differently. Each entry here will show you how to turn off RTT on Android.
So, whether you want to know how to turn off RTT on a Samsung S20 or how to turn off RTT on a Note 9, we have the answers for you.
Samsung A20
Knowing how to turn off RTT on a Samsung A20 is somewhat similar to Apple devices.
Go to “Settings” and select “Notifications and Applications.” Scroll until you locate the “Accessibility” tab.
Open up “Hearing Enhancements” and tap “Real-Time Text” to disable the feature.
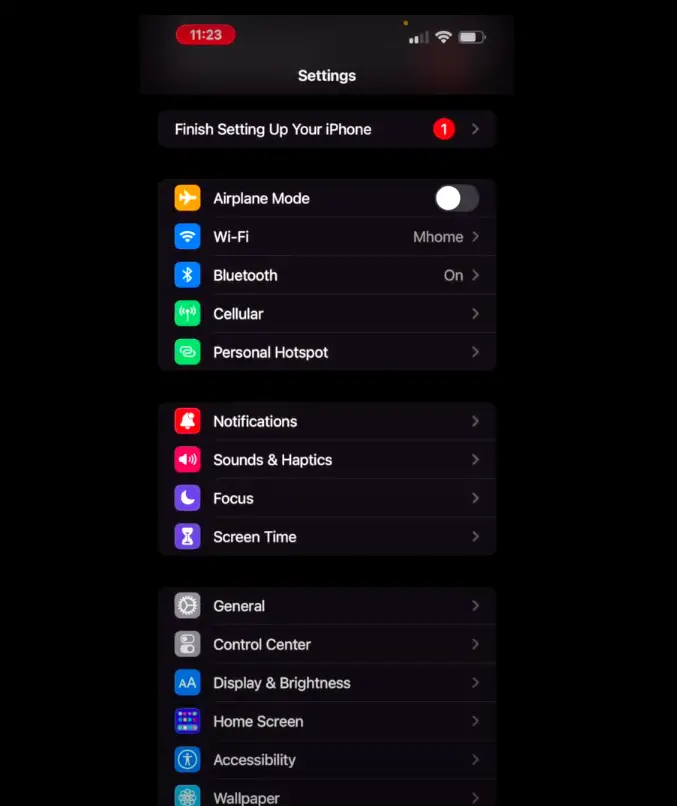
Samsung S20
Open the phone application and locate the three vertical dots. From there, choose “Settings.”
Click “Real-Time Text” and disable it with the toggle switch.
Samsung S20+
As with the S20, turning off RTT on Samsung S20+ is straightforward.
Locate the three vertical dots and click “Settings.”
Select the “Real-Time Text” tab and turn off the RTT function by toggling the “Always Visible” switch to off.
Samsung S21
Do you want to know how to turn off RTT on Samsung S21? First, locate the three vertical dots and choose “Settings.”
Then, select “Real-Time Text” and turn off the RTT function.
Note 9
Go to “Settings” and select “Accessibility”. From there, choose the “Hearing Enhancements” section. Open up “Real-Time Text” and switch off the mode.
Galaxy S10
Next up, we answer the question, “how to turn off RTT on Galaxy S10.”
Again, head to “Settings” and then open the “Accessibility” menu. Go to “Hearing Enhancements”, open up “Real-Time Text” and disable the service.
AT&T Flip Phone
Got a flip phone? This section will explain how to turn off RTT on a AT&T flip phone.
You can toggle off the function by going to “Accessibility” in “Settings” and then “Real-Time Text”.
Then, you must choose to make RTT not visible all the time and during phone calls.
Motorola Phone
Do you want to know how to turn off RTT on a Motorola phone?
Access the list of all applications and find your settings. Open up the “Accessibility” tab and choose the “Real-Time Text” tab. From there, you can choose to toggle the RTT keyboard on or off during phone calls.
Moto G Stylus
Access the list of all applications and find your settings. Open up “Accessibility” and tap the “Real-Time Text” tab. Here, you can choose to toggle the RTT keyboard on or off during phone calls.
Moto G7
As with other Motorola phones, figuring out how to turn off RTT on Moto G7 isn’t complicated. Head to “Settings,” then open “Accessibility” to find the “Real-Time Text” tab. You’ll then be able to toggle the option on or off.
Nokia
Next up, we’ll show you how to turn off RTT on Nokia. On your phone’s main screen, tap the phone icon in the lower left to bring up the menu or navigate to it via the three vertical dots.
Then, go to the “Real-Time Text” tab and turn RTT mode off.
Nokia 6
To turn off RTT on a Nokia 6, tap the phone icon in the lower left of the screen to bring up “Settings.” You can locate the menu icon with the three vertical dots, as well. Next, tap “Real-Time Text” and switch off RTT.
Kyocera Flip Phone
Lastly, how to turn off RTT on a Kyocera flip phone?
First, locate the menu icon with the three vertical dots to open up “Call Settings.”
Tap “Real-Time Text” and select the option of turning off RTT. To completely disable it, make sure “Always Visible” is off. Do the same thing for “Visible” during phone calls.

Call Notifications
When you are away from the call conversation, enabling call notifications on your device will allow your phone to receive messages. Call notifications can be disabled by following a few simple steps as listed below:
Open the Settings App
Open “Settings” by locating the application with the gear icon on it. You can do this by searching for it in the application list or using the search function.
Select the Notifications Menu
Next, go to “Notifications.” You can do this manually or use the search function.
Tap the Gear Icon That Is Next To Real-time Text
Under the “Notifications” menu, look for the tab or application that says “Real-Time Text.” Clicking on it or the gear icon will open up its settings. From there, you can choose which types of notifications you want to display.
Toggle off the Notifications Option
On your device, locate the notifications feature within the “Real-Time Text” tab and turn it off to stop all incoming notifications. If your RTT is already off, your phone shouldn’t receive any RTT notifications.
Restart Your Device
To check that everything is complete, restart your phone and make sure all settings are accurate after changes. Restarting the device will ensure the settings have been confirmed.
Conclusion
RTT/TTY is a handy feature for people who need help speaking to others on the phone. Without it, understanding what the other person is saying becomes difficult for those who are deaf and blind.
Thanks to the Federal Communications Commission (FCC), mandatory rules make calling easier, especially for those who need it. All wireless phones include the option of making RTT available when it is a must.
Whether you accidentally turn RTT on or RTT won’t turn off on your Android or iPhone, referring to this guide will allow you to troubleshoot your RTT issues.
Request any quotation or contact us if you’re still struggling with this topic.
FAQs
Have more questions about RTT? We have the answers!
Access your phone’s settings and open the “Accessibility” tab. Click “Real-Time Text” and switch RTT to off.
If RTT is showing up on your phone, it is because RTT is enabled. To turn it off, go to “Settings,” “Accessibility,” then “Hearing Enhancements” to switch the feature off.
You know what RTT on an Android phone is. But what if you want to get rid of it? To uninstall RTT on Android, you can either disable it or use a third-party application to remove all data associated with it.
Turning off RTT on a TCL phone is simple. Go to “Settings” and then “Accessibility.” Tap “Real-Time Text” and disable the RTT function for calling.
If it shows up on your phone, it is because the service isn’t disabled. If it is supported by the carrier, the phone might automatically default to it.
More related content
Why won’t my selfie stick work with my android?
Windows 10 won’t recognize the Android phone? Find solutions here