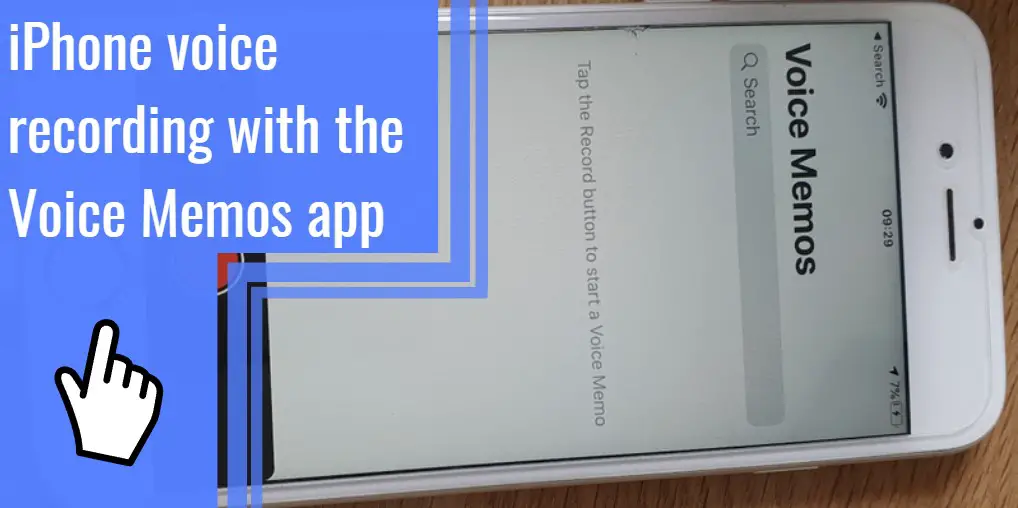What you find on this page:
Realtek is one of the default audio manager programs on nearly every new Windows computer. The driver has excellent sound quality and outstanding features but can be a bit glitchy. The Realtek HD audio Manager sometimes may not open or function properly and it sometimes disappears entirely!
If you’ve experienced this problem, this article provides solutions for Realtek issues for all Windows versions.
How to find the Realtek HD audio manager on Windows when it is missing

Windows users have reported several issues with Realtek audio programs, particularly on Windows 10. These glitches include:
- No sound at all
- Low audio quality
- Headphones not working
- Realtek audio manager gone
- Realtek missing from Volume mixer
- Realtek missing from Control Panel
The best way to solve these issues is to update, download or re-install the Realtek driver.
Below is our step-by-step guide to solving your Realtek issues and getting your audio back on.
Windows 10
You should be able to find the audio manager in your system tray on the bottom right of your screen. To open the Volume Mixer and RealtekHD audio, right-click on the speaker icon. If you don’t see it there, try your Control Panel or File Explorer.
Control panel
The easiest way to get to your Control Panel is by clicking Windows key+R. In the search box that pops up, type “control panel” and click enter.
When the Control Panel window pops up, go to the View By menu and select icons.
You should now be able to see the Realtek audio manager. Click this to open.
File explorer
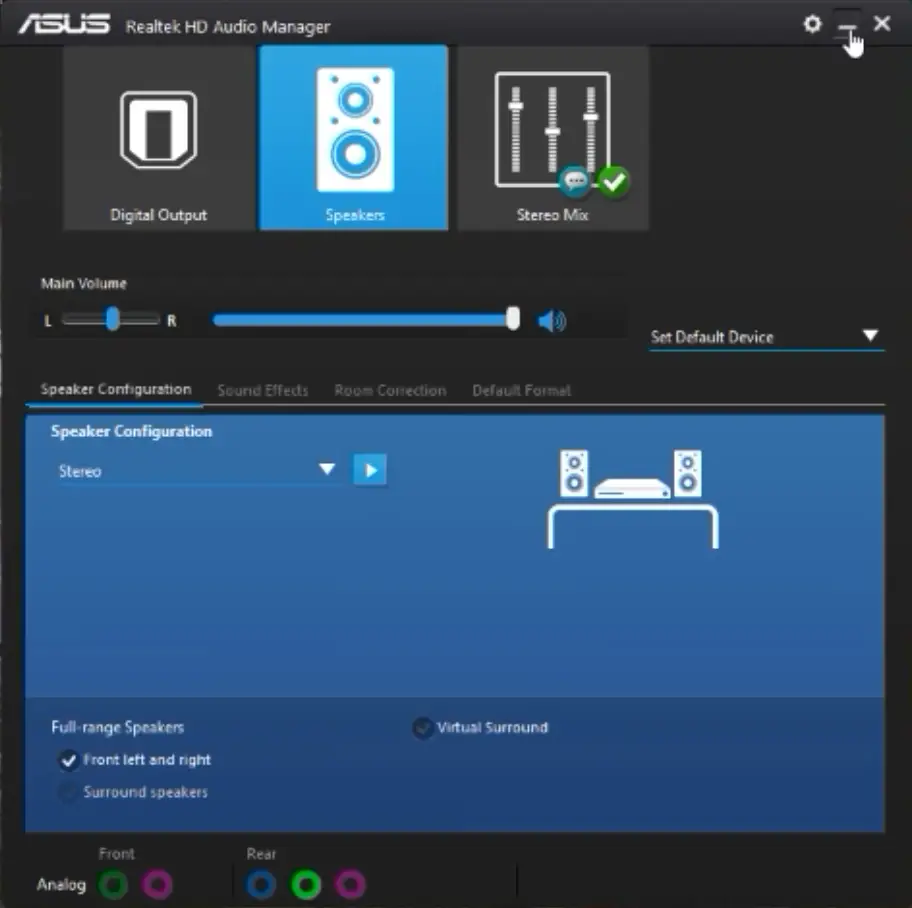
You can also search via your File Explorer. Find the file RtkNGUI64 and double click to open and run.
You can also search rtkngui64.exe or your ravcpl64.exe download to find the file and double-click to open.
Windows 8.1
If Realtek is not available through your system tray, you can search through your Control Panel or File Explorer.
Use the same steps as outlined in ‘How to find and open Realtek HD audio managed on Windows 10’ above.
Windows 8
If you don’t find your sound manager through the Volume Mixer on your system tray, follow the same steps for ‘How to find and open Realtek HD Audio manager on Windows 10’ above to access through your Control Panel or File Explorer.
Windows 7
To access the Control Panel in Windows 7, click Start and navigate to Control Panel on the right. To access your File Explorer, select Computer on the right and use the same search explained for ‘How to find and open Realtek HD audio manager on Windows 10’ above.
Windows Vista
The manager should be accessible via your system tray. If you don’t see it there, follow the steps outlined for ‘How to find and open Realtek HD Audio manager on Windows 7.’
How to install or download Realtek HD audio manager
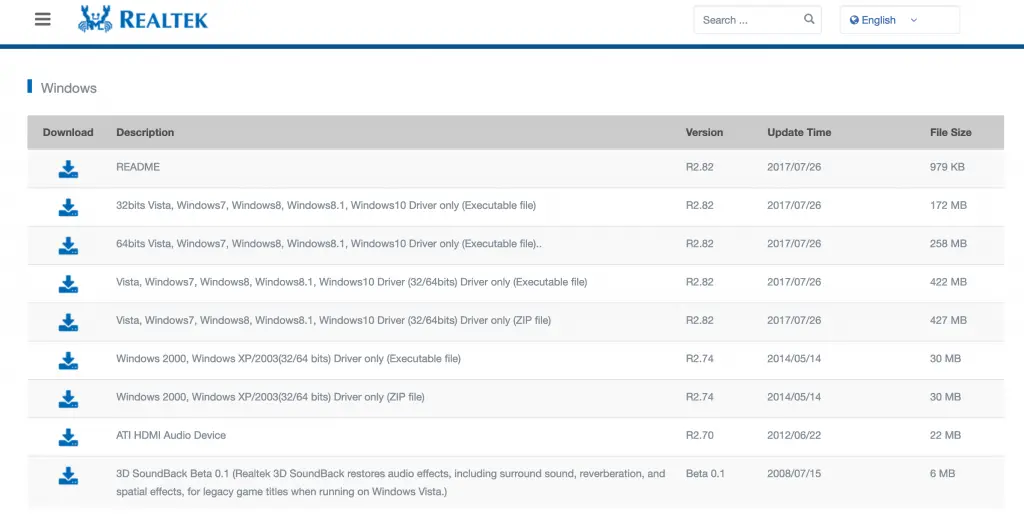
If you can’t find or don’t have the Realtek HD audio manager, you probably need to update or reinstall the driver. Let’s walk through those steps.
Windows 10
Go to Realtek’s website. Search for the driver listed compatible with your specific Windows version (For example: 32 bit vs. 64 bit).
Select the download icon on the left. Once the download is complete, double click to open. Follow all on-screen prompts to install the new driver.
You can also do a simple update.
Press the Windows key+X or right-click on the windows icon in the bottom left corner. From the pop-up menu, select Device Manager. Go to “Sound, video and game controllers” and click the arrow to expand the list.
Locate your Realtek driver and right-click. Select “Update driver” and then select “Browse my computer for driver software.” Click on “Let me pick from a list of available drivers on my computer” and select your Realtek High Definition Audio.
See a list of update versions for Windows 10 on Microsoft’s website. For the below versions, follow the same steps for Windows 10.
Windows 8.1
To download the Realtek HD audio manager on Windows 8.1 go to the Realtek’s website.
Select the driver that is compatible with your computer by clicking the download icon on the left of the screen and wait for it to complete. Follow the instructions to install the new driver.
Windows 8
For the Realtek HD audio manager on Windows 8 select the correct driver on the Realtek website. Then click the download icon. Once the download is complete follow the prompts.
Windows 7
The steps for downloading the Realtek HD audio manager on Windows 7 is similar to the instructions mentioned on later versions. Just be sure to download the correct version of the Realtek HD audio manager on your computer.
Windows Vista
To download the Realtek HD audio manager on Windows Vista simply following the steps described in any of the later versions of Windows.
How to uninstall or delete Realtek HD audio manager
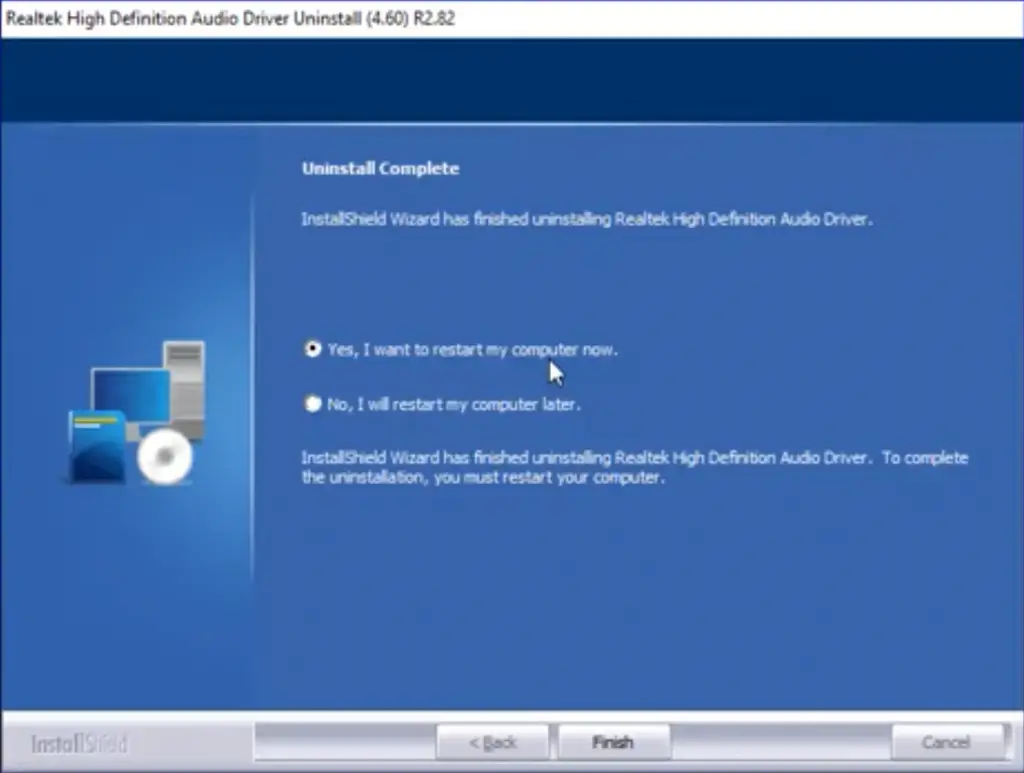
Sometimes simply uninstalling the current version will solve the problem.
Windows 10
Press the Windows key+X or right-click on the windows icon in the bottom left corner. From the pop-up menu, select Device Manager. Go to “Sound, video and game controllers” and click the arrow to expand the list. Right-click on your Realtek device and select Uninstall.
Once you restart your computer, Realtek should automatically reinstall.
Windows 8.1
If you want to uninstall the Realtek HD audio manager on Windows 8.1, just follow the steps for ‘How to uninstall the Realtek HD Audio manager on Windows 10.’
Windows 8
In order to uninstall the Realtek HD audio manager Windows 8, simply follow the steps ‘How to uninstall the Realtek HD Audio manager on Windows 10.’
Windows 7
First get to your Device Manager by clicking Start and selecting Control Panel. If you see Device Manager from the options, open it. If you don’t see Device Manager, click on System and Security and then select Device Manager under System on the following window.
Then follow the steps for ‘How to uninstall the Realtek HD Audio manager on Windows 10.’
Windows Vista
To uninstall the Realtek HD audio manager on Windows Vista follow ‘How to uninstall the Realtek HD Audio manager on Windows 7.’
While Realtek’s audio manager causes glitches for some, it’s a great sound manager for your PC. Typically the solution is a simple reinstall or redownload. Use the guide above to follow a few simple steps to have your Realtek back up and running.
FAQs
Why won’t my Realtek HD audio manager open?
You may need to update your driver. Following the guide above, navigate to your Device Manager, find your Realtek device, and select “Update driver.” You can also download a new driver. Your Realtek audio control panel or console should open after restarting your PC.
Why won’t my Rtkngui64 file open?
Try updating your driver as outlined in the guide above. Remember to restart after you install.
Why isn’t Realtek HD audio manager in my control panel?
You probably need to uninstall and reinstall your Realtek audio driver. Use the guide above to follow the steps for your Windows version.
How do I download the Realtek HD audio?
Follow the steps in the guide above to download your driver from Realtek’s website.
What is the Realtek HD audio universal driver?
The universal driver (UAD) is a software package that enhances use on your device. If you have a Windows 10, you should be sure to install the universal driver.
Is the RealtekHD semiconductor corp update a virus?
No, it isn’t a virus. However some users find this update buggy and remove it.
Which Windows version(s) is Realtek 2.81 suitable for?
Realtek 2.81 is best for Windows 10 and is compatible with 32-bit or 64-bit.
Is Realtek HD audio manager free?
Yes, it comes preinstalled on most Windows devices.
Where is the Realtek device manager?
You can find your Realtek driver in your PC’s device manager.