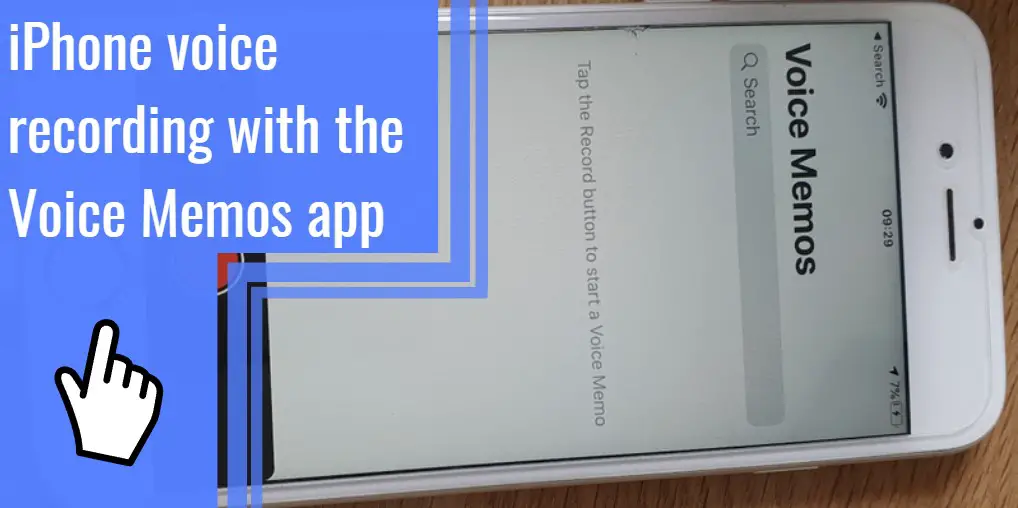What you find on this page:
Whether you want to capture a conversation or make an audio note for later, knowing how to voice record on your iPhone is an essential and useful tool. Recording audio on any iPhone is easy to do with the Voice Memo app, which is the standard voice recording app on iOS.
How to voice record with the Voice memo app
Use the step-by-step guide below to understand how to do an iPhone voice recording for 4, 5, 6, 7, 8 SE, X and XR models.
iPhone 8, X and XR
The iPhone 8 and iPhone X and XR models use the iOS11, iOS11.0.1 and iOS12.0 systems to operate. Here’s how to record sound using Voice Memos on your iPhone 8 or iPhone X/XR:
- Open the Voice Memos app. You can find it on your home screen or in the “Extras” folder. You can also ask Siri to open it or swipe down on the screen to search for the app.
- Tap the red circle to begin recording. The circle will become a square. You can multitask and use other apps while Voice Memos records.
- When done, tap the red square to stop recording. The file will automatically save.
- To change the recording name, tap on it and type in your desired name. Click “Done” to save.
iPhone 7
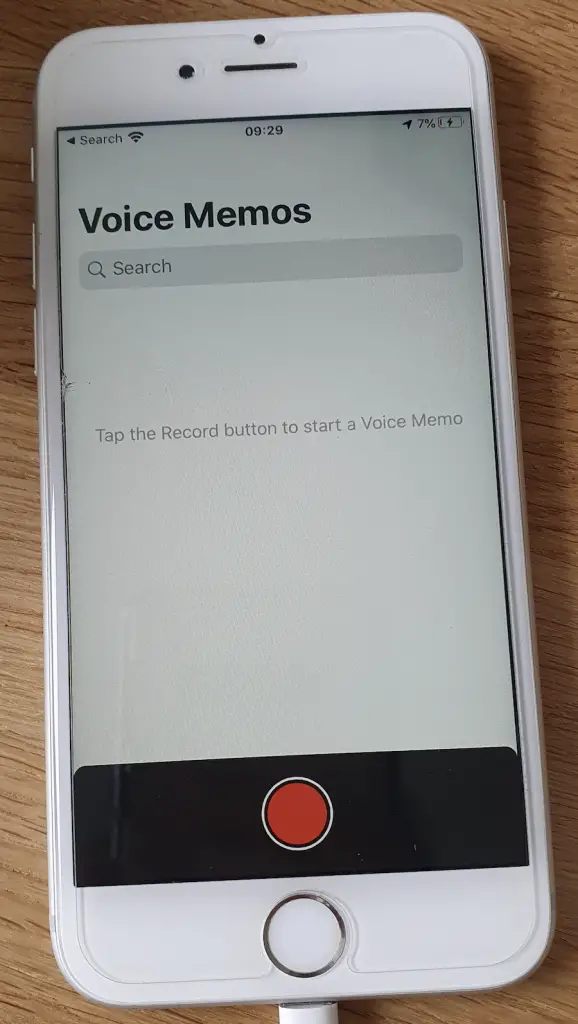
iPhone 7 audio recording is easy and straightforward. The iPhone 7 models can add the Voice Memos app to the Control Center for easy recording. Here’s how you can begin recording audio on an iPhone 7:
- Open the Settings. Tap “Control Center,” then “Customize Controls.”
- Click the + next to Voice Memos to add it to your Control Center.
- Go to your home screen, and swipe down from the top right corner to access the Control Center. Tap the Voice Memos icon, which looks like a wavy set of lines. It will open up the app.
- Tap the red dot to begin recording. It will turn into a red square while it’s actively recording. Tap the red square when you’re done recording.
- Tap the name of the recording to change it, then click “Done.”
iPhone SE
The iPhone SE uses one of the latest versions of the Voice Memos app, iOS9.3. You can open the app from your home screen or ask Siri to open it. Tap the red dot to record, and it will turn into a red square. Tap the square to stop recording, and your phone will automatically save the file.
iPhone 6, 6 plus and 6s
On a new iPhone 6, the Voice Memos app is located in the folder titled “Extras” on your home screen. The voice recorder allows you to record conversations, make audio notes and even record songs you hear on the radio. Use the instructions below to record any sound on your iPhone 6.
The iPhone 6 plus and 6s have similar capabilities when it comes to voice recording. Here’s how to record voices and sounds on yours if you have iOS 8:
- Tap the “Extras” folder on your iPhone home screen. You may need to swipe left to the second screen. Alternatively, it may find it in your ‘Utilities’ folder.
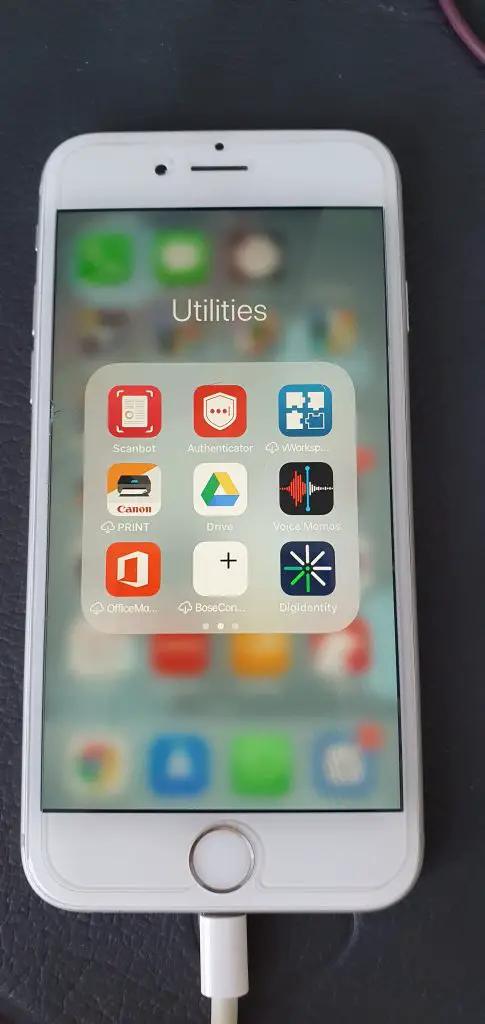
2. Tap on the “Voice Memos” app to open it.
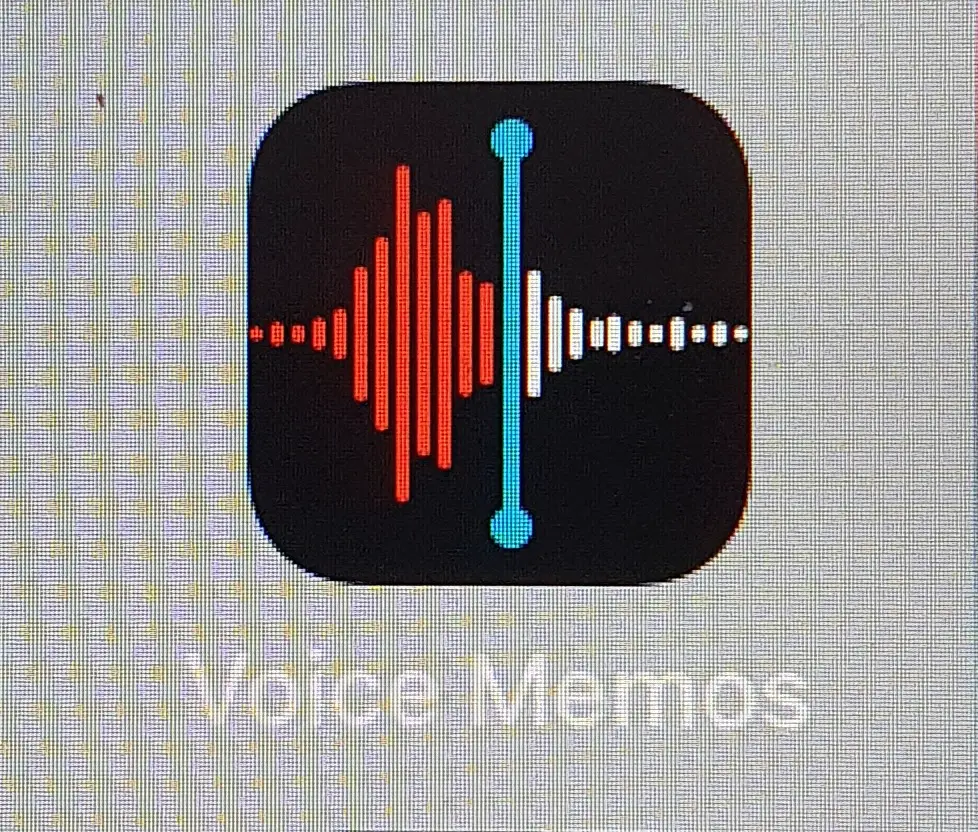
3. Tap the red button on the bottom of the screen to begin recording. You know it starts when the red button turns into a pause button.
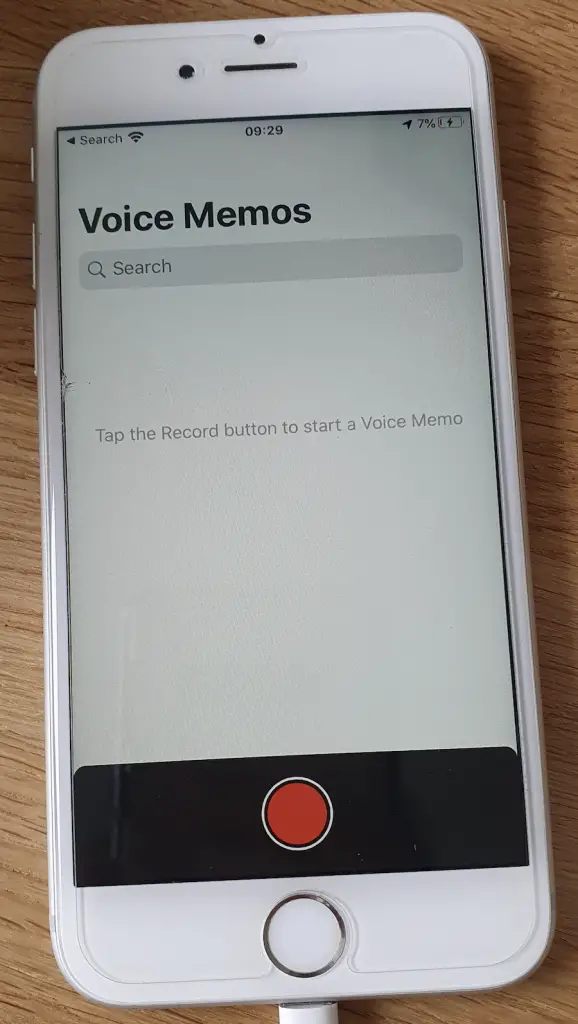
4. When you’re done recording, tap the pause button, then tap “Done” in the bottom right corner.
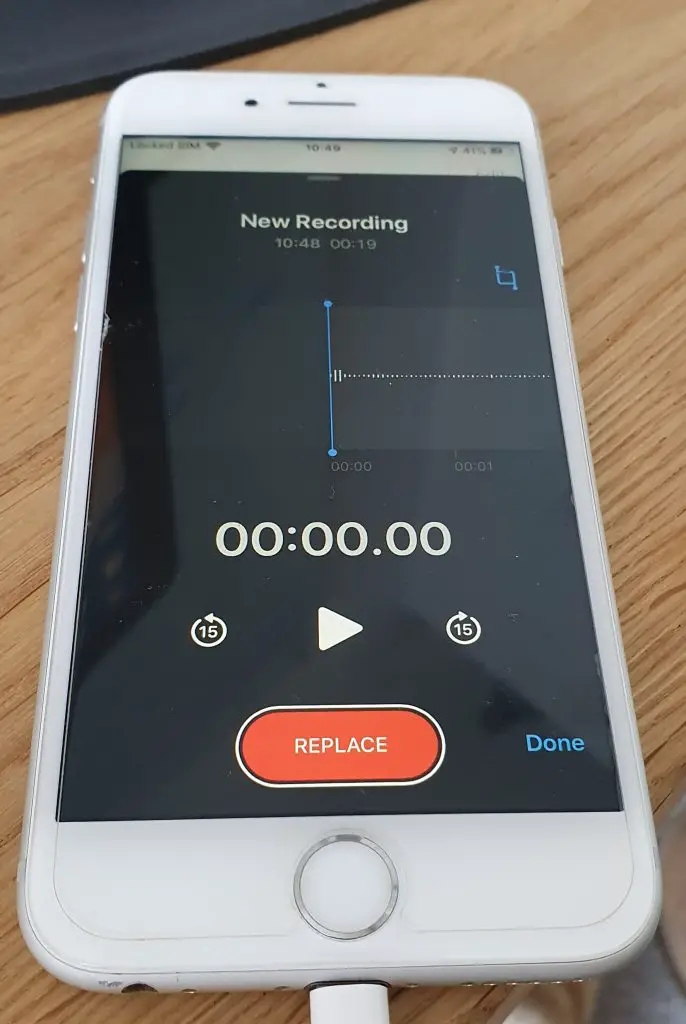
5. A box will appear to name the recording.
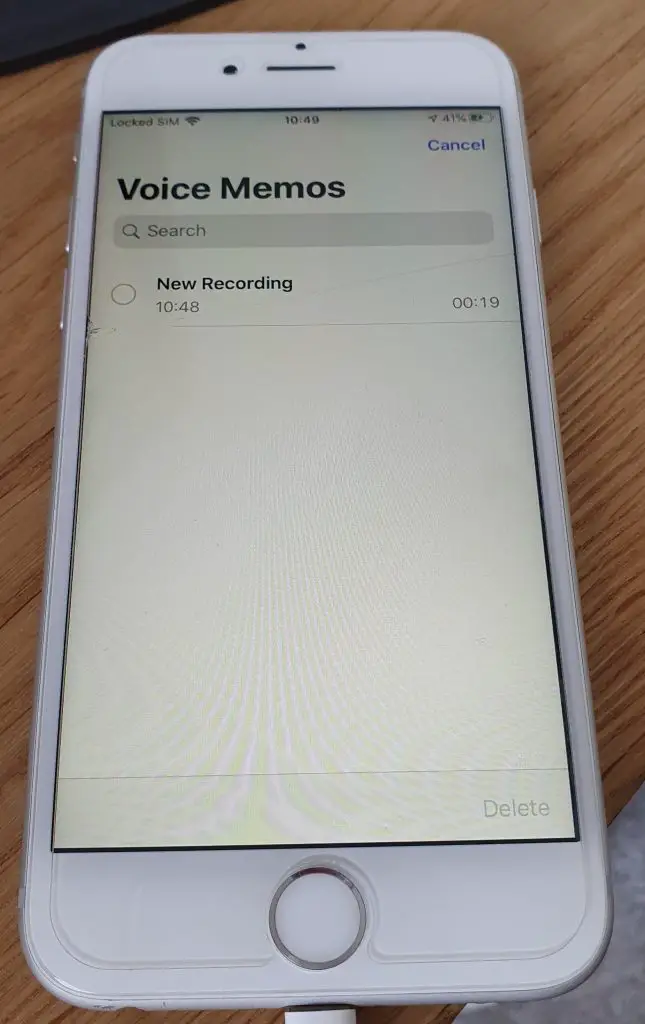
6. If you want to share the recording select your desired application for example: Messages or AirDrop.
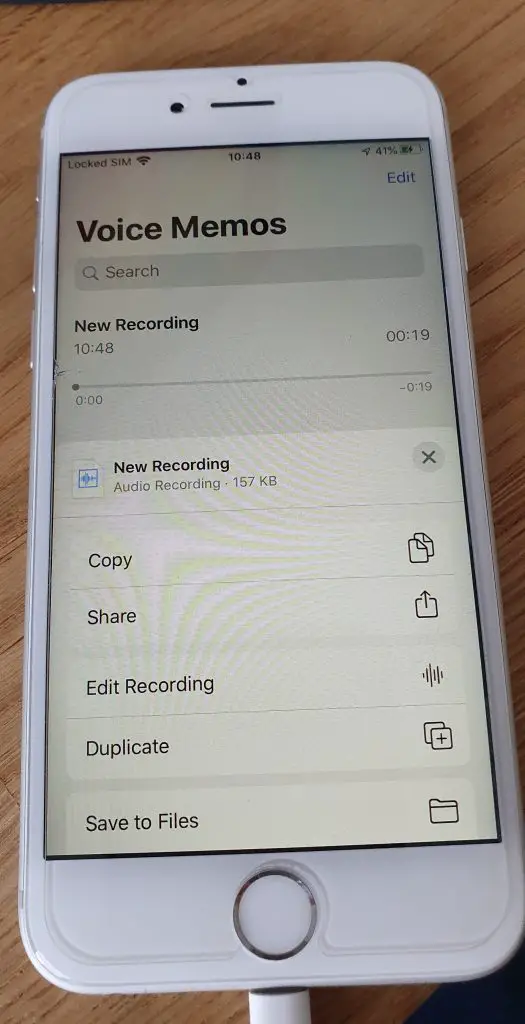
iPhone 5 and 5s
If your phone operates on iOS7, the instructions below will help you effectively create a voice recording on an iPhone 5s. The voice recorder on the iPhone 5 and 5s works in the same way.
With options like the voice text on iPhone 5c and other models, you can tap the microphone on your keyboard to talk. Your phone will transcribe your voice into a message or note.
The Voice Memos on iPhone 5 and 5s is the default app to record audio. Using Voice Memos on the iPhone 5 and 5s is simple and easy to understand. Here’s how to record sounds on iPhone 5:
- Open the Voice Memos app. If it’s not on your home screen, tap to open the “Utilities” folder.
- Tap the red button to begin recording. When you’re done, tap the “Done” text to the right of the red button.
- Create a name for your recording and tap “OK.”
iPhone 4 and 4s
The iPhone 4 has one of the older iOS systems, so the audio recording function works differently. While you still use the Voice Memos app, the layout is different from updated iPhone models and iOS systems.
The iPhone 4 and iPhone 4s have the same Voice Memos app to record audio. Here’s how to record:
- Open the “Voice Memos” app located on your home screen.
- Tap the circular “Record” button on the left of the screen to begin recording. You may hear a sound at the beginning to alert you that the phone is now recording audio.
- Tap the red square button to stop recording. You can also press pause (two parallel lines) to pause the recording momentarily.
- Tap “List” to view all of your saved recordings. To go back to the recording screen, tap “Done.”
How long can you record on iPhone 6 and other iPhone versions
For the most part, the amount of time you can voice record on your iPhone depends on your storage availability, as there is no specific time limit for audio recordings. One gigabyte of space gives you about 101 minutes of voice recording. The more free gigabytes you have, the more storage you have for longer audio recordings.
Best recording apps for iPhone 6 and other iPhone versions
The easiest and best way to record sound on an iPhone 6 or other iPhone models is using the Voice Memos app. However, apps in the store provide other features, including editing, bookmarking and transcribing. Some apps are free with in-app purchases, while others incur an upfront cost. If you find yourself recording audio a lot, whether that is to record a meeting or singing, consider investing in a higher quality voice recorder app. Here are three of the best voice recorder apps for an iPhone 6 and other iPhone versions:
Rev voice recorder
The Rev Voice Recorder is a free app that records and trims voice recordings. It can record in the background while you use other apps, and you can even import recordings to edit or transcribe. You can also pay a small fee to transcribe your audio with great accuracy.
Voice recorder and audio editor
One of the most popular iPhone recorders is the Voice Recorder and Audio Editor app. It records in the background and will save files to your iTunes account. The app is free, but with a paid upgrade, you get various additional features, including transcription services.
Voice record pro
The Voice Record Pro app allows you to add tags to each recording to help you easily organize every file. A silence detection bar will delete any quiet space, saving storage and time while listening back. You can also add echo, distortion or other features to audio as well as snip parts. The app is free but offers in – app purchases for more features.
Recording voices on an iPhone is easy to do with the Voice Memos app. You can record while performing other tasks on your phone and the app will pick up any sounds nearby. While all iPhones use Voice Memos, getting there and using the app is slightly different, depending on the iOS system you use. If you can’t find the Voice Memos app, look for it in the “Extras” or “Utilities” folder on your home screen.
To enhance your voice recording, consider downloading another app. Numerous iPhone voice recorder apps can edit and transcribe your audio files. When recording, keep in mind that your phone will continue recording until it runs out of space. If you keep recording while it runs out of battery, the iPhone won’t save the file.
Whether you’re recording a meeting or want to record yourself singing, the Voice Memos app is the best way to record audio on your iPhone. Edit and send your recordings with ease using the instructions listed above.
FAQs
Can I record on my iPhone?
Every iPhone on the market allows you to record voices and sounds using the Voice Memos app. You can download a free or premium voice recording app for higher quality soundbites or additional features like transcribing.
On iOS 11 and higher systems, you can also screen record on your iPhone, with or without sound.
What’s the default iPhone Voice recorder?
The default iPhone voice recorder for all models and iOS systems is called Voice Memos.
Where is the voice recorder on an iPhone?
The voice recorder is located within the Voice Memos app on an iPhone. You can get there on recent models by tapping the app on the home screen, asking Siri, or searching for it using the swipe-down search tool.
How do you record audio on an iPhone?
Recording audio on an iPhone is nearly the same for every model. First, you need to open the Voice Memos app. If you have a recent version of iOS, you can ask Siri or swipe down to search for and open the app. The Voice Memos app is located on the home screen or in the “Utilities” or “Extras” folder on older models.
Tap the red circular button to begin recording. Tap the square to stop. You can rename your file, share it via different applications, edit and delete it.
How to record a live conversation on an iPhone
Recording a live conversation on your iPhone is the same as recording anything. Using the Voice Memos app (or any of your favorite audio recording apps), record any sound you wish. You can also record in the background while using other apps to keep your recording discreet.
How to record a face – to – face conversation on an iPhone
Recording a face-to-face conversation on an iPhone is as easy as opening up the Voice Memos app and hitting the record button. iPhones can catch the voices speaking and certain apps even detect and amplify a main speaker’s voice.
If you’re worried about not being able to hear speaking in a recording, hold the microphone up to the person speaking so that you’ll clearly catch the voice. An iPhone’s microphone is located near the bottom by the charging port.
You can find Voice Memos in the “Utilities” or “Extras” folder on your home screen on older iPhones.
How do I record voice messages on an iPhone 6?
To record a voice message on an iPhone 6:
- Open up your messages and tap to open the conversation where you wish to send the voice message.
- Press and hold the microphone button to the right of the iMessage text box.
- Record your message – it can be as long as you want.
Let go of the button when you’re done, and tap the send icon to send.
The voice messages will disappear after 3 minutes once the recipient listens to them. It can be as long as you want, and you can listen to it as many times as you wish within that 3 minutes.
Screen record on an iPhone 8, X or XR
The updated iOS 11 has a new function people are loving: screen recording. You can now record whatever is on your iPhone’s screen, making it easy to show tutorials and share animated images with others. Here’s how to screen record on your iOS 11 phone:
- Make sure the screen record function is in your Control Center. Go to Settings, Control Center and then Customize Control. Tap on the + next to “Screen Recording.”
- Open the Control Center by swiping down from the top right corner of your screen.
- Tap on the screen record button, which looks like a solid white circle within another circle. Wait 3 seconds and the function will begin recording.
- Record whatever you wish. When done, re-open the Control Center and tap the screen record button again. The screen record video will save to your photo / video album.
How do I get voice recording off my iPhone?
Want to transfer your voice recordings to another device? There are four ways to get rid of the app:
Using iTunes
Plug your phone into your computer via a USB cable. Open iTunes and click on your device icon. From the sidebar, select “Music,” then “Include Voice Memos.” Click “Apply,” and the software will automatically sync any voice memos onto your iTunes.
Transferring to a computer without iTunes
There are free iPhone transfer tools that you can download onto Mac and Windows computers. Once you download your desired software (make sure it includes voice memos!), plug your phone into your computer using a USB cable. After clicking “Trust This Computer,” you’ll be able to view all files and transfer voice memos over to your desktop.
Downloading voice recordings using email
Use your email to download voice recordings by opening the Voice Memos app and selecting the recording you want to transfer. Click “More,” then “Share.” Various ways to share your file pop up. Click on the email icon and enter your email address. Tap the send icon.
On your targeted transfer device (phone, computer, tablet, etc.), open your email and find the voice recording. You can then download it.
Using iCloud
Apple’s iCloud storage system helps you effortlessly transfer files and other data to other Apple devices. To make sure voice memos are saved in your iCloud, go to your settings, tap your name, then “iCloud.” Make sure “Voice Memos” is toggled on. Once it is, all your recordings will sync automatically.
Go onto your destination device (it must be an Apple device logged into your iCloud account) and open the Voice Memos app. All your recordings will be there.
On a PC, you can go to icloud.com and sign in to your account. From there, you can view and download all your iCloud files from a web browser.
How can I secretly record on my iPhone?
You can use the Voice Memos app to record on your iPhone secretly. Before you start, open the Voice Memos app and begin recording. You can head back to the home screen, open another app, or lock the screen, and it will continue recording. On newer iPhones, the only indication of a recording in progress is a little orange dot at the top of the screen.