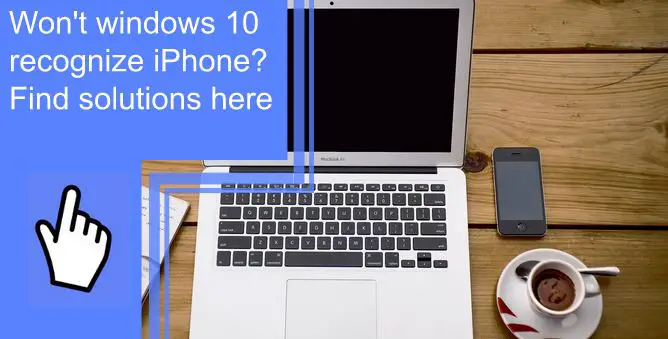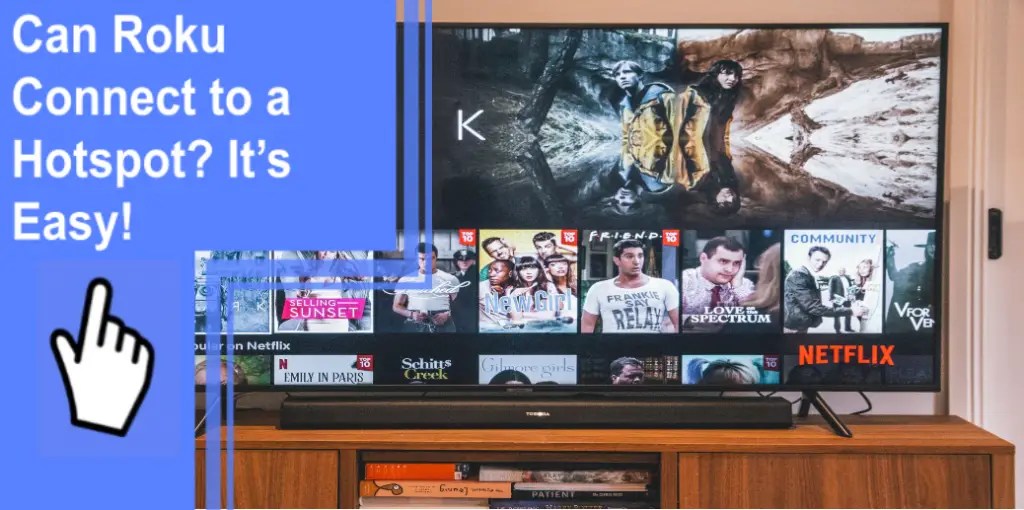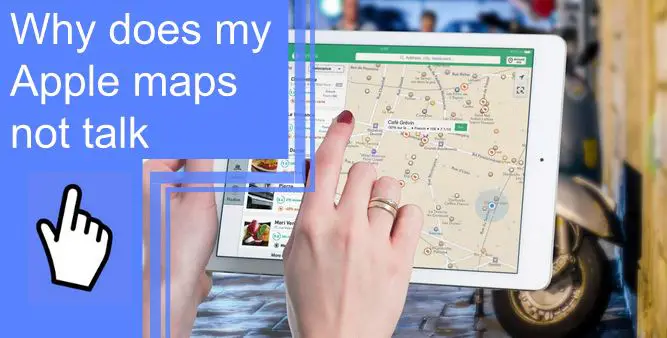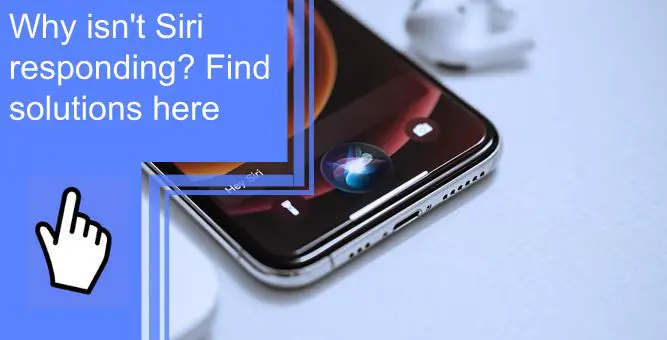What you find on this page:
What happens when you try to connect your iPhone to Windows 10 PC? The answer might surprise you.
If you’ve ever tried connecting your iPhone to your computer, you probably experienced some problems. For example, you might see a message saying that your device isn’t compatible with Windows 10 or that your phone has no drivers installed.
In this article, we’ll show you why windows 10 won’t recognize the iPhone, how to fix the problem, and get your iPhone connected to your Windows 10 PC.
Why is the iPhone not showing up on my computer?
Your iPhone has become an essential part of your life, but sometimes it seems like it doesn’t want to show up on your computer. Here are a few reasons:
- The device is locked if it isn’t turned on.
- If you don’t have the latest software on your Windows PC.
- The latest version of iTunes is required if you use it.
- You haven’t updated your iPhone’s firmware in a while.
- Your iPhone is out of battery power.
- There is something wrong with your iPhone.
- Your iPhone is damaged.
- Faulty cable.
- The device needs repair.
- The device is incompatible with your operating system.
Windows 10/11 PC does not recognize iPhone: Solutions
To fix these problems, follow these steps:
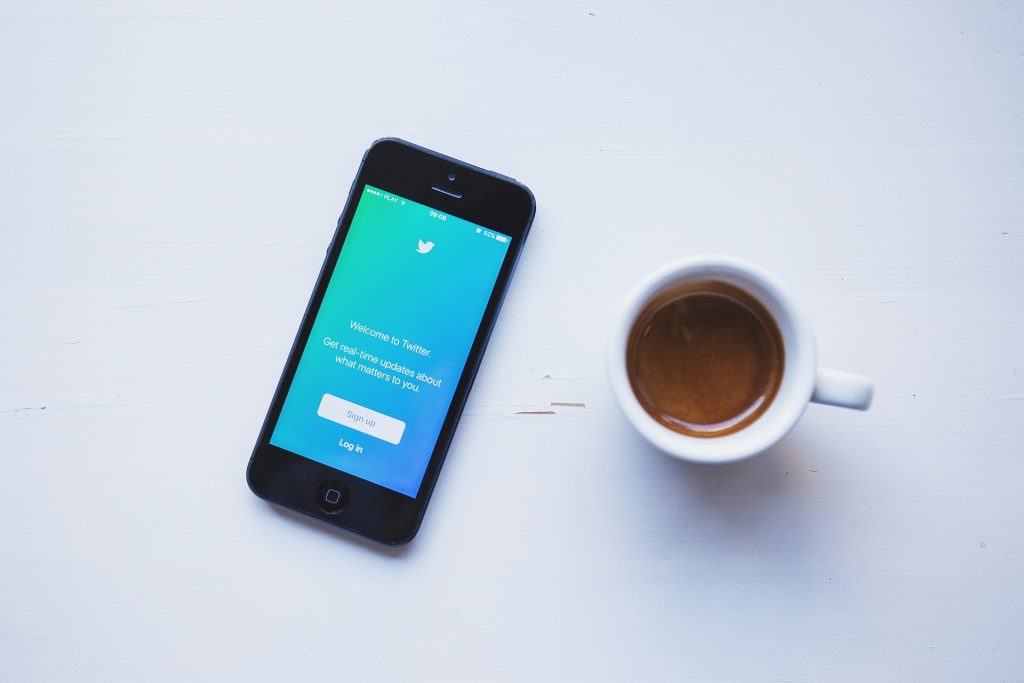
1. Simply Reboot
Reboot the iPhone and computer and reconnect them to see if the issue has been resolved. This is the easiest solution that may work. If not, move down the list.
2. Try Another USB Port
Connect the iPhone to the computer using a different USB cable. If the USB port is damaged or faulty, then it could be causing issues.
3. Enable Autoplay
To use the Autoplay applet under the Control Panel of your Windows PC, you must first connect your iPhone to it and then open the Autoplay applet on your PC.
You can enable autoplay on all media and devices by checking the option. For example, now you can find the iPhone device by searching for it and selecting the option Ask me every time.
4. Install All Important Windows Updates
Before trying any other method, the most important thing is to install all the updates available on your Windows PC. It will help resolve many issues related to your iPhone.
Users can download the latest updates from Settings > Update & Security > Windows Update.
5. Install/re-install the latest version of iTunes
Downloading the latest version of iTunes will automatically install any missing drivers and update the program. The latest version of iTunes is available at Apple Store. Download it and install it on your computer.
iPhone may not be compatible with Windows 10 if the windows 10 pc has outdated iTunes. So make sure to update your iTunes before trying to sync your iPhone with your PC.
6. Always “Trust”
When an iOS device is connected to a computer, a prompt asks, ‘Trust this computer?’. It is usually best to click the “Trust” button to resolve the issue, as this is usually the most appropriate option.
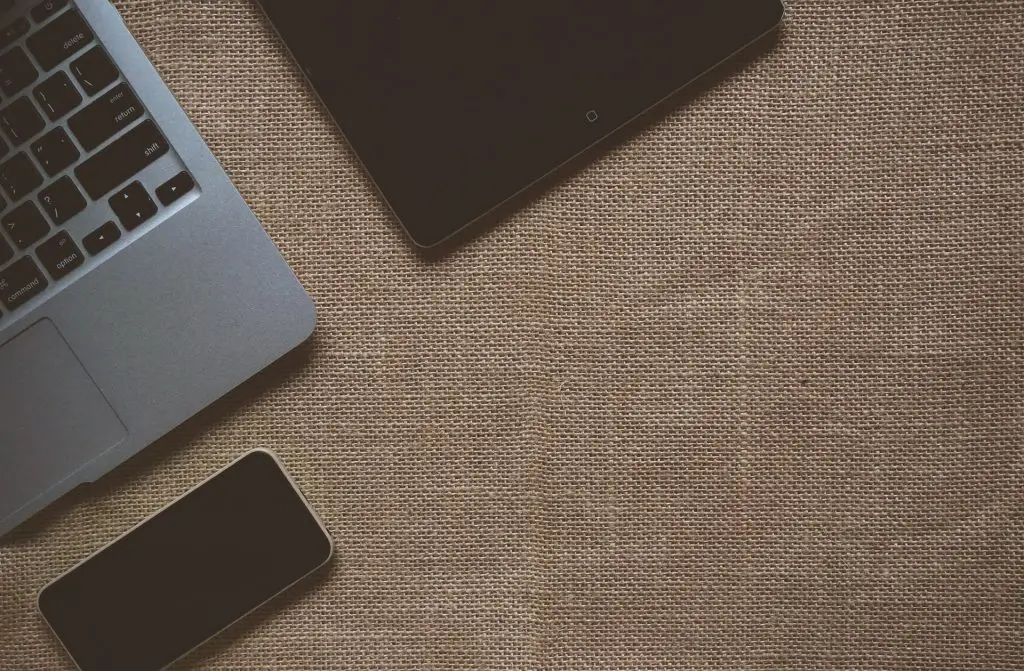
7. Check if the Apple Mobile Device Support service is installed
If you want to use your iPhone on your PC, you must install the Apple Mobile Device Service.
You can check this by going to Control Panel > Uninstall a program. iTunes needs to be reinstalled if it isn’t installed. Make sure your device drivers are up-to-date as well.
To do this, follow these steps:
Step 1: Go to the Start menu.
Step 2: Search for Control Panel.
Step 3: Click Control Panel.
Step 4: Click Uninstall a program.
Step 5: Click Apple Mobile Device Service.
Step 6: Click Uninstall.
Step 7: Again, reinstall.
8. Disable VPN
VPN stands for Virtual Private Network. It allows you to connect to the internet using another network connection instead of your home broadband connection.
For instance, you could connect to the internet using your mobile phone data plan. Doing this allows you to access websites that only allow connections via specific networks or countries.
When VPN is turned on, your iPhone connects to the internet through the VPN server. When you turn on the VPN, your iPhone may not connect to Windows. To turn off the VPN on your iPhone, follow the steps:
- Open Settings on an iPhone device.
- Click General.
- Tap VPN.
- Click on Delete Profile.
- Tap “Delete” again to confirm your choice.
However, VPNs aren’t always safe. They can leak your personal information, including your IP address. This means that someone else might be able to view your browsing history.
In addition, VPNs slow down your internet speed. That’s why we recommend disabling VPNs before connecting to Windows 10.
9. Windows N or KN users
Ensure that Media Feature Pack is installed using Windows 11/10 N or KN versions. The software can be downloaded from Microsoft’s website.
At least one of the above solutions solved the problem for most users facing problems connecting their iPhone and Windows 11/10 devices.
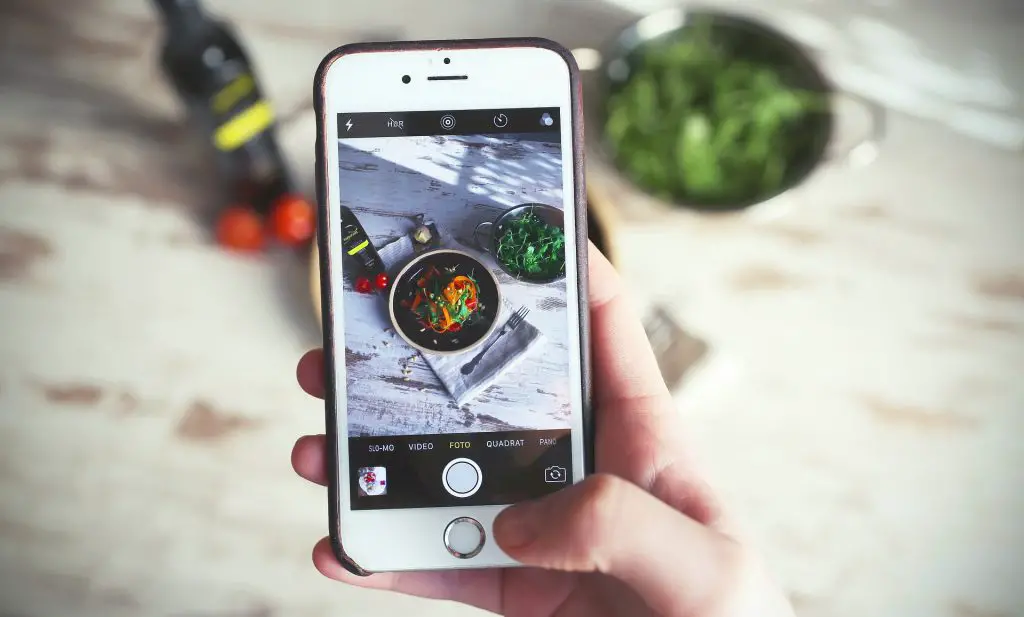
10. Update Your iPhone
Check the firmware version of your iPhone. If there is a newer version of firmware, try updating it. You should update your iPhone. It usually fixes bugs and improves performance.
One of the above methods should help you fix iPhone not showing in iTunes on a Windows 10 computer.
Upgraded to windows 10, but it won’t recognize my iPhone
Many people have complained that their iPhones aren’t being recognized by Windows 10 after upgrading to Windows 10.
To connect your phone to your PC, you’ll need to download the latest version of iTunes from Apple.com.
Once installed, plug your device into your computer via a USB cable. After connecting, open iTunes and select “Devices” from the top menu bar. Select your iOS device.
After completing the process, if it still won’t recognize iPhone, then disconnect your device and restart your computer. Your iPhone should now appear in iTunes, and you can sync with it.
Conclusion
There are many reasons why your iPhone will not show up when you try to use it on a Windows 10 computer, such as iPhone isn’t compatible with Windows 10, you don’t have the correct driver for your iPhone, etc.
We hope these tips will help you resolve the issue of the iPhone not appearing in iTunes on Windows 10 and enables you to solve the problem.
Frequently Asked Questions:
If you’re having trouble connecting your phone to your computer, try these tips:
Make sure the USB cable is plugged into both devices correctly
Try restarting your computer
Check for any updates
Reset your device
Reboot your pc
Turn off all other devices
Try another USB port
Try different cables
Make sure that the USB connection is working properly. For example, try a different USB port, try a different USB cable when connecting your PC to your USB port, and check the socket for dust and residue.
If you’re having trouble getting your iPhone to show up on your computer, try these tips:
1. Make sure your USB cable is plugged in properly.
2. Try restarting your Macbook Pro.
3. Check for any updates available from Apple.
4. Reset your network settings.
5. Restart your iPhone.
6. Turn off Airplane Mode.
7. Unplug your charger.
8. Update iTunes.
9. Reboot your computer.
You should check the USB connection mode on your phone. Various modes have different purposes, and some may prevent your phone from showing up on your computer. You can get your computer to recognize your phone by changing its connection mode.
If you plug your iPhone into your computer using a USB cable, then iTunes should automatically detect and open the device. If iTunes doesn’t open, try restarting your computer.
Most of the time, a faulty USB cable or a damaged USB port causes this problem. This error usually means either the USB cable is not plugged in properly or the USB port is malfunctioning. To fix this issue, ensure that the USB cable has been inserted correctly and that the USB port is working properly.
To troubleshoot this issue, ensure the USB cable has not been bent or damaged. Also, try plugging the cable into a different USB port on your computer. Finally, if the problem persists, try resetting your computer.
If you’re having trouble getting iTunes to recognize your iPhone on Windows 10, there are some things you can try.
First, check if your iPhone is connected properly. Next, ensure the USB cable is plugged into the right port.
Check if your device is listed under Devices. If not, add your device manually.
Here are some fixes you can try:
Ensure the software is up-to-date
The device drivers need to be updated
Check Apple’s mobile device support and service
You may need to reinstall iTunes