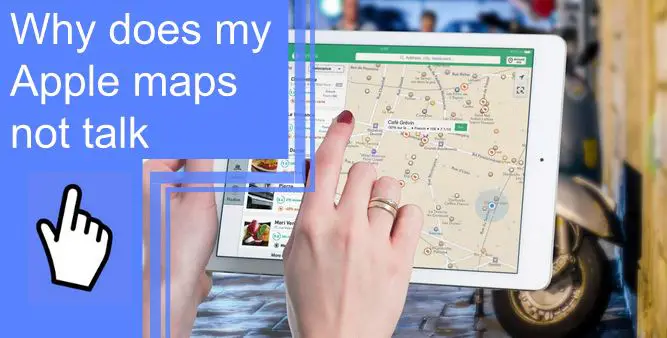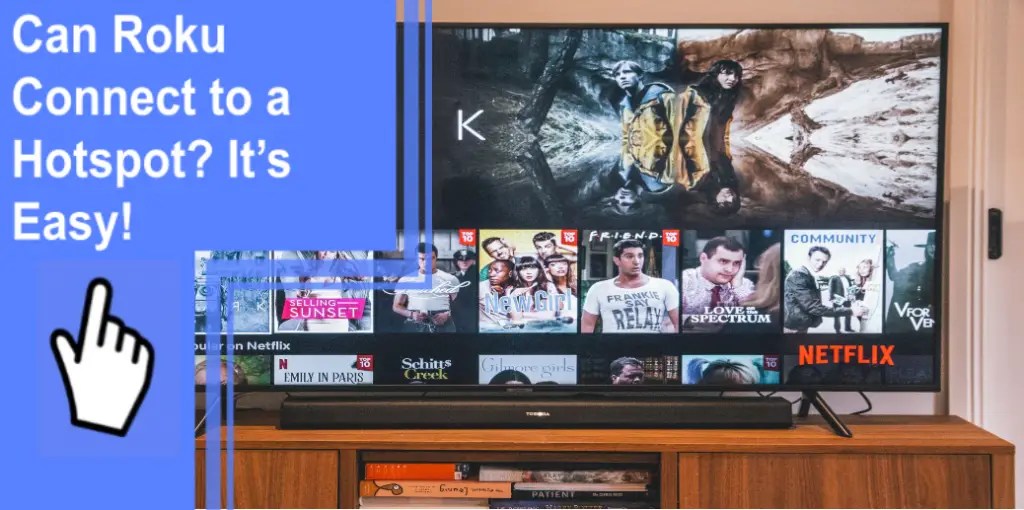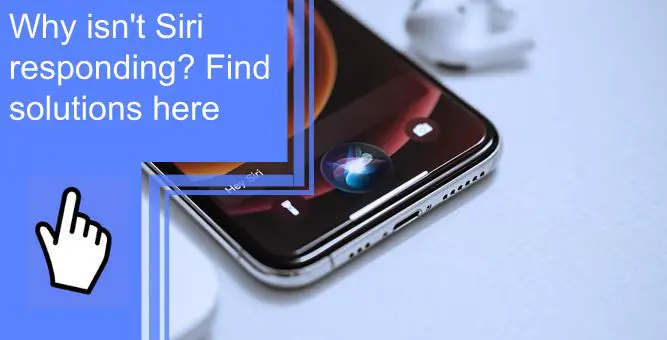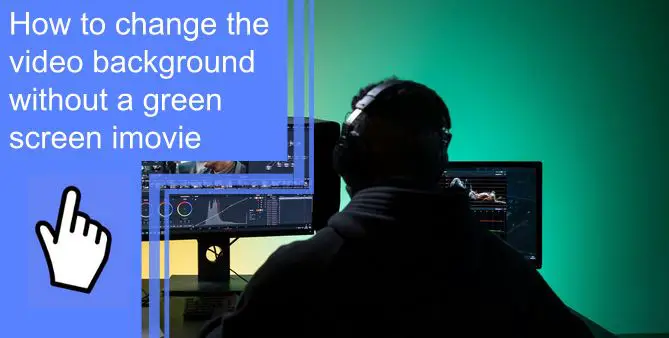What you find on this page:
The Apple Maps app with voice navigation is a fantastic tool for getting around town. While exploring new places, you can find it incredibly useful to have an exclusive voice assistant describing everything you see.
However, many of us have problems with the maps when it stops talking. We know how frustrating it is to ask, why does my Apple maps not talk? This article will provide you with all the necessary troubleshooting steps to solve this issue.
Why Won’t My Apple Maps Talk?
There can be several reasons why your Apple maps are not talking. The most common cause is it has been muted.
Also, connecting to other devices via Bluetooth or running apps that use your phone mic can make your Apple maps stop talking.
Top Ways to Fix iPhone Maps (Voice) Not Working
Are you thinking, how do I get my iPhone maps to talk? Here are the most effective ways of fixing the issue.
1. No data loss fix for iPhone Maps (Voice)
The iMyFone Fixppo tool is the best solution for resolving problems without losing data.
For this, you don’t have to be technically an expert. Instead, you can quickly resolve a variety of iOS issues. Not only that, Fixppo can save your Apple mobile from a black screen, an iOS update, or any other stuck situation.
iMyFone Fixppo is a fantastic tool for repairing iOS that resolves many issues with iOS, along with this problem. It is compatible with all iOS devices running any iOS version, including the most recent iOS version of 15 betas. To fix the issue:
- First, choose Standard Mode from the list of options. You will not lose any data when you utilize this function.
- Ensure that your iPhone is connected to your computer. If your Apple mobile is being operated with iOS 12 or other latest functions, you must manually unlock it to make the program identify it.
- Enter it into Recovery mode, also named DFU, according to the program’s instructions if your iPhone is not recognized.
- On display, you will find the available firmware. You can also manually choose one. Then, click on Download.
- When everything is ready, click the start option to commence the process of repairing.
- Don’t engage your device in other work or disconnect the mobile from your computer while the process runs. When the process is finished, ensure that your iPhone usually restarts.
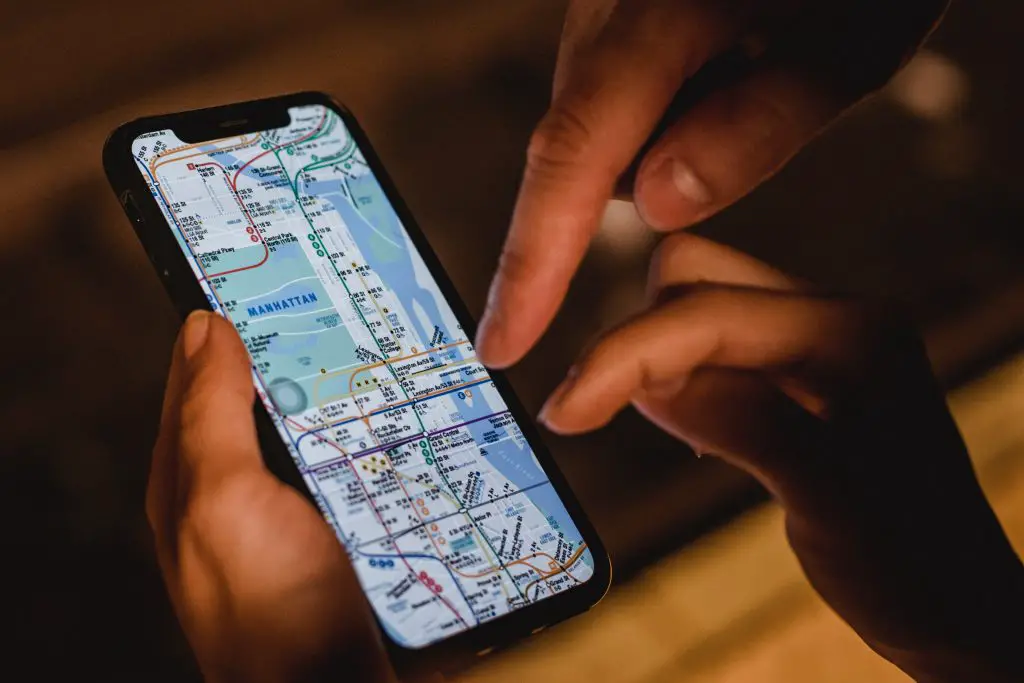
2. Check the Bluetooth connection
If the apple maps are not talking through Bluetooth, you should watch your Bluetooth connection. Connecting the iPhone to the headphones will prevent you from hearing anything and cause you to wonder, why can’t I get voice directions on Maps?
You should also check your mobile’s pairing option to see if it is connected to other devices.
Step 1: Navigate to Bluetooth in Settings.
Step 2: Check your iPhone’s “My Devices” list to ensure unwanted unpairing devices.
Step 3: Select the desired device if it is yet to be paired.
3. Download the Voice Direction again
You will find apple maps voice not working if you have not yet downloaded the voice direction system. So,re-download the voice direction immediately and utilize them to get voice navigation support.
- Connect your mobile to the internet and tap Get directions.
- Launch the Maps app as default. You can navigate using voice commands.
4. Refresh the Location Services
If the Apple maps not talking problem persists, try refreshing your iPhone location services.
- To begin, navigate to Settings > Privacy > Location Services.
- Turn off Location Services.
- Power off your device and restart it.
- Go to Settings > Privacy > Location Services once more.
- Enable Location Services.

5. Reset All Location and Network Data
If the apple maps voice does not work problem persists, you can try resetting all your location and network data settings.
- Navigate to Settings > General. Scroll down and select Reset.
- Select Reset Network Settings from the menu. This will clear all cellular settings, passwords, Wi-Fi networks, VPN, and APN configurations.
- Next, select Reset Location & Privacy.
- Launch Maps and see if you can hear a voice while navigating.
6. Navigation Prompts: Pause spoken media
If you frequently keep playing audiobooks or podcasts on your phone, you will be unable to hear the navigation voice.
- To begin, navigate to Settings > Maps > Driving & Navigation.
- Scroll down and click the “Pause Spoken Audio” button. You will be able to pause all spoken audio.
7. Restart the iPhone Maps app
Restarting the maps app on your iPhone is the easiest way to resolve the issues.
- On your iPhone, close the Maps app.
- Wait for some moments before reopening the app.
Be sure that the problem has been resolved.

8. Reinstall Apple Maps after uninstalling it
You may uninstall the Map apps from your device if it runs iOS 10 or later.
- On the Home screen, press and hold Apple Maps.
- On top, there will be an (X) button. Click on that button.
- Click the delete option to confirm the app’s removal.
- Use the App Store to reinstall the Maps app.
9. Apple iPhone: Restart it
If the previous methods did not resolve the problem, restart your iPhone.
- Hold down the Side button and any Volume buttons on an iPhone X or later model until the slider appears.
- Hold the Side or Top button until the slider appears on an iPhone 8 or earlier model.
- To turn off the device, drag the slider.
- Allow a few moments to pass. Then, restart your iPhone and check if the issue has been resolved.
10. Using iTunes, restore your iPhone
If all the above options are unsuccessful, don’t worry. Last but not least, iTunes can be used to restore your iPhone. Make sure your device’s data is backed up.
- Launch iTunes and connect your iPhone to the computer.
- Select Restore iPhone and press the “Restore” button.
- Your iPhone will appear as the new one once the procedure is complete.
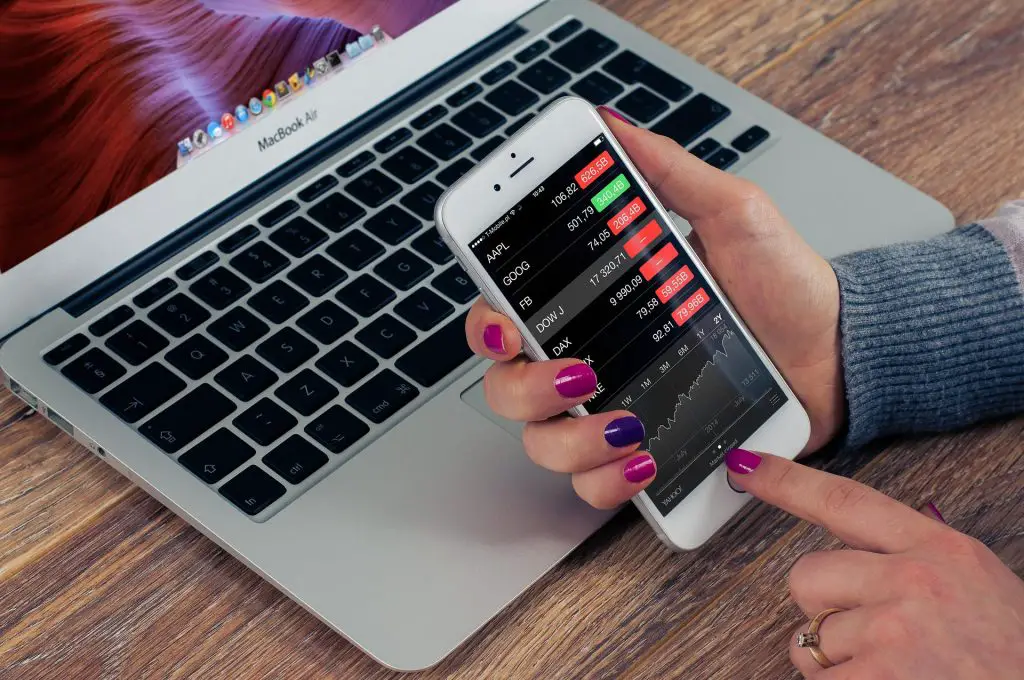
Apple maps not talking while driving
Driving with iPhone Maps sometimes makes no voice heard because the volume is at the lowest level.
Go to Settings > Maps > Driving & Navigation and choose Normal or Loud for the volume. Then, open iPhone Maps again to see if this works.
Apple maps do not talk through Bluetooth
- To use Bluetooth on your iPhone, you must have voice navigation turned on. Your iPhone’s Apple Maps can be used to set your destination.
- To connect your iPhone to your car’s Bluetooth, go to Settings > Bluetooth.
- Your car probably won’t be able to connect your device if it doesn’t have Bluetooth built-in, which is common for older models.
Conclusion
Now you know the answer to the question, why does my Apple map not talk? We hope this guide has helped you make your iPhone map talk again. Apple Maps may not be talking for several reasons, but several straightforward solutions are available if this is the case.
A few solutions may be helpful, including checking the Bluetooth connection, refreshing, resetting, restarting, and redownloading the map app. In addition, you can turn your voice navigation on without worrying about losing your data.
FAQ
To turn on the spoken direction on Apple maps:
– Open the “Settings” app on your iPhone. Click on “Maps” in the settings.
– Next, navigate to the “Driving and Navigation” setting.
– The “Navigation Voice Volume” setting can be found here.
– You can then select “Loud Volume,” “Normal Volume,” or “Low Volume.” Apple Maps for iOS will then work again with voice navigation.
– After you’ve saved the settings, you’ll need to leave the “Settings” tab to use Apple Maps.
If Voice in Google Maps on your iPhone is delayed or not working, you may have muted or turned off Sound. Google Maps usually plays Voice Navigation over Bluetooth if there is a delay in sound during Voice Navigation.
Yes. There are clear and detailed verbal directions about the way, traffic, and when you will arrive at your destination.
Check that your sound is turned up loud enough to hear: this might seem obvious, but it’s one of the most common causes of Apple Maps not speaking while in use. To access the navigation menu, swipe up from the bottom of the screen if the side volume buttons are set to loud. Check if your device is muted as well.
1. On your iPhone, open the ‘Settings’ app. Next, go to the ‘Maps’ settings.
2. Secondly, open the settings for “Driving and Navigation.”
3. Search for the option ‘Navigation Voice Volume’.
4. Then, select ‘Loud Volume’, ‘Normal Volume’, or ‘Low Volume’ from the options.
5. After the settings have been fixed and saved, you need to exit the ‘Settings’ tab to get directions from Apple Maps.
6. The voice can be turned off by turning off your car’s speakers if your device is Bluetooth-connected to your vehicle.
7. You can reset all network settings on your iPhone by going to settings > reset > reset network settings. You may be able to use your iPhone again after re-enabling network settings.