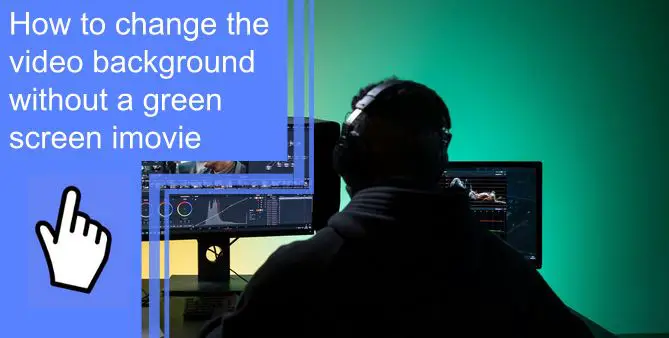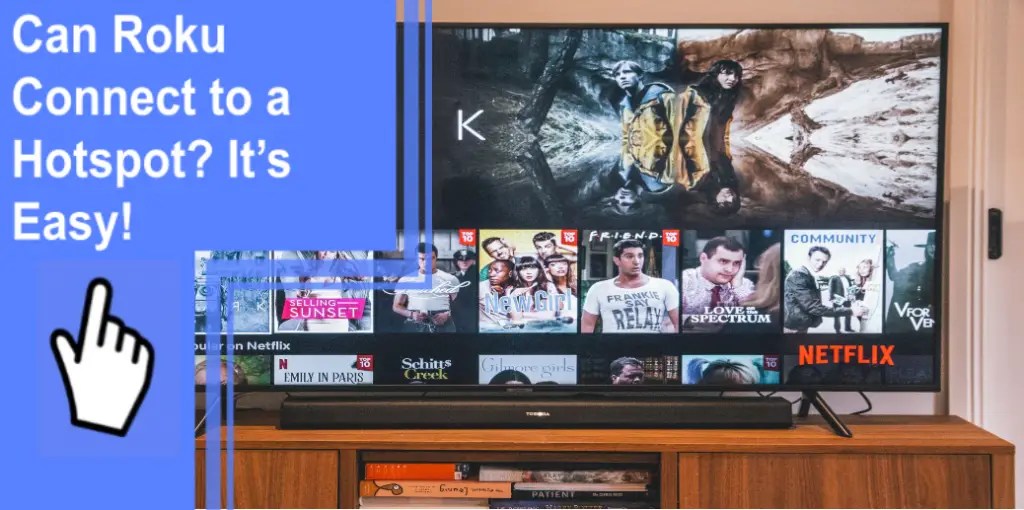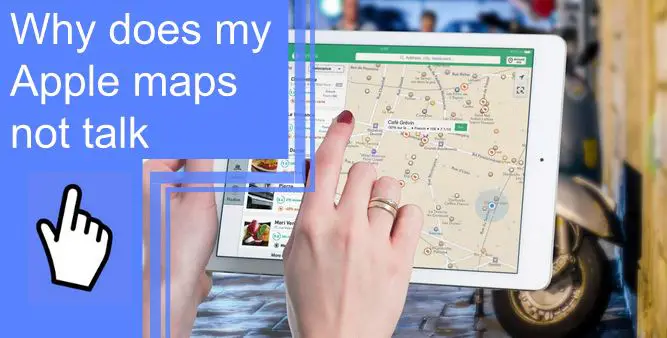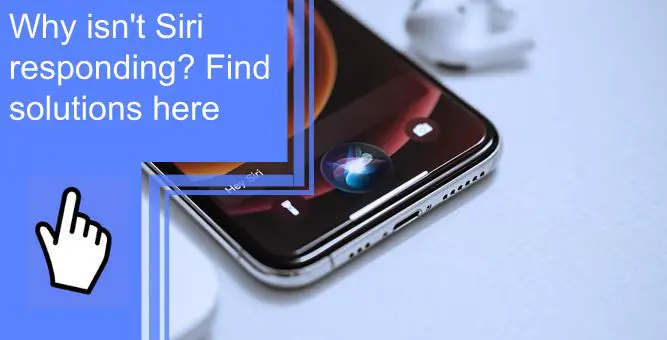What you find on this page:
It is often necessary to change a video’s background, whether making a reaction video or making visual effects for an edit. Using a green screen imovie during shooting is common since it allows us to change the background manually.
However, changing the video background is possible without using an iMovie green screen. This article will explain how to change the background of your imovie without using a green screen. Read to the end.
How to Remove Video Background without Green Screen?
A common question we see online and offline is how to remove a background from a video on an iPhone without a green screen.
There are several ways to remove video backgrounds. The most popular method is to use a background-changing app that works perfectly. Here are some of the most helpful video background remover apps.
1. Remove Background from Video without Green Screen with iMyFone Filme
An exclusive software, iMyFone Filme, is available, which makes your video editing smoother. It is designed with beginners in mind.
It’s easy to use Filme, even if you don’t have much experience with video editing or computers, and you can eliminate backdrops with just a single click. In addition to video backgrounds, you can also blur the background. With iMyFone Filme, you can edit videos and replace the background without any effort.

Step By Step Guide with Filme
Step 1: Sign up for a Filme account, either the free or premium version
Registration is required before you can use Filme. Sign up for a free or premium account.
A Filme watermark will be added to any video you edit using your free account. In addition, all of the premium plan features are usable on the free plan.
Step 2: Upload your video
You will need to upload the video that will be the basis for your editing. Video files in any format, such as MP4 or GIF, will work.
Step 3: Change the video background
Once you have uploaded your video, it is ready to replace or remove the background. A background fill function will appear when you select “edit” from the video menu. If you want to change the background, you can blur it, make it solid, or upload a picture. In addition, you can instantly alter or erase your video background by clicking the apply button.
Step 4: Save the video to your computer
After removing the background, It can be downloaded. Adding a new video backdrop is another option if you like editing the video again.
2. Remove Video Background with iMovie
What if you could quickly edit or remove your video’s background? Thanks to iMovie’s built-in green screen feature, you can effortlessly edit videos with no background.
Here’s how to use iMovie to eliminate the background from your video:
Step 1: Film your video in front of a green or blue screen.
Unfortunately, iMovie only allows you to change a video’s background color to blue or green. So always shoot against a green or blue screen to avoid confusion while editing.
Step 2: Set a video or image to play in the background.
Choose the media file that will serve as your new backdrop. Then you should upload it to this app.
Step 3: Add your green or blue backdrop video as an overlay.
After the new background has been uploaded successfully, you can access the ‘video overlay settings’ button. You can adjust the screen’s color to green or blue. You can completely change the background of your video by following these steps.
Step 4: Save the video on your computer
After removing the background, the edited video can be saved to your device.
3. Remove Background from Video with Adobe Premiere Pro
If you’re looking for a video editor, you can take Adobe Premiere Pro as a great tool. Video backdrops can be removed quickly and cleanly.
To properly remove your video’s background, you have to know the procedures correctly,
Step 1: Get your video online
To begin, transfer your video file to Adobe Premiere Pro.
Step 2: Pick out which hues will be eliminated.
Adobe Premiere Pro can not serve with an automatic backdrop removal feature. However, it has the option to remove the background colors manually.
Step 3: Save the changed background
The background of the video can be entirely erased by selecting your preferred color, changing it, and then saving them.
Step 4: Save the video to your computer
After removing the backdrop, you can download your video.

4. Remove/Change Video Background Online
Do you often ask, “How can I change the background of a video?”? Many of us want to replace the original background with our favorite one. Erasing the background of your video online may seem simple, but it is pretty tricky.
Background elimination can be accomplished in various ways, some of which are time-consuming and challenging; the others are straightforward but produce sub-par results.
There are many video backdrop removers available online that are user-friendly and straightforward. In addition, it’s easy and quick to remove the video’s background online.
You can even change the background on some websites to a different video or image.
1. VEED.IO
You can edit videos using VEED.IO’s Chroma Key tool without the background. After you’ve uploaded your video, click “edit” to use the Chroma key feature. Video backgrounds can be removed with a single click.
2. Cutout Pro
Video backgrounds can be easily removed using Cutout Pro without a green screen or other costly tools. An automated system removes the background. The site will handle the rest after you upload your video.
3. Kapwing
Kapwing can easily remove video backgrounds without using a green screen. To upload your video, click the “upload file” button on the site. To remove the background from the video, select “erase the background.” Kapwing’s services are entirely free of charge.

4. Unscreen
Another fantastic tool is “Unscreen” for removing video backgrounds online. A video can be in the following formats: mp4, gif, Ogg, MOV, or WebM. By selecting “erase backdrop” after uploading your video, you can cut out the background automatically by the site. You can now choose from a variety of new backdrops for your video.
Unscreen Online Video Background Removal Instructions:
- Click on the start button.
- In this step, you can choose between uploading your video or selecting a GIF from a library. You must upload clips from your computer if you wish to use the “Upload Clip” feature. You still have several options if you don’t have access to your video. A selection of animated GIFs can be found on the site. They can be customized to meet your needs.
- It is up to you to decide which video background to keep. Your background image can be changed or deleted entirely.
- To get rid of the backdrop, select “Transparent.”
Why Do People Need to Remove Background from a Video?
There are several reasons why video background removal is necessary. First, adding their video to another video, or combining it with others, will protect your privacy.

1. Maintain Your Privacy
You may have taken some photos of your home and want to share them on social media, but you don’t want to show details of your house on the images.
2. Business Promotion
Perhaps your company has filmed a documentary about you, any product you sell, or any service you give, but the background isn’t great. You want to use footage from a restaurant or performance hall without distracting backgrounds.
Best video background remover
There are many programs and software that remove or change video backgrounds. With the best video background remover, you’ll be able to get perfect video quality and a neatly removed backdrop.
Our research found the best way to remove the background from videos without a green screen is by using the above tools.
Moreover, Filme’s video editor is very good at removing video backgrounds. With Filme, you can edit your videos in various ways, and the quality is excellent. With Filme, you can easily remove video backgrounds from videos.
With Filme, you can easily erase your video background. In addition, with Filme video editor, you can cut and trim videos. There are several video editing options, such as rotating, chopping, and trimming.
Conclusion
I hope you enjoyed learning how to change the background of the video without using a green screen in iMovie. With the above video background removers, you can quickly remove or change the background of any video.
Many applications and sites provide video editing capabilities. The best program for removing video backgrounds is iMyfone Filme. It’s due to its video editing features and ability to remove backdrops quickly and clearly.
FAQ
The first step is to scroll the timeline until the playhead (the white vertical line) appears where you wish to add a background. Select Add Media, then Backgrounds. You can add solid colors, gradients, or patterns to your project by clicking the Add to Project button.
Some apps that can change video background:
iMyfone Filme
Adobe Premiere Pro
VEED.IO
Cutout Pro
Kapwing
Unscreen
Yes, undoubtedly. Here is the process
Play the video in iMovie.
Pick the picture frame.
Select the Changes menu item.
Identify the image you wish to blur and click on it.
Select “Click to select” by right-clicking the arrow sign.
To do this, move your mouse pointer over the places you want to blur.
You can now save your video.