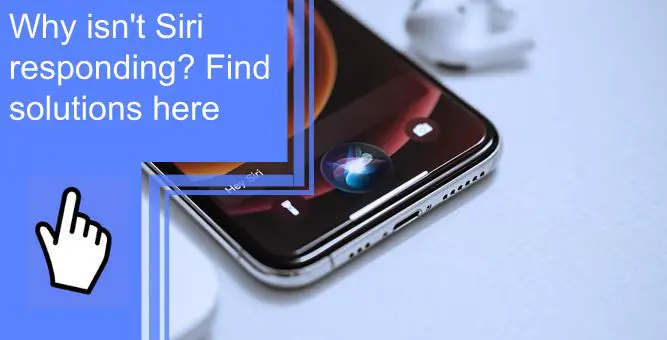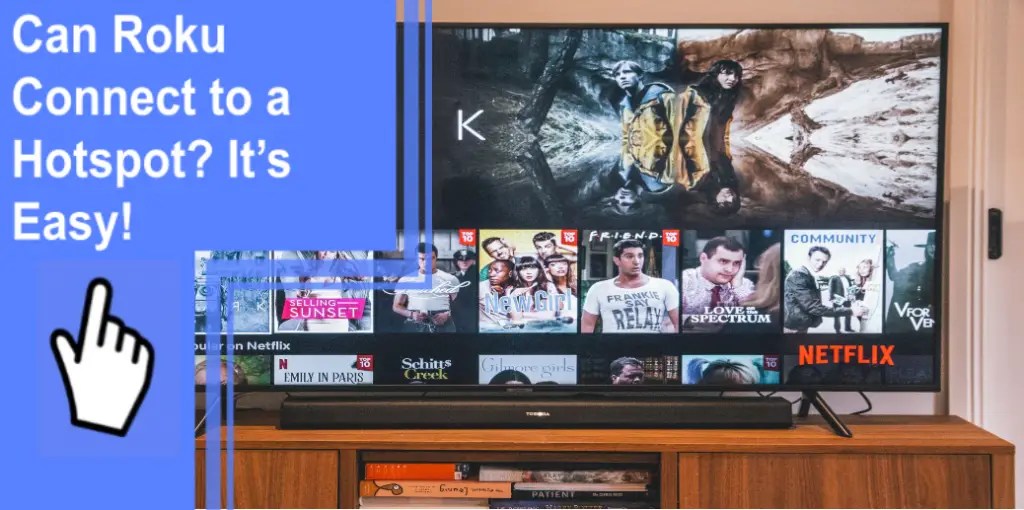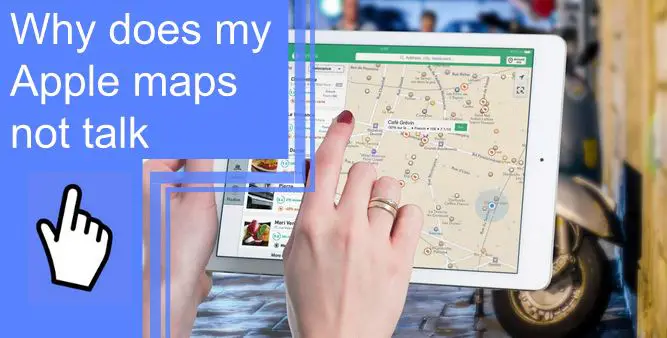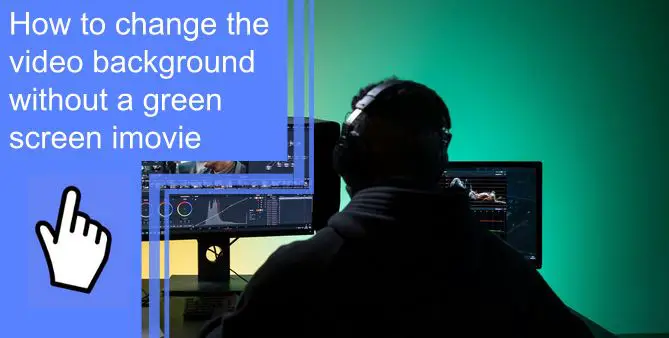What you find on this page:
Siri is one of the most popular voice assistants in the Apple universe, and some of the most influential people are using it. If Siri is not responding to you, you’re not alone. If it is not configured correctly, Siri will not work as you expect.
The article provides a few different solutions to help you get Siri up and running again. Why isn’t Siri responding- follow the articles to get the answer to your question.
Ways to Troubleshoot If the ‘Hey Siri’ Command Is Not Working
Follow the troubleshooting steps below to find out why Siri does not respond when you say hey, Siri.
1. Disconnect headphones or earbuds
Speak hey Siri to your phone without earbuds or headphones. It is possible that Siri won’t work with your headphones, which is the potential failure point. Don’t use an intermediary device when using Siri.
In addition, make sure there is no Bluetooth or earbud sign on your phone’s volume slider. There is a possibility that Siri will route through that device. The audio device will have to be manually disconnected.
- Go to settings and select Bluetooth.
- After that, tap disconnect.
Your iPhone can malfunction and think it is still connected to your headphones even after disconnecting them. Your phone is trying to use the detached headphones speakers and microphone instead of the on-device speakers and microphone.
Restart your phone and disconnect your headphones. If the problem persists, check the headphone port and change the audio output on your iPhone.
2. Ensure ‘Hey Siri’ is turned on- how to enable Siri
Siri may be disabled. There is a possibility that you might forget to turn it on. Checking and turning it back on is very simple. Tap Siri in settings and enable it.
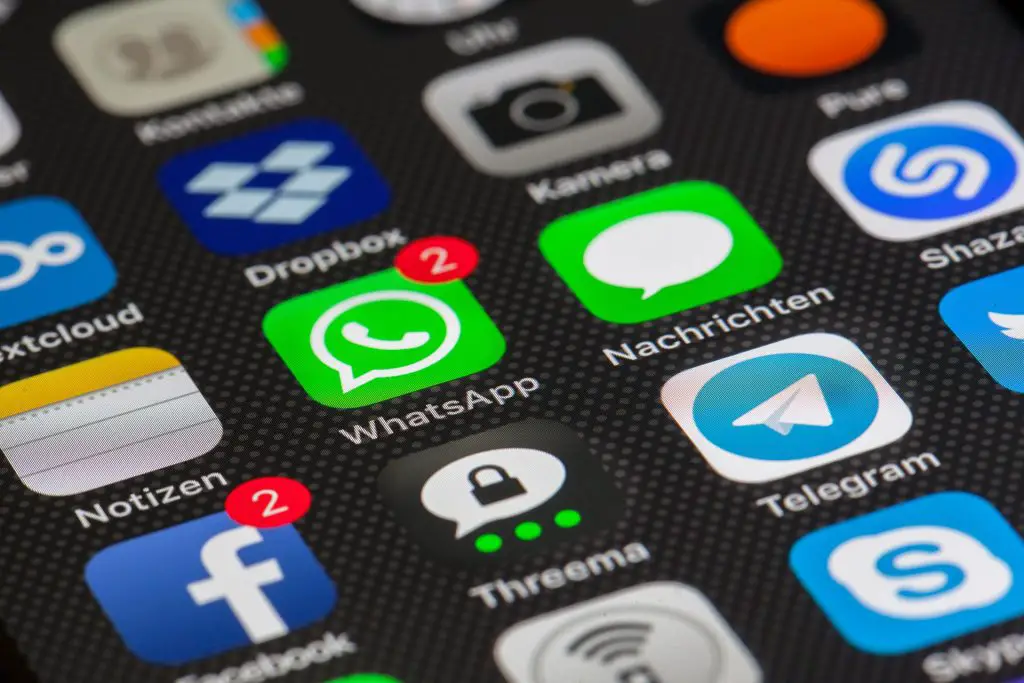
3. Check Siri’s Language
If the language is not set correctly, Siri will not respond correctly. For example, Siri might not recognize and respond if someone from India sets the language to English, USA, or UK.
- Tap Siri in the settings.
- Select the appropriate language by tapping Language.
- You should now be able to use Siri after restarting your phone.
Unfortunately, Siri is not available in all countries. Check the Apple Support page to see if Siri is accessible in your country if you have done most of the troubleshooting tips and still cannot use Siri.
4. Turn Off Low Power Mode
Low power mode may prevent Siri from working. However, resolving the Siri access issue on iPhone should be possible by simply disabling the low power mode.

5. Disable and Re-Enable Siri
Siri can also be reset by turning it off and then on again. For “Hey Siri” issues, here’s how to reset Siri:
- Tap Siri in Settings.
- You can turn off Siri by pressing the side button or tapping the Turn Off Siri button.
- Turn off ‘Allow Siri When Locked’ and listen for “Hey Siri.”
- You need to restart your iPhone.
- Go to Settings and tap Siri. Select Enable Siri, then enable Press Side Button for Siri.
- Ensure that ‘Allow Siri When Locked’ is enabled as well.
- Finally, turn on ‘Listen for ‘Hey Siri” and complete its setup.
Hey, Siri is not working- Set Up “Siri” Again in a Noiseless Environment
If you installed Siri in a loud environment, background sounds such as fans, air conditioning, or traffic might interfere with Siri’s ability to identify trigger words.
- Go to Settings and enable Siri.
- Turn off ‘Listen for “Hey Siri.”‘ Go to a quiet environment, enable ‘Listen for “Hey Siri,”‘ and follow the commands again.
- It will confirm that Siri records your real voice and works properly when you say, “Hey, Siri.”
Why isn’t Siri responding to my Voice-Retrain Siri to identify your voice?
Your Siri may need a quick retraining session if it doesn’t respond well to your requests. It works best when Siri knows how your voice sounds in the environment where you use it most frequently.
- Tap Siri in Settings.
- After you turn off ‘Listen for Siri,’ turn it on again.
- Complete the Siri setup process by speaking a few commands into your iPhone after the device restarts.
1. Make sure the microphone isn’t blocked
You may be unable to hear and understand Siri if there is a problem with your iPhone’s microphone. First, ensure your microphone is not blocked by a poorly fitting case, dust, dirt, screen protector, or lint. To ensure your microphone does not cause your Siri problem, you can also test it.
2. Remove the Case if It Blocks the Microphones
If the microphone slots at the bottom of the device, along the camera, or inside the upper earpiece are blocked by the case, remove them.

3. Clean the iPhone Microphone Grills
Clean the microphone grills carefully with a soft cloth to remove dirt and other gunk. Metal objects such as needles and wires should not be used, as these could cause serious damage.
4. Configure Siri to work even if your iPhone is face down
While Siri is hypothetically always on, it is only “mostly” always on. Siri will not respond if the screen is covered, such as when the phone is face down on a tabletop or inside a pocket or bag.
If you prefer, you can always set Siri to respond, even when the screen is covered.
- Go to Settings, tap Accessibility, and then tap Siri.
- Turn on ‘Always Listen for “Hey Siri”‘ in the Spoken Responses segment.
5. Restart your iPhone
Often, you can resolve a software malfunction on your iPhone by turning it off and then back on again, which resets the memory and clears out problematic software. Restart the iPhone, then check “Hey Siri” again.

6. Troubleshooting Software Problems
Siri is a software-based app like any other on your iPhone. So if something is wrong with the software, it could be the cause of why Siri is not working on your iPhone.
7. Update Your iPhone
If your iPhone is running an out-of-date version of iOS, Siri might not work. Besides fixing bugs and introducing new settings, iOS updates can improve native apps and Siri features.
To check for an iOS update:
- Tap General, then Software Update, in Settings.
- If an iOS update is available, select Download and Install Now.
8. Reset All iPhone Settings
By resetting all settings on your iPhone, you remove all your saved settings and reset them to factory defaults. If Siri is not working due to a software issue, just remove all the settings on your iPhone to ensure the problem has been resolved.
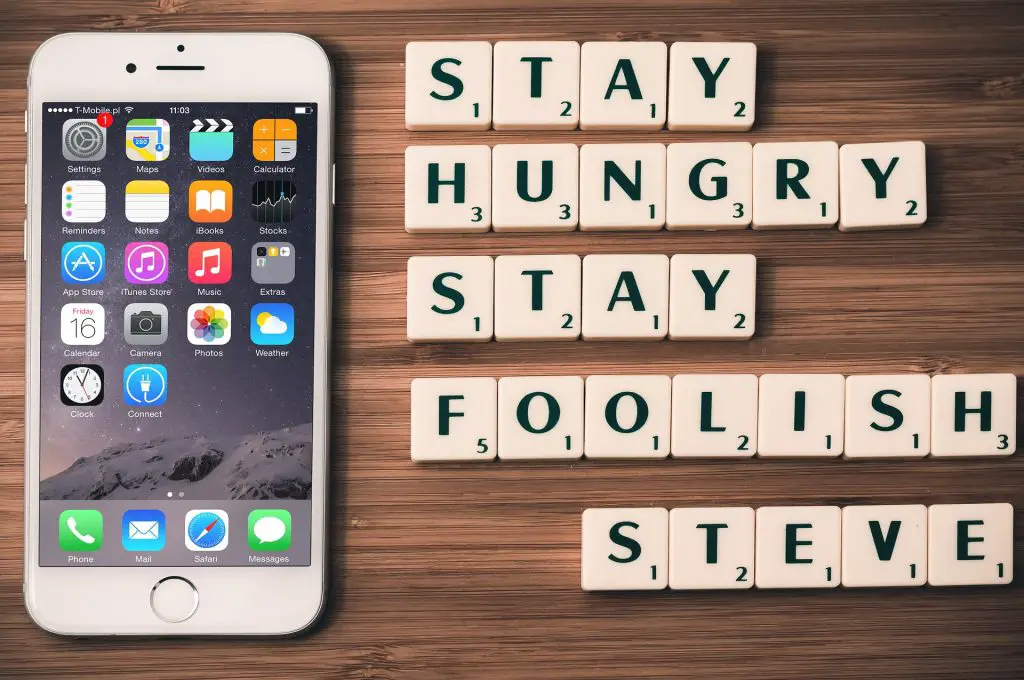
How do you reset your Siri?
To reset all iPhone settings:
- Go to Settings and General.
- Then tap Reset or Transfer.
- Tap Reset All Settings after enabling Reset.
- Reset all settings by entering your iPhone passcode. All the settings on your iPhone would be reset, followed by a restart.
9. DFU Restore
Siri not working on iPhone requires a DFU (Device Firmware Update) restore. iPhones can be restored to their original state through this process!
10. Contact Apple Support and Get Your iPhone Inspected
If Siri still does not respond after you try these tips, it might be a good idea to get your iPhone looked at by Apple Support.
The wrong device responds to ‘Hey Siri’
- Ensure that each device has turned on
- Several devices can respond to your request if Bluetooth is disabled or if a device is not in range of the other devices.
- Make sure each device is running the latest Apple software. Several devices might respond to “Siri” if they have older software.
- To use ” Hey Siri, “ensure that the device’s Siri settings are enabled.
- If you have an iPad or iPhone, you can place it face down to prevent Siri from responding.
- Macs that support Siri can be closed so that it doesn’t respond to ” Hey Siri.” Likewise, if ” Allow Siri when locked” is turned off, it won’t respond when the screen is locked.

Hey, Siri is not working on AirPods
To fix the issue:
- Ensure your AirPods are connected to a ” Siri ” device.
- Ensure your device runs the latest accessible software, not beta versions.
- Reset your AirPods by returning them to their case and holding the setup button.
- Reset your device’s settings, turn on “Hey Siri,” and pair your AirPods again.
Using this method, Hey Siri will work on AirPods again.
Conclusion
Siri can malfunction for several reasons, including the wrong language setting, not speaking, Wi-Fi issues, or iPhone glitches. However, several easy fixes can get Siri back on your beck and call in no time.
So, try our solutions and make Siri work Again!
Frequently Asked Questions:
If Siri stops speaking to you, check the Voice Feedback setting first.
Tap Siri & Search in Settings.
Choose Voice Feedback. Before tapping it, you can see what it is currently set to.
Make sure Always On is selected. You will still receive voice feedback even if your ring switch is turned off.
If Siri does not recognize you after setup, try these steps:
Tap the Home image in the upper-left corner of the app, then tap Home Settings to reset identify My Voice.
– Select your home, turn off Recognize My Voice, then turn it back on.
– Try Siri again after waiting a few minutes.
If you follow these steps, Siri will always be ready to answer your queries or commands. You will find out why Siri does not detect your voice.
Open your iPhone or iPad’s Settings.
Then, tap Accessibility.
Tap Siri after scrolling down.
Turn on Always Listen for “Hey Siri” by toggling the switch.
You can now ask Siri even if your device is face down or in your pocket.
The causes listed below are highly responsible for Siri not working on iPhone 11.
– First and foremost, iPhone users should check their device settings. For example, your device might have disabled ‘Hey Siri.’
– Check whether the ‘Hey Siri’ command has been enabled on the locked screen.
Check for software updates to see if Apple releases a minor update. For example, when Apple releases iOS 14 public, update to the latest version if you use the iOS 14 betas.