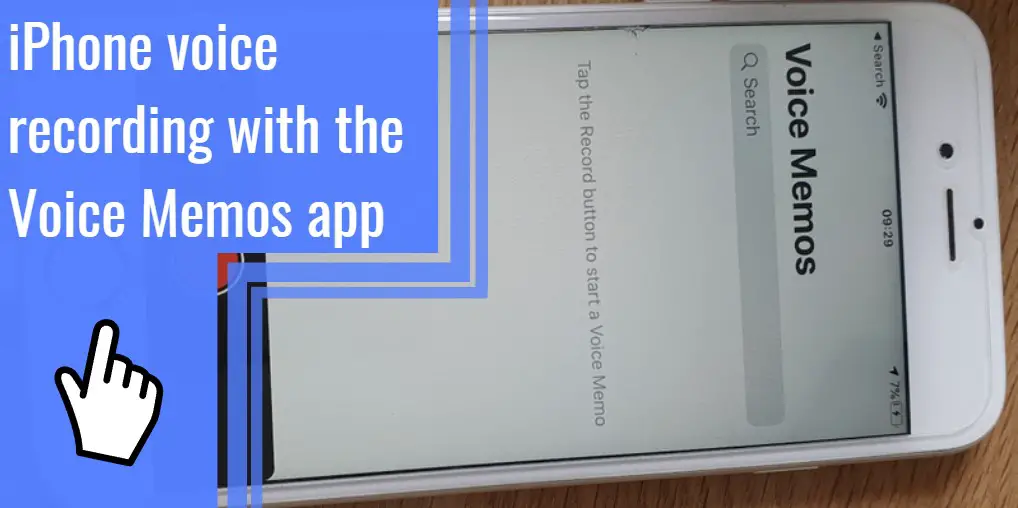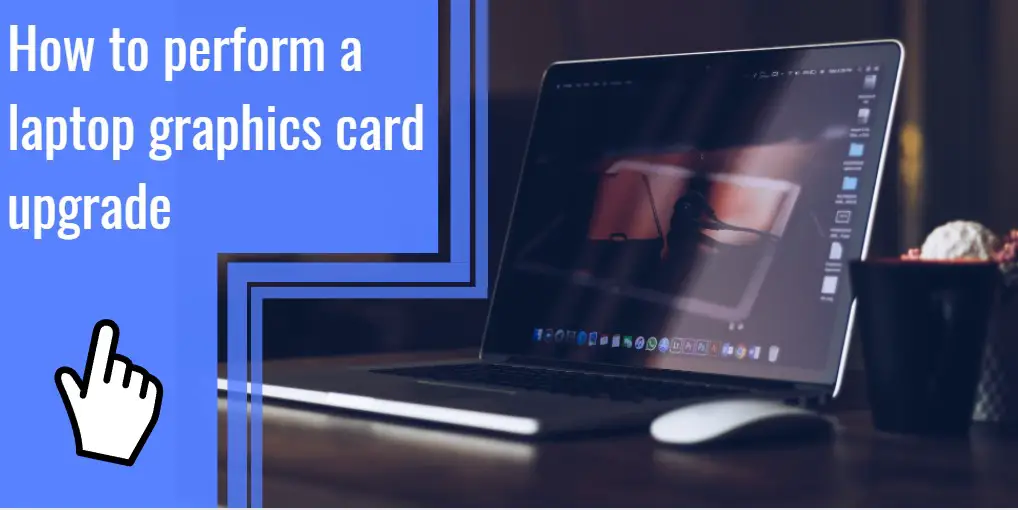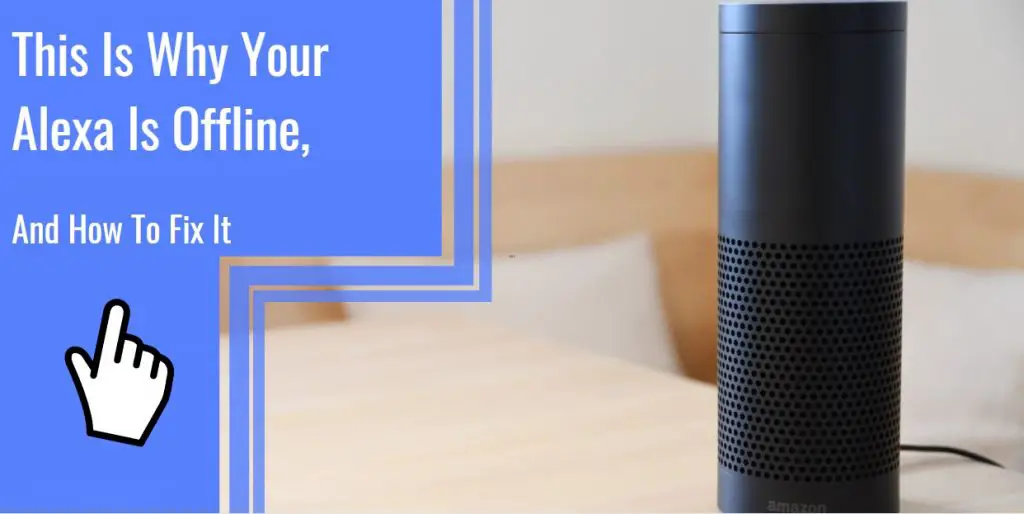What you find on this page:
If you’re wondering, “Why can’t I hear anything on my AirPods,” don’t worry – you’re not alone. Many people wonder why they can’t hear anything while wearing their AirPods.
In this post, we’ll explore what to do when one of your AirPods is not working, why no one can hear you unless you have AirPods in, and much more and suggest some solutions.
Can’t Hear Anything on My AirPods: Reasons
There are a few reasons you might not be hearing any sound on your AirPods, even though they’re connected. The first thing to check is whether the volume limit is set to “Off.”
Another possibility is that the AirPods are not paired correctly with your device. Finally, if everything is still not working, there may be a problem with the AirPods themselves.
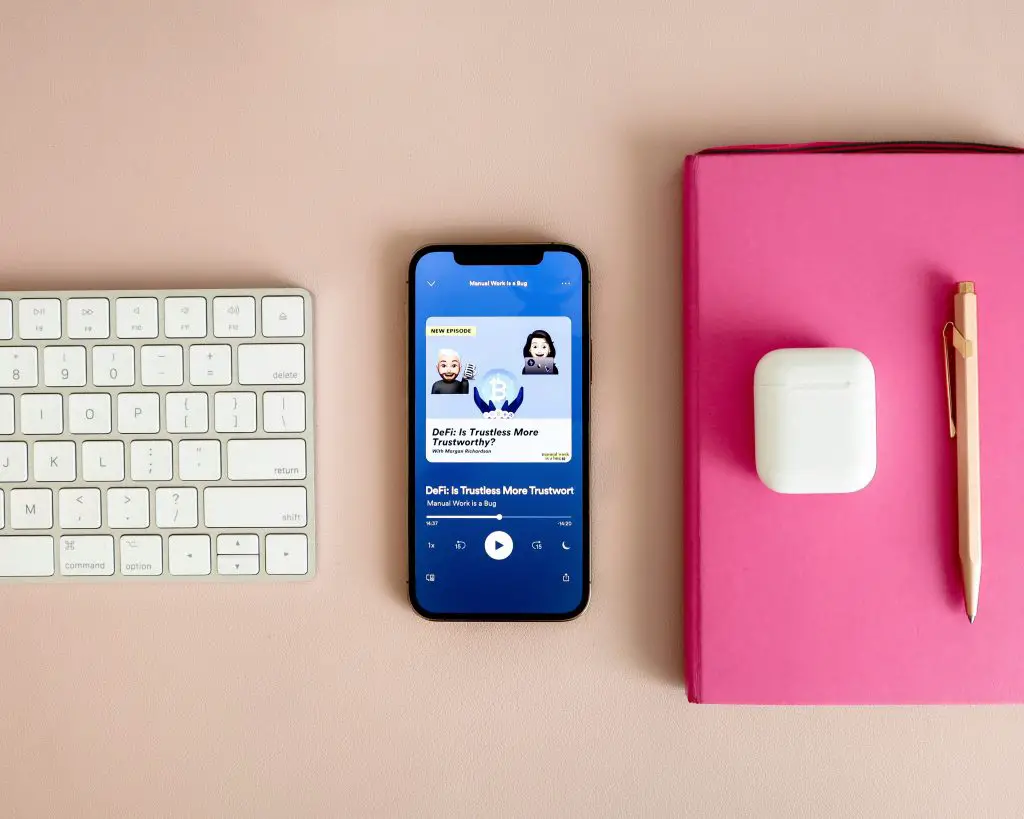
Best Fixes for AirPods Not Working for Phone Calls
Is AirPods not working for phone calls? Don’t worry; we’ve got you covered. Below, we’ll go over some of the best fixes for AirPods that aren’t working for phone calls.
1. Modify Call Audio Output
If you’re wondering why you can’t hear anything on your AirPods Pro during phone calls, it’s likely because the audio output is set to mono by default.
To fix this, go to Settings > Accessibility > Audio/Visual and toggle on the “Mono Audio” option. Toggling on mono audio will ensure both sides of the conversation are played in both earbuds, making it easier to hear what’s being said.
2. Check AirPods Volume
Your AirPods might not be playing sound during phone calls because the volume could be low. To fix this, go to your phone’s settings and then to “Sounds & Haptics.” Then, adjust the ringer and alert volume to ensure it’s turned up.
If that doesn’t work, go to “Accessibility” in your phone’s settings and turn on “Phone Noise Cancellation.” Noise cancellation will help filter background noise so you can hear your AirPods better.
3. Re-Enable Bluetooth on iPhone
If your AirPods are having sound issues, ensure Bluetooth is enabled on your iPhone. To do this:
- Go to Settings -> Bluetooth and ensure that the toggle next to “Bluetooth” is turned on.
- If it’s already on, try turning it off and then on again.
- Once you’ve done that, try making a phone call with your AirPods to see if the sound is working.

4. Reset AirPods
To do this, go to Settings -> Bluetooth -> AirPods -> press and hold the “i” icon next to your AirPods -> then touch “Forget This Device” -> confirm.
Once you’ve done that, pair your AirPods to your iPhone again and see if the sound is working. You can contact Apple Support for more help if you’re still having issues.
5. Reset Network Settings
To reset your network settings, go to Settings > General > Reset > Reset Network Settings. Remember that this will also reset any Wi-Fi passwords you’ve saved, so you’ll need to re-enter them after completing the reset.
If resetting your network settings doesn’t fix the problem, you may need to contact Apple Support for further assistance.
6. Check Bluetooth Access
Check your Bluetooth settings. Ensure that your AirPods are connected to your phone and that they have permission to access the microphone. If they’re still not working, Attempt to reset your AirPods.

7. Update iOS
If you’re having trouble with your AirPods not working for phone calls, one quick fix is to update your iOS. Sometimes software updates can fix glitches like this.
To do this, open the Settings app on your iPhone, tap “General,” then “Software Update.” If there’s an update available, download and install it. Once that’s done, try using your AirPods for phone calls again.
8. AirPods Call Issues on Other Apps
There are a few reasons your AirPods might have call issues on other apps:
- First, ensure your AirPods are fully charged and your iPhone is in range.
- If your AirPods still have issues, try restarting your iPhone and ensuring that Bluetooth is turned on.
- If you’re still having problems, Attempt to reset your AirPods.
Why Can’t Callers Hear Me on My AirPods?
There are a few possible explanations if you’re having trouble hearing people on your AirPods. First, ensure that your AirPods are fully charged and that the volume is turned up. Then, if you’re still not having any luck, Attempt to reset your AirPods. Here are a few other fixes you can try.

1. Update Your iPhone’s and Calling Application’s Software Version
Updating your iPhone’s software version is a great way to ensure that all your apps are up to date and running correctly. To update your iPhone’s software:
- Open the Settings app and tap General -> Software Update.
- If there’s an update available, tap Download and Install.
- After updating your iPhone, check to see if the sound quality of your AirPods has improved.
2. Clean Your AirPods’ Microphones
One way to fix AirPods’ sound is by cleaning your AirPods’ microphones. If you see dirt or debris on the microphones, use a soft, dry, lint-free cloth to clean them.
If you can’t see any dirt or debris, you can try blowing into the microphone openings to remove any dust blocking the sound.
You can also try using a canned air duster to blow away any dirt or debris. If none of these methods work, you may need to take your AirPods to an Apple Store for service.
3. Ensure Your AirPods Are Set as the Primary Microphone
The sound quality of your AirPods can vary depending on how you have them set up. If your AirPods aren’t providing the best sound quality, ensure they are set as the primary microphone.
To do this, go to Settings > Bluetooth and tap the “i” next to your AirPods. On the next screen, tap “Microphone,” then choose “AirPods” from the list of options. Choosing AirPods on the list will ensure your AirPods are always used as the primary microphone, improving the sound quality.

4. Use Only One AirPod
“Why can’t hear anything on one of my AirPods?” If you’ve ever used only one AirPod while listening to music, you know how annoying it can be when the sound is unbalanced.
If you want to fix this, put both AirPods in your ears and hold down the volume button on one of the AirPods.
You’ll see a pop-up on your screen with the option to “Balance.” Tap this, and the sound will adjust accordingly.
5. Disable Automatic Ear Detection
Do this by going to Settings > Bluetooth on your iPhone and tapping the “i” next to your AirPods. Then, scroll down and toggle off “Automatic Ear Detection.” This should help improve the sound quality of your AirPods.
6. Ensure That Your AirPods Are Charged
One of the most common issues people have with their AirPods is that the sound is not as good as it used to be. If you’re experiencing this issue, there’s a simple fix: ensure that your AirPods are charged.
Often, the sound quality of AirPods degrades when they are low on battery, so by keeping them charged, you can help to prevent this problem.
Additionally, if you find that your AirPods are not holding a charge as well as they used to, it may be time to replace the batteries.

7. Reset Your Bluetooth Connection
Try resetting your Bluetooth connection. To do this, go to your phone’s Settings menu and find the Bluetooth section. Next, tap the “i” next to your AirPods in the list of devices, then tap “Forget This Device.”
Once that’s done, re-pair your AirPods by putting them back in their case and opening the lid. If that doesn’t work, try restarting your phone. Of course, if all else fails, you can always contact Apple support for help.
8. Reset Your AirPods
If your AirPods are connected, but you do not hear any sound, it might be because they’re in Use Listen Mode. In this mode, only one person can hear the audio from the AirPods at a time. To fix this, reset your AirPods:
- First, open the case and hold down the button on the back for about 15 seconds.
- Next, put your AirPods back in your ears and wait for the “Connected” indicator to light up.
- Finally, adjust the volume on your device. If that doesn’t work, try restarting your device.
How to Fix AirPods Only Playing in One Ear?
Learning how to fix AirPods’ sound is easy. However, many people have experienced the frustrating phenomenon of AirPods only playing in one ear. There are a few possible explanations for this problem. First, check to ensure that the AirPods are properly connected to your device.
If they are, but you’re still only hearing sound in one ear, try restarting your device. If that doesn’t work, try cleaning the AirPods’ charging port and ensuring no debris is blocking the audio port.
You might also try to reset your AirPods by re-inserting them in the charging case and then pressing and holding the setup button on the back of the case for at least 15 seconds. If none of these solutions work, you may need to take your AirPods to an Apple Store for assistance.
Conclusion
Although the sound on AirPods may not be perfect for everyone, there are a few ways to fix it if you’re experiencing any issues.
We’ve outlined some of these methods in this post, so hopefully, one of them will help you. Have you had any problems with the sound on your AirPods? Let us know in the comments below.
FAQs
There are a few possible reasons why your AirPod only plays in one ear:
1. First, make sure that your AirPods are properly charged. If they’re not, that could be why you only hear sound in one ear.
3. Check to see if the problem is with your audio source. If you only hear sound in one ear when using your AirPods with a particular device, there may be an issue with the device’s audio output port.
3. Attempt to reset your AirPods.
AirPods connected, but no sound in one ear? There are a few things you can try to fix the issue:
1. First, check to ensure that your AirPods are connected to your device.
2. Try turning off Bluetooth and then turning it back on.
3. If that doesn’t work, Attempt to reset your AirPods.
One potential reason for your AirPods not playing sound is that your Bluetooth may be turned off. Another possibility is that the volume on your phone or other device is turned down too low. Or that the AirPods are connected, but the sound is coming from the phone. If you’re still having trouble, try restarting your AirPods by holding the button on the back of the charging case.