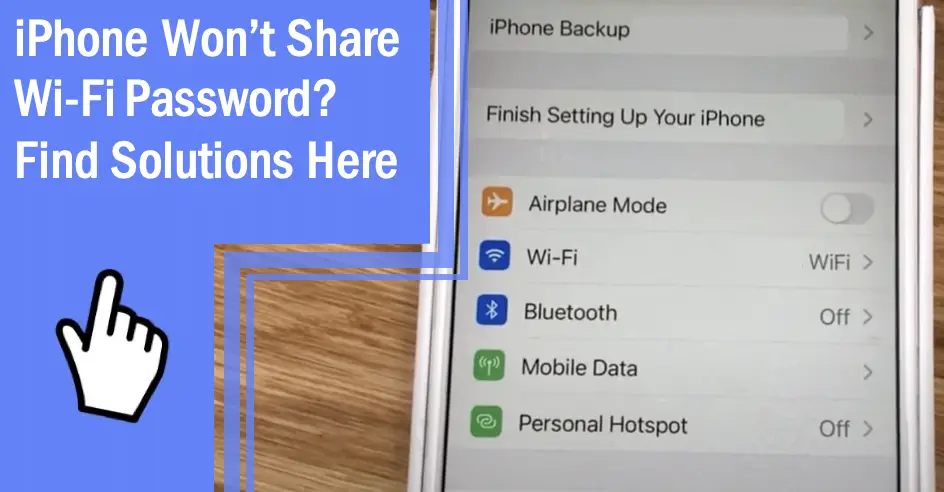What you find on this page:
Not having the ability to share your Wi-Fi password on an iPhone has numerous potential causes. The problem doesn’t happen often, but it’s a significant issue when it does happen because having access to Wi-Fi is a necessity nowadays. Sharing allows others access, so it’s an important feature to have access to.
In the sections below, you’ll find numerous situations involving sharing your Wi-Fi password on your iPhone and solutions that can help you navigate the process. Remember that some of the answers may work a little differently depending on what iPhone you have.
Get Wi-Fi Password From iPhone
Here’s the best method to get a Wi-Fi network’s password on an iPhone.
View The Wi-Fi Password In Settings
When you’re using IOS 16, following this route is the easiest way to get your Wi-Fi password from your iPhone. Go to Settings, select Wi-Fi, and select the Wi-Fi network that you have a current connection to. Next, select the “Password” option to view the current password for that Wi-Fi network.
While this is an easy solution, the downside is that it only works on IOS 16. When you’re using IOS 15 or lower, you won’t be able to use this method because the system doesn’t let you view a Wi-Fi network’s password from the same menu.
How To Share Wi-Fi Password From iPhone to iPhone
Here’s the best method to share Wi-Fi passwords from iPhone to iPhone.
Setup Both Devices To Share Wi-Fi iPhone
Ensure both iPhones are up-to-date and running the newest version of IOS. Also, ensure both iPhones have the Wi-Fi and Bluetooth settings turned on. After that, use your Apple ID to sign into iCloud on both devices and save the email address associated with your Apple ID on both devices.
You can then share the Wi-Fi password by selecting the Wi-Fi network you want to connect to and selecting the share password iPhone option. Both devices will have connections on the same Wi-Fi network, and you can continue sharing the password to as many iPhones as you desire.
How To Share Wi-Fi Password To Windows?
Here’s the best method for how to share Wi-Fi passwords to Windows.
Use Your iPhone’s Personal Hotspot Feature
To share your iPhone network password to windows, go to Settings on your iPhone and then to Personal Hotspot. After you turn on the Personal Hotspot feature, go to the Wi-Fi settings menu on the PC you wish to share the Wi-Fi network password. You can see your iPhone’s Wi-Fi hotspot as a connectable network on your PC.
The password will then appear in the Personal Hotspot menu on your iPhone, and you can use that to connect your PC.
Use a QR Code
If the above method doesn’t work, you can use a QR code from your iPhone to share the Wi-Fi password with your PC. Go to Settings on your iPhone, select Network & Internet, and select Wi-Fi. Find the Wi-Fi network you want to share and select it. A QR code will then appear, and you can use that to share the Wi-Fi network password.
How To Share Wi-Fi Password From iPhone To Android
Here’s the best method for how to share Wi-Fi passwords from iPhone to Android
Download QR Code Scanner
Similar to the above method for iPhone Wi-Fi sharing to Windows, you can also use a QR code scanner to share your Wi-Fi password from iPhone to Android. However, this method does require you to have an app that can scan a Wi-Fi QR code and an app that can turn your Wi-Fi into a QR code.
To start, download the Shortcuts app from the App Store. This app allows you to pre-set shortcut apps on your device, one of which is QR maker. After you open the Shortcuts app, select the Gallery in the bottom right corner and use the search bar that appears at the top of the app. “Type in QR Your Wi-Fi” to find the shortcut and select it.
Then, accept the prompt to add the shortcut to the main menu. After you add the shortcut, select the small icon with three dots in the top right corner of the shortcut to view the shortcut’s actions. At the bottom of the list of actions is the “Scripting” action. Remove this action by tapping the “X” at the top right corner.
Next, tap the “+” icon to add an action and type “Quick Look” in the search bar. Select it to add it to the list of actions, and then select “Done” in the top right corner so that your edits save. Now you can select the shortcut to run it, and you’ll receive another prompt to enter the name of the Wi-Fi network you wish to make a QR code for.
Enter the name of the network and select “Done” to confirm. The following prompt will ask for the Wi-Fi network password. Enter the correct password and select “Done” one more time to create the new QR code.
Now, you can access the QR code whenever you want by using Quick Look, so you can share it with any Android device with a QR code scanner.
iPhone Won’t Share Wi-Fi Password With Mac
Here’s what you can do when your iPhone fails to share a Wi-Fi password with Mac.
Restart Your Devices
Sometimes a simple restart is all it takes to fix an iPhone that won’t share a Wi-Fi password with a Mac device. To be safe, restart whatever Mac device you try to share the password with.
Restart Your Wi-Fi
When restarting your devices fails to improve the situation, that may indicate something is wrong with your internet connection. Wi-Fi typically doesn’t restart very often, so a fresh reboot is always a good idea to ensure it isn’t malfunctioning.
Update Your Devices
In addition to performing restarts, perform updates to all the devices you’re trying to share Wi-Fi passwords with. It may seem minor, but two devices running a separate version of iOS can directly impact their ability to share Wi-Fi passwords. So, ensure they’re all up-to-date.
How Do I Force My iPhone To Share a Wi-Fi Password?
Here’s the best method to force your iPhone to share a Wi-Fi password.
Work Through Each Method
Unfortunately, there is no surefire way to force your iPhone to share a Wi-Fi password if it refuses to do so. The best thing you can do is work through each of the fixes in this guide until you find one that works.
Suppose you don’t find improved results from any of these methods. In that case, your devices may suffer from hardware-related issues that you should contact Apple’s customer services to find a fix for.
How Do I Airdrop My iPhone Wi-Fi Password To My iPhone
Here’s the best method to airdrop your Wi-Fi password through your iPhone.
Use iOS Devices That Are Running iOS 12 Or Higher
To AirDrop a Wi-Fi password on iPhone, enable AirDrop on each device by going to Control Center and selecting the AirDrop toggle. Next, go to the Settings app on your iPhone and select the Websites & Apps Passwords to see the password for the specific Wi-Fi network you want to share.
Select the password field, and an AirDrop option will appear. You can then select the device you want to AirDrop the password to. Afterward, the other device will receive a prompt to accept the password. Accept the prompt, and you will now have access to the Wi-Fi network on the second device.
How Do I Share a Wi-Fi Pass From My iPhone to My Macbook Air?
Here’s the best method for sharing a Wi-Fi password from an iPhone to a Macbook Air.
Use Your Apple ID To Share Passwords
There are several ways to share passwords from an iPhone to a Macbook air, but the easiest is to put your Apple ID information on both devices. By doing that, you can get a prompt on your Macbook Air when you go to connect to the Wi-Fi that allows you to share the password directly. Just remember to have both devices close to each other during the process.
Share Wi-Fi Password iPhone To iPad
Here’s the best method for sharing a Wi-Fi password on iPhone to iPad.
Use Your Apple ID To Share Passwords
To share your Wi-Fi password from iPhone to iPad, follow the same method from the section above and use your Apple ID.
Share Wi-Fi Password iPhone QR Code
Here’s the best method for sharing your Wi-Fi password on iPhone via a QR Code
Use a QR Code Creator
For this solution, refer to the “How To Share Wi-Fi Password From iPhone To Android” section to create and share a QR Code on iPhone.
When you’re trying to share Wi-Fi passwords from your iPhone to another device, the method changes depending on the specific device. Because of this, ensure you use the appropriate method for each device. Otherwise, the sharing will not work at all.
FAQs
Here are answers to some questions that you may still have about sharing Wi-Fi passwords from your iPhone to various devices.
It depends. Sometimes your Wi-Fi passwords may not share for a hardware-related issue. However, you should test the connection for stability when you suspect your Wi-Fi is the problem.
No, you don’t need Wi-Fi to make a mobile hotspot. However, making a mobile hotspot will use for mobile devices’ data.
No, when sharing your Wi-Fi password with someone, their device needs to be close to your device for the sharing to work.