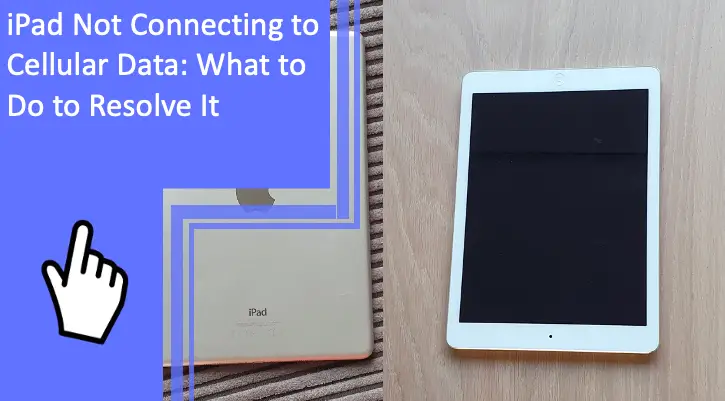What you find on this page:
Technology has fixed many problems in our lives and provided faster ways to get entertainment, news, and communicate with loved ones. However, when the technology breaks down, you have to deal with new problems.
If you’ve been wondering, “why is my iPad not connecting to cellular data?” keep reading, as this article will list plenty of potential reasons why your device is refusing to work properly. Many of these problems have solutions, and we’ll explore each of them to help you restore cellular data!
iPad Not Connecting to Cellular Data
Do you have a new iPad, or has your tablet recently stopped working with your cellular data plan? If so, don’t panic, as there are several solvable reasons why your iPad stopped connecting to the cellular network.
For instance, you may have a bad connection in your region or you might have failed to turn off your device from Airplane Mode. Below, we outline the reasons for an unavailable cellular data connection and the possible fixes.
Check Your Coverage Area
Your iPad won’t work if it’s somewhere without cellular network coverage. To determine whether you’re in the right coverage area, turn the cellular data on and off.
First, go to “Settings” on your iPad. Then, click on “Cellular” or “Mobile Data.” If you’re out of the country, you’ll want to connect your device to data roaming. Click on “Settings” and then “Cellular.” Now, choose “Cellular Data Roaming” and click on “Data Roaming” to complete the setup.
Restart Your iPhone or iPad
If you still have no cellular option in your iPhone 11 (or any other version of iPhone or iPad), try restarting your device. To turn off an iPad, press the power button until you see the “Power Off” icon on the screen and then slide it to shut the device off. If your iPhone has a network problem, you can also restart the device to fix it.
You can also use Settings to turn off the iPad. Go to “Settings” and then “General.” Get to the bottom of the page to click on “Shut Down.” Your next step will be to slide the “Slide to Power Off” button to turn off the tablet.
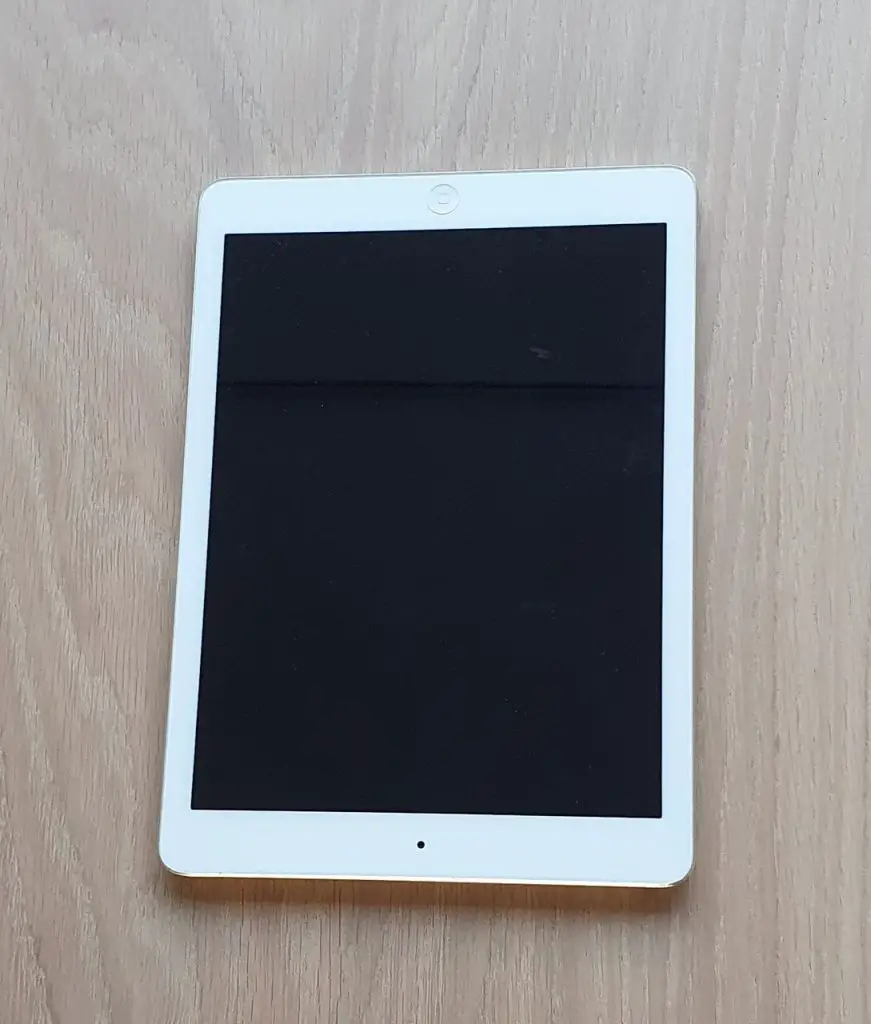
Check for a Carrier Settings Update
Are you still wondering, “why is my cellular data not working?” If your iPad is still not connecting to cellular data, check if you have to update your device’s carrier settings. First, check you’ve connected your tablet to WiFi or the cellular network.
Now, click on “Settings” and then “General.” Select “About” to see if you can update your iPad. If so, you can update your carrier settings. That will connect your device to the cellular data network. You will have to download new carrier settings if you’re putting in a replacement SIM card.
Take Out the SIM Card
Are you wondering, “why is my cellular data not working on my Android device?” Well, does your device hold a SIM card? If so, one of the easiest ways to reconnect to the cellular data is to temporarily remove the SIM to see if it restores cellular data. Follow the steps below:
- First, power off your device
- Take out your SIM card
- Put the SIM card back into the tablet
- Turn on the device again
Your tablet will then work to recognize your SIM card again. That may solve the problem with the iPad not connecting to cellular data.
Reset Your Network Settings
Resetting your network settings is another simple solution to the problem of your iPad not connecting to the cellular network. Once again, you have to start with “Settings.” Then, click on “General” and “Transfer or Reset.”
The next step is to select “Reset” and click on “Reset Network Settings.” Doing so will show the settings for cellular, WiFi networks with passwords, and the APN and VPN.
Update Your iPhone or iPad
Are your iPhone cellular data settings missing? To ensure your cellular data is working, update your iPad to the latest version of iOS or iPadOS. You can do so wirelessly. It’s a good idea to back up your device with your computer or iCloud before you do so.
If your iPhone 13 cellular data settings are missing, connect it to the local WiFi and plug it into the outlet to charge it. Under “Settings,” go to “General” and click “Software Update.”
Now, pick the software update that can potentially solve the issue with your iPad. Lastly, select “Install Now” to update your tablet. You can also turn on automatic updates instead. These steps should also work if your iPhone 12 cellular data settings are missing.
Contact Your Carrier
If you are still having trouble connecting your iPad to the cellular network, it might help to reach out to your carrier. When contacting your service provider, be sure to ask the company’s customer service if there are any issues with your account and that everything is up to date on your end.
For instance, ask your carrier if your device got blocked from receiving cellular services. If the answer is no, have them confirm whether an outage in your area could have affected your iPad.
You could even ask if your chosen data plan is impacting service. Customer service may have solutions or at the least suggest sending in your iPad to be checked out.
Toggle Airplane Mode
Is your device’s Airplane Mode turned on? You can check the mode’s status through your “Settings” or by dragging down the top right side of the screen to check the “Control Center.”
If the Airplane Mode icon pops up in orange color, that means it’s turned on.
When the mode is active, your phone will not be able to access WiFi, cellular data, or achieve a cellular connection. When it’s on, tap on it to turn it off. The color will switch to gray. Next, select the antenna icon to get the cellular data back on your device.
Check iOS Update
Is your network not available on your iPhone? If so, you will need to ensure your phone is set to the most recent version of iOS. When you have updated to the latest version, you should set up your device to back up automatically.
You can also update your phone automatically to get all future iOS updates. Do so by following the steps below:
- Go to the “Settings” icon
- Click on the “General” section
- Select “Software Update” and then “Automatic Updates”
- Choose “Download iOS Updates”
- Lastly, click “Install iOS Updates”

Check Your VPN
VPNs are handy, but they can sometimes interfere with your iPad connecting to cellular data. In fact, some carriers don’t even allow VPNs, which could cause problems for your device.
To find out if your VPN is working correctly, turn it off and then type in “What’s my IP address” into Google and make a note of it. Once you have it, switch the VPN on and check the IP address again to compare the two. If the IP addresses are different, your VPN is working.
Should it not be working, your best bet is to either restart your iPad or reinstall your VPN.
Factory Reset
If your tablet still does not connect to cellular data, you may have to resort to a factory reset.
Factory resets wipe your device clean, so you may want to reset the network settings first before taking this drastic measure. If that doesn’t work, continue with the factory reset.
First, make sure you have all your passwords copied and back up your data using iCloud Backup. To use Apple’s inbuilt backup option, open “Settings” and click on your name. Now, select “iCloud” and “iCloud Backup” to switch it on and choose “Back Up Now.”
To perform the factory reset, go to “Settings” and select “General.” Then, click “Reset” and choose “Erase All Content and Settings.”
Conclusion
Now you should know why your iPad is not connecting to cellular data. These simple solutions may be the fix you need to reset your cellular data network and have your device fully functioning once again. After all, an iPad is no fun if you can’t use the tablet for games, watching your favorite movies or shows, or reading a book.
Contact us if you still need help, or if you have additional questions.
FAQs
Below, you can learn the answers to several common questions about cellular data and an iPad’s problems connecting to a cellular network.
Numerous reasons may have caused your iPad to no longer connect to cellular data. The issue may stem from accidentally turning on the Airplane Mode. Alternatively, your device may not have received the latest iOS or carrier updates. You can fix these issues by turning off Airplane Mode or restarting your device.
As a last resort, you could perform a factory reset to see if that helps connect your iPad to the cellular network.
Your cellular data might stop working because your wireless carrier is conducting maintenance on the cell towers. Of course, you’re likely not going to be informed about these essential services. You may need to call your carrier’s customer service phone number and speak to a customer service representative.
The carrier may clarify what’s going on and provide solutions to fix your cellular data connection problem. One option might be to take out your SIM card and put it back in your device to see if that fixes the cellular data connection.
If your iPad says “No service,” your cellular line may have gotten turned off accidentally. Check to see if your cellular line is turned on by going to “Settings” and clicking on “Cellular.” You might have to replace your SIM card if your cellular line is turned off.
To set up a cellular data plan on your iPad, go to “Settings” and “Cellular Data.” Next, install the data plan by clicking on “Install Cellular Data Plan.” Choose your preferred carrier. If you can’t find the one you want, you’ll need to get a SIM card.
Now, choose your cellular data plan and create your account. Click “Confirm” and your iPad should have a cellular data plan.
You can reset your cellular network settings by following these steps:
Go to “Settings” and “General”
Click on “Transfer or Reset iPad”
Select “Reset” and choose “Reset Network Settings”
Enter your passcode and tap “Reset”