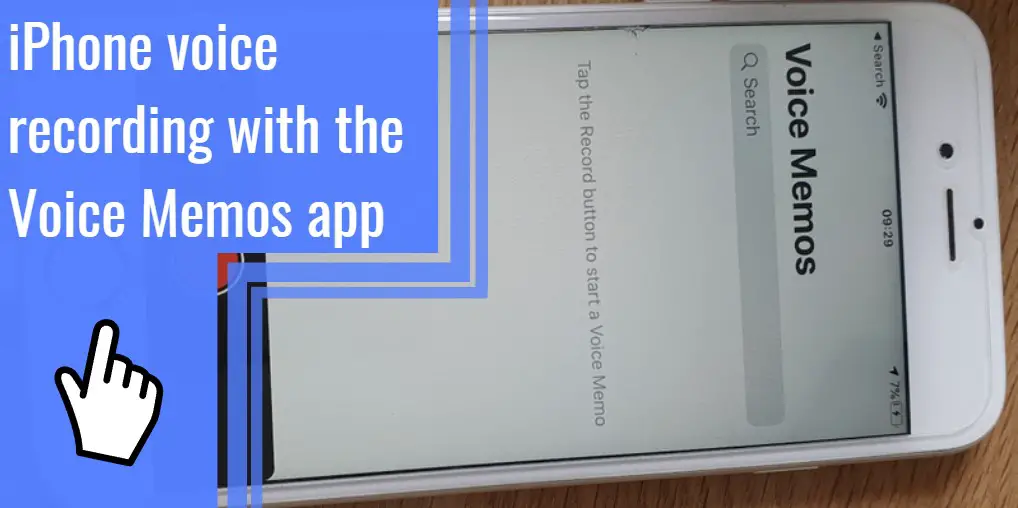What you find on this page:
There are numerous reasons you might need to factory reset a Samsung tablet: because you’re planning on selling it, you’ve run into an insurmountable software issue, or you might just want a clean slate.
Here we show you how to do a hard reset of virtually any Samsung tablet, from 2020 models to tablets introduced a decade ago. For this article’s purposes, we will show you how to factory reset a Samsung tablet while powered off.
How to reset a Samsung Galaxy S tablet
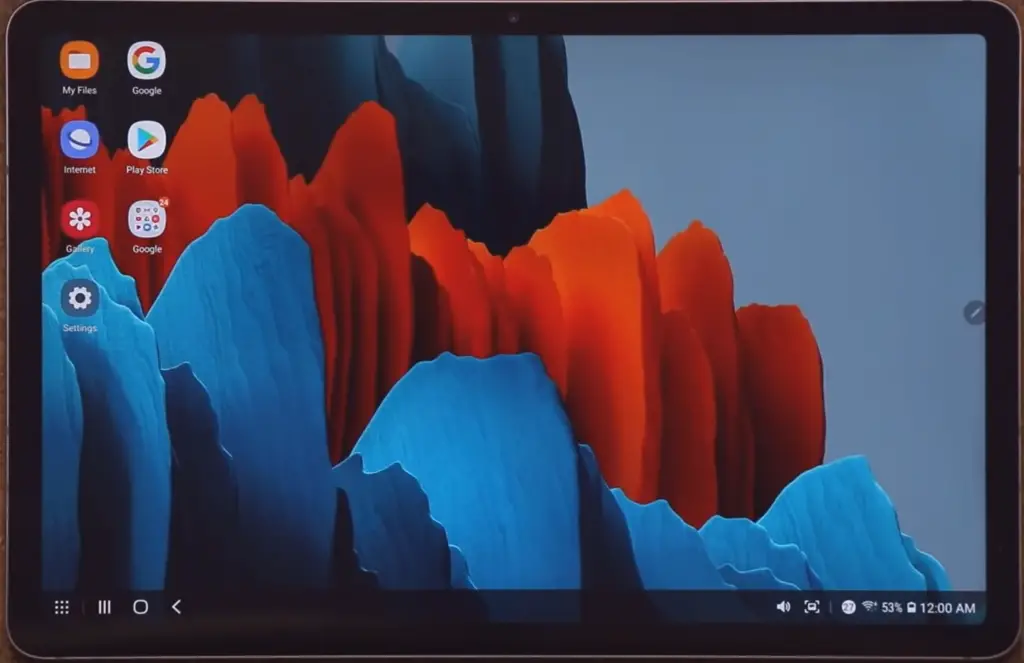
Resetting Samsung Galaxy S tablets is relatively standard across the specific sub-models. The process generally goes like this:
- Turn the tablet off, if it is not already off.
- Press the power and volume-up buttons at the same time and hold them down.
- Let go of the buttons when the Android Recovery menu comes up (usually around 7 seconds).
- Using the volume buttons, scroll down to “Wipe data/factory reset.” Use the power button to select this option.
- When prompted, choose “Factory data reset.”
- Choose “Reboot system now.”
However, there are some ever-so-slight variations between individual S tablets.
S4
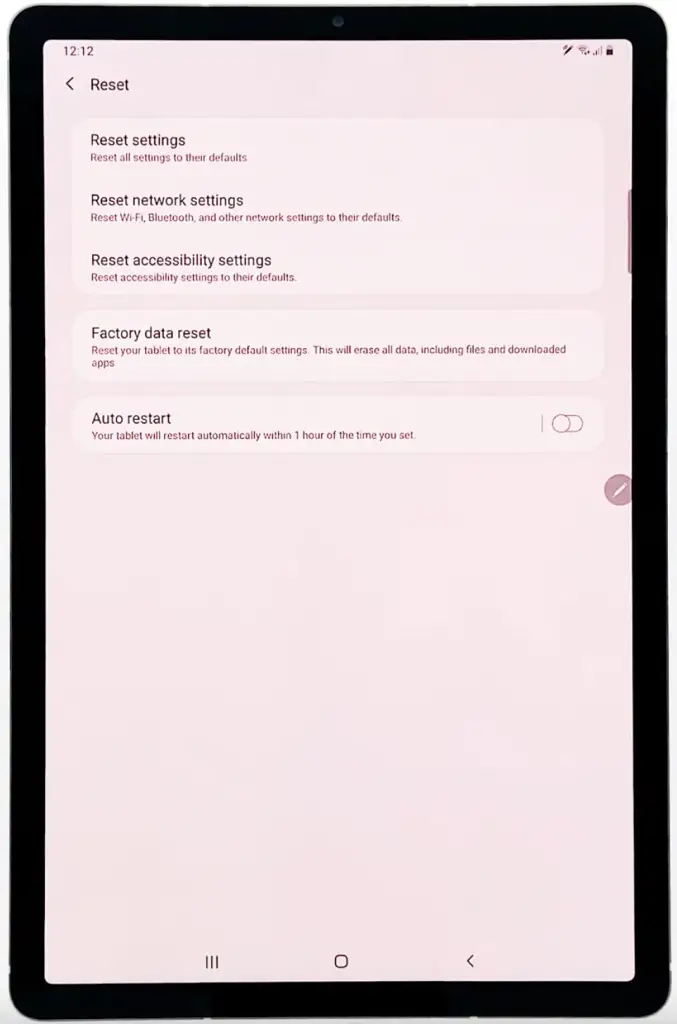
Follow the same first two steps of ‘How to reset a Samsung Galazy S tablet’ above.
- Let go of the buttons when the words “Recovery Booting” appear in the screen’s top-left corner. The Android Recovery menu will show shortly.
- Continue the standard process.
S2 8.0
Follow the same first step of ‘How to reset a Samsung Galaxy S tablet’ above.
- Press the volume-up, power, and home buttons at the same time and hold them down.
- Let go of the buttons once the Samsung logo comes up.
- Continue the standard process.
S2 9.7
Resetting the Samsung Galaxy tablet S2 9.7 is easy. Just simply refer to ‘how to reset Samsung Galaxy tablet S2 8.0 section.
S 8.4
For resetting a Samsung Galaxy table S 8.4 refer to the ‘How to reset Samsung Galaxy S2 8.0 tablet’ section.
S 10.5
The Samsung Galaxy tablet S 10.5 can be reset by following the ‘How to reset Samsung Galaxy S2 8.0 tablet’ section.
How to reset a Samsung Galaxy A tablet
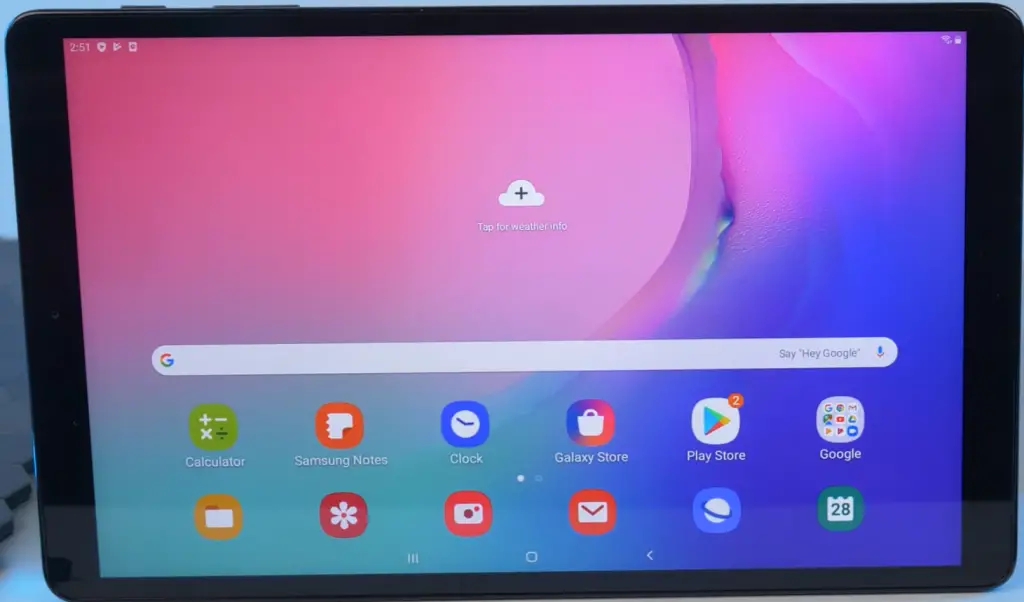
There is a little more diversity in how you reset various Samsung Galaxy A tablets. Thankfully, all methods are user-friendly. The hard reset process typically goes like this:
- Turn the tablet off, if it is not already off.
- Press the power and volume-up buttons at the same time and hold them down.
- Let go of the buttons when the Android Recovery menu comes up.
- Using the volume buttons, scroll down to “Wipe data/factory reset.” Use the power button to select this option.
- When prompted, choose “Factory data reset.”
- Choose “Reboot system now.”
As with the Samsung Galaxy S tablets, there is some variation between models:
A 8.0 Kids, A 8.0 and A 10.1
After following the first step of ‘How to reset your Samsung Galaxy tablet A’ then:
- Press the volume-up button and hold it down.
- Press the power button while still holding the volume-up button.
- Let go of the buttons once the Samsung logo comes up.
- Using the volume buttons, scroll to the “android-with-arrow” icon.
- Continue the standard reboot process.
A 10.1
After completing the first step of ‘How to reset your Samsung Galaxy tablet A’ then:
- Press the volume-up, power, and home buttons at the same time and hold them down.
- Let go of the buttons once the Samsung logo comes up.
- Continue the standard reboot process.
A 8.0
Once you’ve completed the first two steps of ‘How to reset your Samsung Galaxy tablet A’ then:
- Let go of the buttons once the Samsung logo comes up.
- Using the volume buttons, scroll down to “Wipe data partition.” Use the power button to select this option.
- When the system has wiped the cache, the screen will return to the main menu.
- Continue the standard reboot process.
How to reset a Samsung Galaxy tablet Pro

The two main categories of Samsung Galaxy Pro tablets have very distinct hard reboot methods. Know which device you’re working with before proceeding.
Pro S
- Turn the tablet off if it is not already off.
- Press the power button.
- Press F4.
- Hold down the power button until the Samsung logo comes up.
- Immediately press F4 again. A “please wait” screen should appear. Wait for the recovery menu.
- Select the “factory image” option
- Press “recover.”
- Press “accept” when prompted.
Pro 8.4
- Turn the tablet off if it is not already off.
- Press the volume-up, power, and home buttons at the same time and hold them down.
- Let go of the power button once the Samsung logo comes up, but keep the volume-up and home buttons held down until the Recovery Mode menu shows up.
- Using the volume buttons, scroll down to “Wipe data/factory reset.” Use the power button to select this option.
- When prompted, choose “Yes — delete all user data.”
- Choose “Reboot system now.”
Pro 10.1
To reset a Samsung Galaxy tablet Pro 10.1 all you need to do is follow the instructions for ‘Samsung Galaxy table Pro 8.4.’
How to reset a Samsung Galaxy tablet 4

Resetting a Samsung Galaxy 4 tablet is a lot like resetting a 2015 Samsung Galaxy S. As with that one, the reset procedure is simple:
- Turn the tablet off if it is not already off.
- Press the volume-up, power, and home buttons at the same time and hold them down.
- Let go of the buttons once the Samsung logo comes up.
- Using the volume buttons, scroll down to “Wipe data/factory reset.” Use the power button to select this option.
- When prompted, choose “Yes — delete all user data.”
- Choose “Reboot system now.”
How to reset a Samsung Galaxy tablet 3

There’s not a lot to distinguish this tablet’s process from the Samsung Galaxy 4’s method. The only significant difference is that you will see a “dead Android” image instead of the Samsung logo. Follow the reboot process as usual.
How to reset a Samsung Galaxy tablet 2
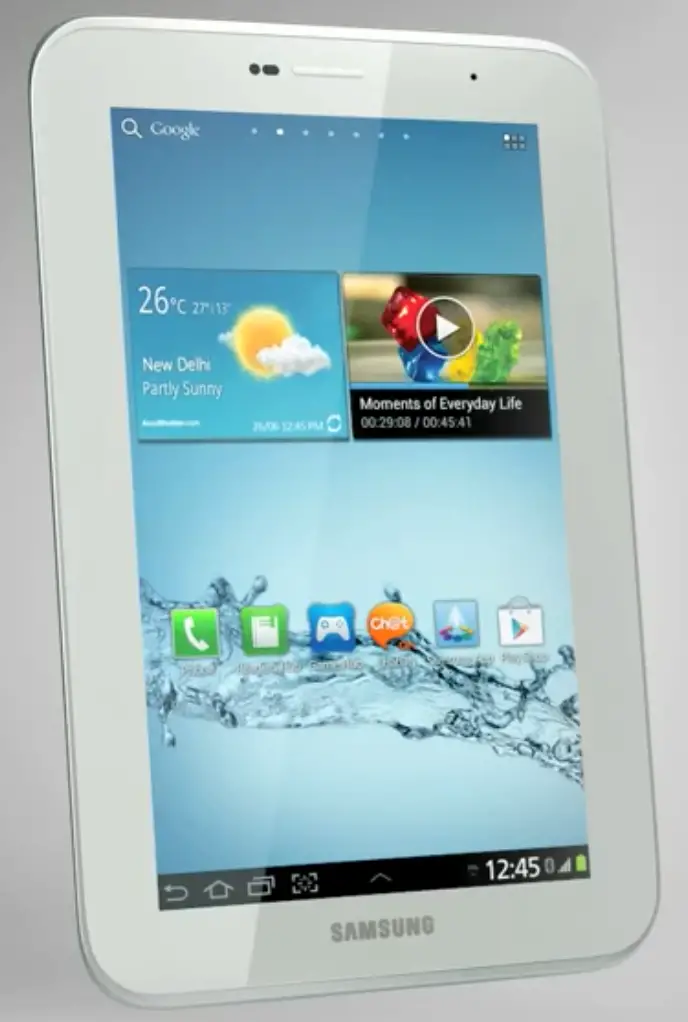
This tablet is slightly more complicated to reset than most of the others on this list. That said, you’ll find it’s pretty easy all the same.
2 7.0
- Turn the tablet off, if it is not already off.
- Press and hold the volume-up button; then, while keeping that button down, press and hold the power button as well.
- Let go of the buttons once the Samsung logo comes up. The Android Recovery menu will show shortly.
- Using the volume buttons, scroll down to “Wipe data/factory reset.” Use the power button to select this option.
- When prompted, choose “Yes.”
- Choose “Reboot system now.”
2 10.1
Reset your Samsung Galaxy table 2 10.1 with relative ease by following the instructions for ‘How to reset Samsung Galaxy tablet 2 7.0’ section.
How to reset a Samsung Galaxy tablet

Rebooting the original Samsung tablet is almost the same as resetting a Galaxy 4 Tablet. The only distinction is that you don’t use the home button at any point.
Tips for after the hard reboot of a Samsung Galaxy tablet
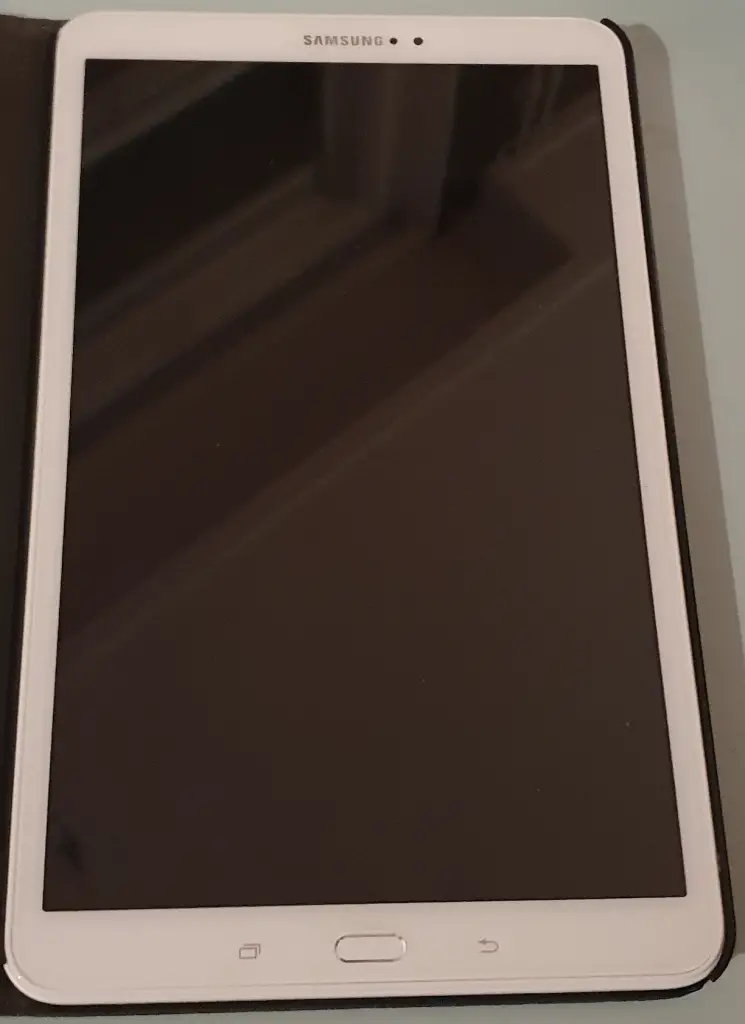
Once your tablet has gone through its hard reboot, the tablet will almost certainly prompt you to set up your tablet. Be sure to follow these directions carefully.
If you need additional information or support, consult the user manual that came with your device, or search up your model online. Either way, you’ll find setting up your factory reset Samsung tablet is a snap.
This comprehensive guide to factory reset a Samsung tablet covers every model available to date. No matter which model you have, you should find it is simple and straightforward to do a hard reset to factory settings.
FAQ’s
How do I restart my Samsung tablet S, A, Pro, 4, 3, 2, 1?
Restarting a Samsung tablet is generally possible by pressing and holding the power button. This can take up to two minutes, but the tablet should automatically reboot.
How do I force restart my Samsung tablet?
To force restart a Samsung tablet, press and hold the volume down button and power button until the device reboots or displays the appropriate menu.
How do you unfreeze a Samsung tablet?
Holding down the power and volume down buttons should make a frozen tablet restart. It doesn’t always work, though, so you might need to try other troubleshooting steps.
Why is my Samsung tablet not turning on?
If your Samsung tablet won’t turn on but it’s fully charged, try restarting it with the volume down and power buttons.