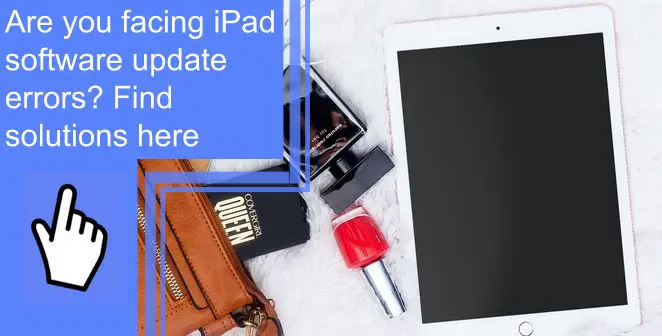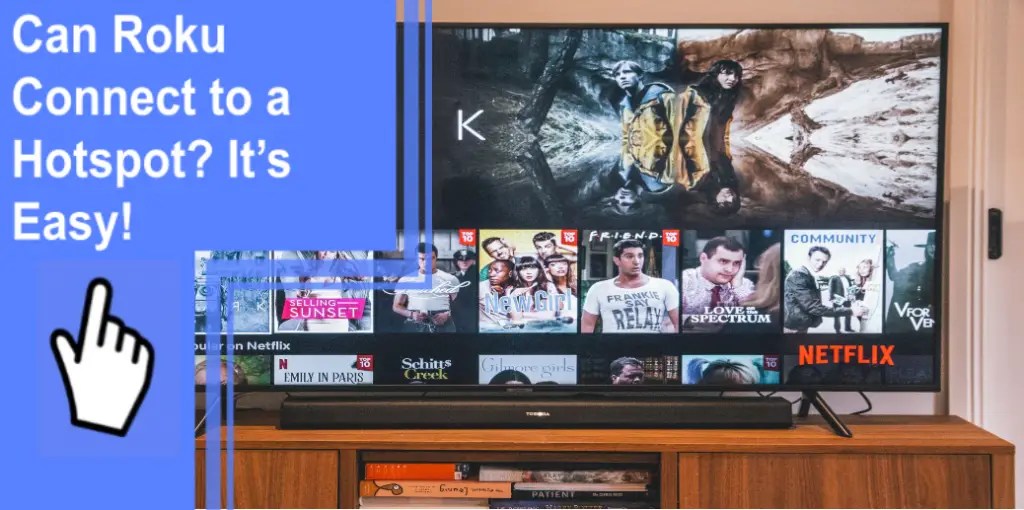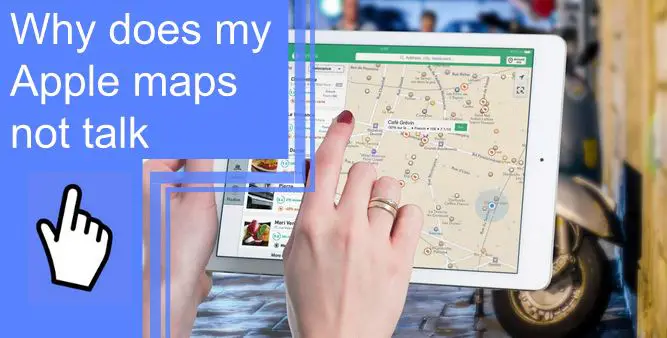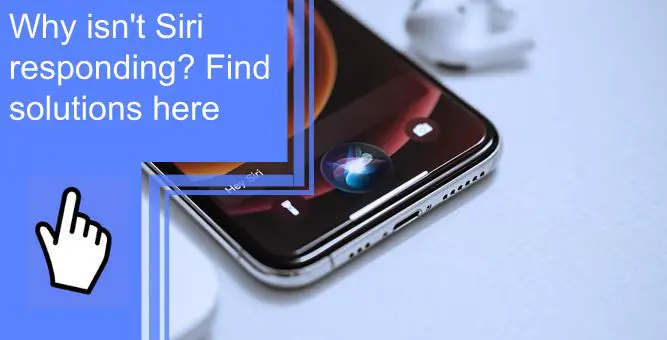What you find on this page:
If you’ve been experiencing an iPad software update error, you may wonder if the issue is with your device or something beyond you. Many users have reported encountering various error messages when trying to update their devices. Read on for some possible solutions to these update errors.
Solutions To Fix iPad Software Update Failed Error Messages
Update failed errors result from several factors, including network issues, server downtimes, or insufficient storage space. It could also be due to a software glitch within the iPad itself. Here are some solutions to help you fix these errors and successfully update your iPad’s software.
1. Restart the iPad and Try Again
If you’re getting an error message when trying to update your iPad’s software, the first thing you should try is restarting the device.
First, hold the power button until “slide to power off” appears on the screen. Then, once the iPad has shut down, wait a few seconds and press the power button again to turn it back on.
After the device has restarted, try updating the software again. If you still see an error message, move on to Solution 2.
2. Restart Your Computer and Try Again
If restarting your iPad doesn’t work, the next thing you should try is restarting your computer. Sometimes, the issue can be with the computer you’re using to update the iPad, not the iPad itself. So after restarting your computer, connect your iPad and try updating the software again.

3. Check Your Network Connection and Try Again
Before updating your iPad, check your internet connection. If you’re using Wi-Fi, try moving closer to the router or connecting to a different Wi-Fi network.
If you’re using a cellular data connection, ensure you have good signal strength. Once you’ve checked your network connection, try updating the software again.
4. Update iPad With iTunes on a Computer
If you’re still having trouble updating your iPad’s software, you can try doing it with iTunes on a computer. To do this, connect your iPad to the computer and launch iTunes. Then, click on the device icon in the upper-left corner of the iTunes window.
Next, click on “Check for Update” in the Summary panel. If an update is available, you’ll need to download and install it. Be sure to back up your iPad before installing any software updates.
5. Free Storage Space in Your iPad and Try Again
You’ll see an error message if your iPad doesn’t have enough space to download and install the software update. To free up some space, start by deleting any apps you don’t use. You can delete photos, videos, and music files you no longer need.
If you still can’t free space, you may need to delete some of your iPad’s built-in app data. These apps include things like app caches and temporary files.
To do this, go to Settings > General > Usage > Manage Storage. Then, select the app whose data you want to delete and tap “Delete App.” Be sure to back up your iPad before deleting any app data.
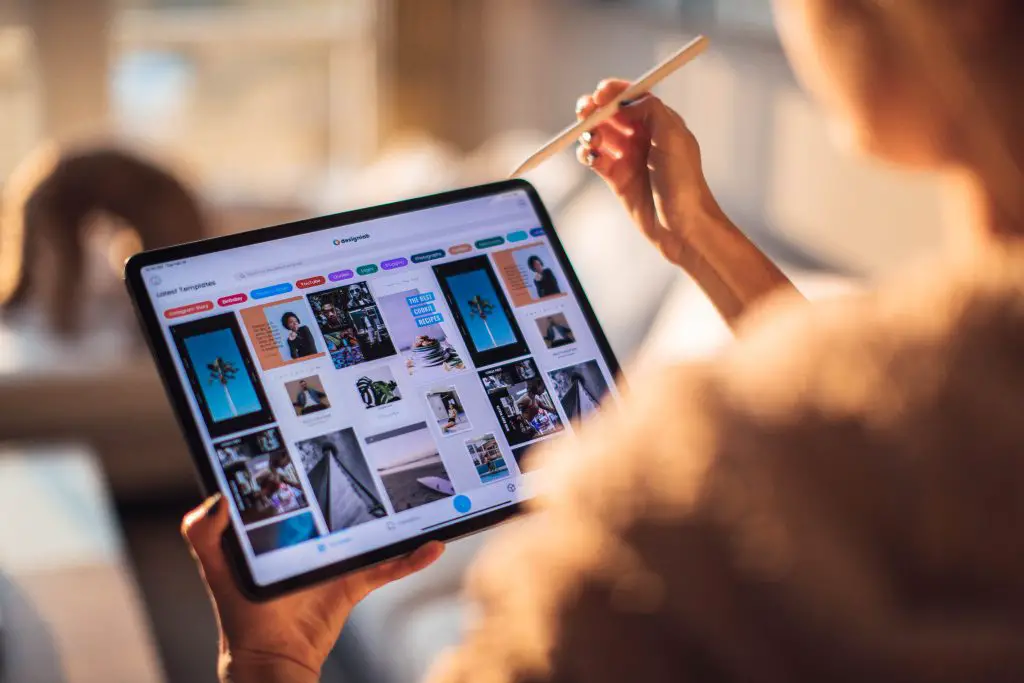
6. Update Your Mac or PC
If you’re using a Mac, ensure it’s running the latest version of macOS. If you’re using a PC, ensure it’s running the most up-to-date version of Windows. Outdated software can sometimes cause issues when trying to update an iPad.
7. Plug Your Device Directly Into Your Computer
If you’re still having trouble updating your iPad, try plugging it directly into your computer instead of using a USB hub. If that doesn’t work, try using a different USB cable.
8. Check Your Computer Security Software
Outdated security software can interfere with the computer’s connection with iTunes. Therefore, ensure that your security software is up to date.
To do this, open the security software on your computer and check for updates. Once the security software is updated, try updating your iPad again.
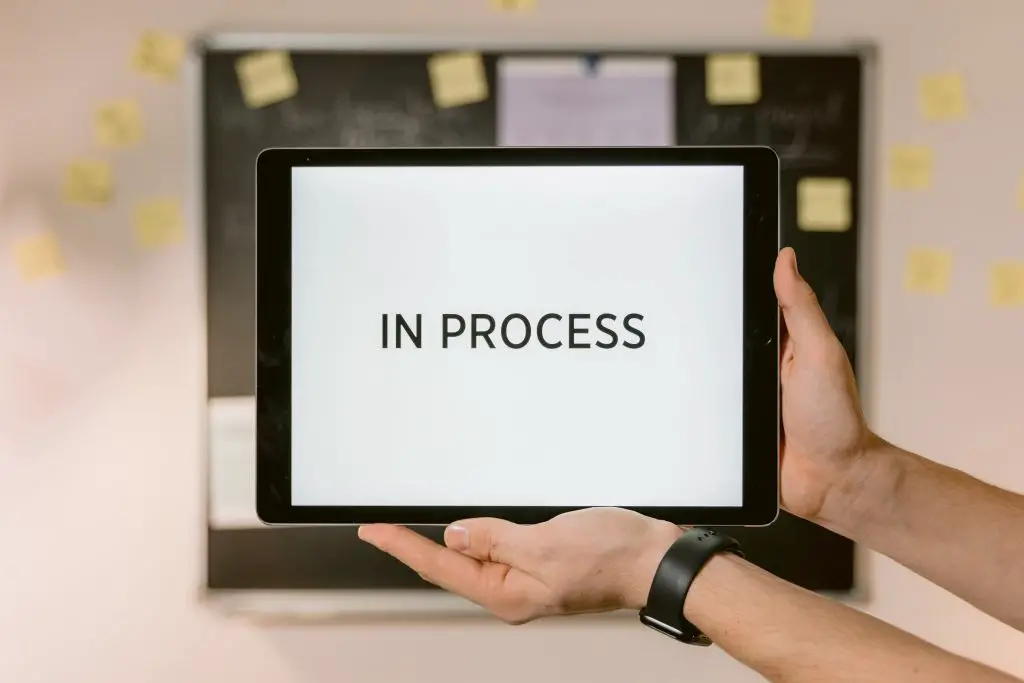
9. Download the Firmware Manually
You can try downloading the firmware manually if you still have trouble updating your iPad. To do this, you’ll need to find the correct firmware file for your iPad. Once you’ve downloaded the file, follow these instructions to update your iPad:
- Connect your iPad to your computer and launch iTunes.
- Click on the device icon in the upper-left corner of the iTunes window.
- Click on “Summary” in the left sidebar.
- Click on “Check for Update” in the Summary panel.
- When prompted, click on “Select Other…”
- Locate and select the downloaded firmware file.
- Click “Open.”
- Click “Update.”
10. Use a Different Computer
If you’re still having trouble updating your iPad, try using a different computer. If you don’t have access to another computer, you can try taking it to an Apple Store or an authorized Apple service provider. They may be able to help you update your iPad’s software.
iPad Software Update Failed Error Codes
There are a few different error codes that you may see when trying to update your iPad’s software. Each error code represents another problem. The standard errors include:
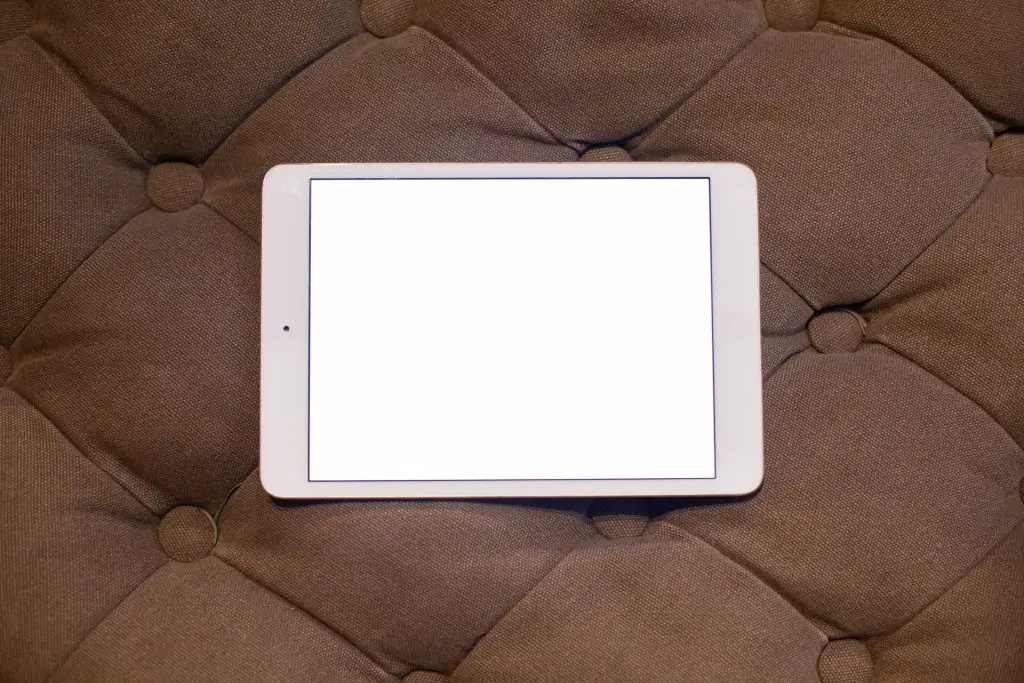
iPad Software Update Error 1671
This error indicates an iPad disconnection from the internet. Check your Wi-Fi connection and try again.
Error 9006 iPad Software Update
This error is primarily a result of poor internet connection. First, try restarting your router or modem, and then try updating again.
iPad Software Update Error 3259
This error indicates the inability to reach the update server. So, try again later.
iPad Software Update Error 39
This error means that the iOS software on your iPad is corrupt and needs restoration. Connect your iPad to a computer and use iTunes to fix it.
The iPad Software Update Server Could Not Be Contacted an Unknown Error Occurred -18
A problem with your internet connection usually causes this error. First, try restarting your router or modem, and then try updating again.
iPad Software Update Error 1403
This error means that the iOS software on your iPad is corrupt and needs restoration. Connect your iPad to a computer and use iTunes to restore it.
Software Update Error 14 iPad
This error may mean incompatibility, lack of storage, or poor internet connection. Ensure you have the latest iTunes version, at least 8GB of storage, and a good internet connection. If the problem persists, try restoring your iPad.
iPad Software Update Unknown Error (-3201)
A problem with the update server causes this error. Try again later.
Downloading Update Software for iPad Error -43
This error indicates an inability to reach the update server. So, try again later.
The iPad Software Update Server Could Not Be Contacted an Unknown Error Occurred (-23)
This error indicates a problem with the update server, time out, or poor internet connection. So, try again later.
iPad Won’t Update to iOS 13
There could be several reasons your iPad fails to update to iOS 13. So, make sure it is compatible with the new software. iOS 13 is only compatible with specific models of iPad. Not all models will be able to update.
Next, check to see if your internet connection is working. If you’re trying to update your iPad over the air, you’ll need a strong and stable internet connection.
Additionally, check your device’s battery. iOS 13 requires your iPad to have high battery life for the update to download and install properly. If your iPad doesn’t have enough power, the update will fail.
Finally, storage space could be an issue if you still have trouble updating your iPad to iOS 13. iOS 13 is a significant update and requires a certain amount of free space on your iPad to download and install properly. If you don’t have enough storage space, try deleting some unwanted files or apps from your device to make room for the update.
If you’re still having trouble updating your iPad after trying all these troubleshooting tips, try manual updating. This step involves downloading the iOS 13 update file directly from Apple and installing it on your iPad using iTunes.
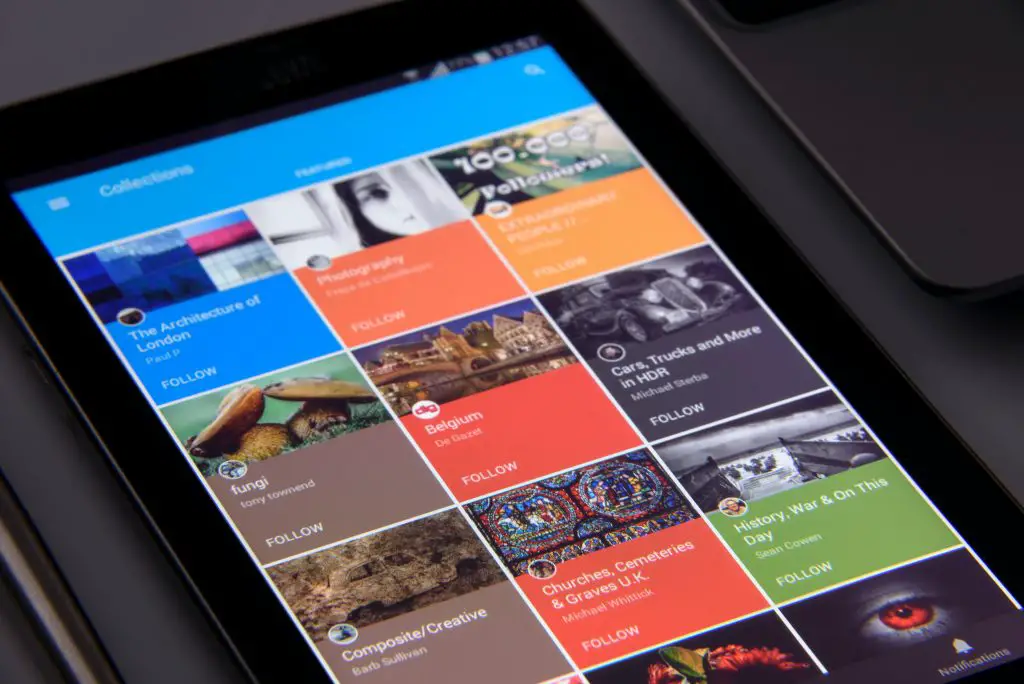
iPad Won’t Update to iOS 14
Again, just as with iOS 13, if your iPad won’t update to iOS 14, there could be an issue with the internet connection, battery, space, or compatibility. For instance, some devices, such as the iPad mini 2, iPad mini 3, and iPad Air, aren’t compatible with iOS 14.
If your device takes longer than usual to update, the issue could be the space. In such a case, you should connect your iPad to iTunes on a computer and free some space. If you still have trouble after trying all these troubleshooting tips, try contacting Apple Support.
Unable To Install Update iOS 15 iPad
Why is my iPad updating to ios 15? If that’s what you’re wondering, it’s likely because your iPad is compatible with the new software.
Not all models of iPad will be able to update to iOS 15, so if your device can’t update, it may be due to compatibility issues.
If you’re trying to update your iPad over the air, you’ll need a strong and stable internet connection. Additionally, check your device’s battery. iOS 15 requires your iPad to have specific battery life for the update to download and install properly. If your iPad doesn’t have enough power, the update will fail.
Finally, storage space could be an issue if you still have trouble updating your iPad to iOS 15. iOS 15 is a significant update and requires
How To Fix the Unable To Verify Update iOS Error?
There are a few different reasons why you might see the “Unable to Verify Update” error when trying to update your iPhone or iPad to a new version of iOS. First, ensure your device is connected to the internet and has enough battery life. Additionally, check to see if your device has a new software update. If there is, try downloading and installing it again.
If you’re still seeing the “Unable to Verify Update” error, there could be an issue with the update itself. First, try downloading the update from Apple’s website and installing it manually using iTunes. If that doesn’t work, contact Apple Support for further assistance.
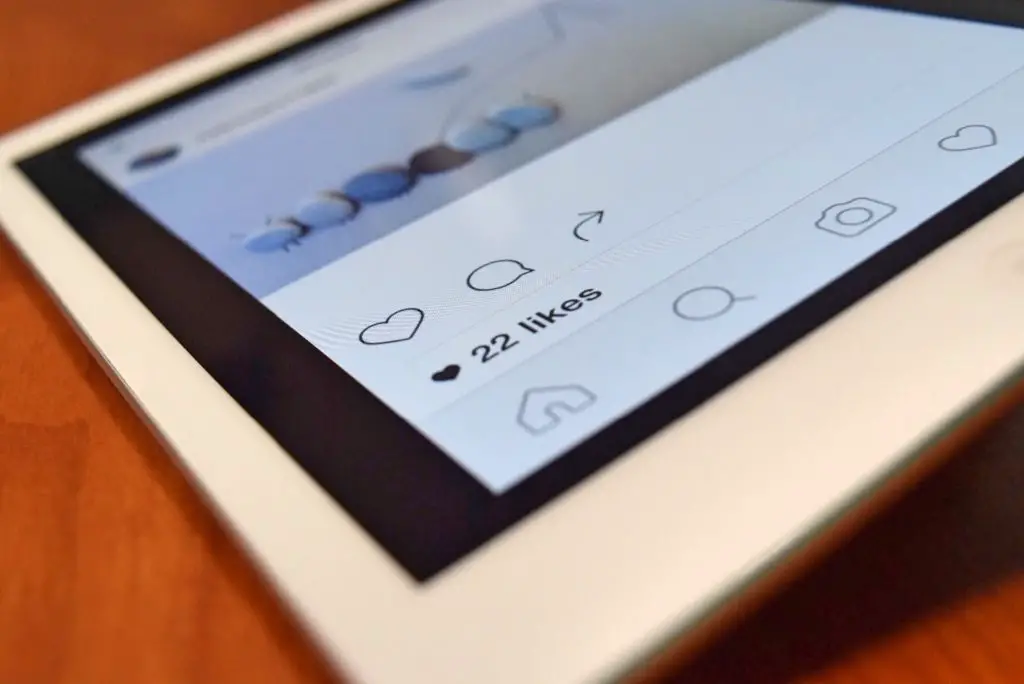
Is Your iPad Eligible for the Update?
Not all models of iPad will be able to update the newest software. If your device is more than a few years old, it may not be compatible with the latest software. Additionally, certain features may not be available on older devices.
In this case, you may wonder how to update an old iPad to ios 13 or how to update an old iPad to ios 14. If your iPad is more than a few years old, it may not be compatible with the new software. If you want to force the update:
- Go to Settings > General > Software Update.
- If an update is available, you can install it.
If you aren’t sure which model of iPad you have, you can find out by going to Settings > General > About. The model number is usually under “Model.” Unfortunately, if your device isn’t eligible for the update, there is no way to force it. Instead, you’ll need to wait until Apple releases a new software update compatible with your device.
Will the iOS Update Cause Data Loss?
In most cases, updating your iPhone or iPad to the newest software will not cause any data loss. However, back up your device for data safety before proceeding. This way, if anything goes wrong, you’ll be able to restore your data from the backup.
To back up your device, connect it to iTunes and select “Back Up.” Alternatively, you can use iCloud to back up your data.
Conclusion
Updating your iPad to the newest software is generally a simple process. However, there are a few things that can go wrong.
If you’re having trouble updating your iPad, follow the troubleshooting tips in this article. And if all else fails, contact Apple Support for further assistance.
Frequently Asked Questions
There are a few different reasons why your iOS update might fail. The main culprits are poor internet service, inadequate storage space, incompatibility, and not enough battery life. If none is the issue, try downloading the update from Apple’s website and installing it manually using iTunes.
If your iPad isn’t updating to iOS 15, it might be incompatible with the new software. Additionally, storage space could be an issue. If you’re still having trouble updating your iPad, contact Apple Support for further assistance.
There are a few different reasons why this error might occur. The first thing to check is your internet connection. Ensure your device is connected to the internet and has enough battery life. Additionally, check to see if your device has a new software update. If there is, try downloading and installing it again. Finally, contact Apple Support for further assistance if you still see the error.
Not all models of iPad will update. If your device is more than a few years old, it may not be compatible with the latest software.
Additionally, certain features may not be on older devices. Check Apple’s website to see if your device is eligible for the update.
First, check the internet connection. If it is good, quit, then reopen the setting app. If the app is still stuck, try restarting your device.
If that doesn’t work, try deleting the update and trying again. If you’re still having trouble, contact Apple Support for further assistance.