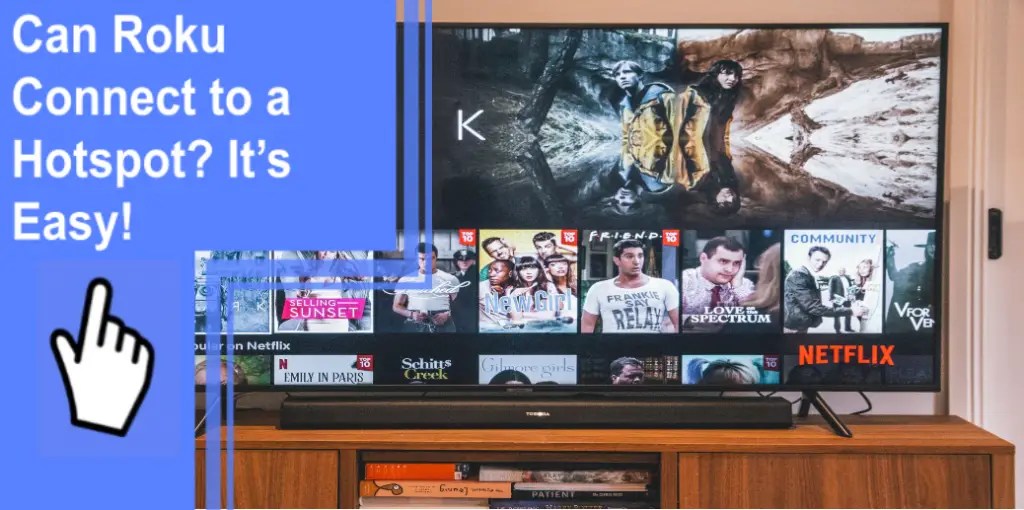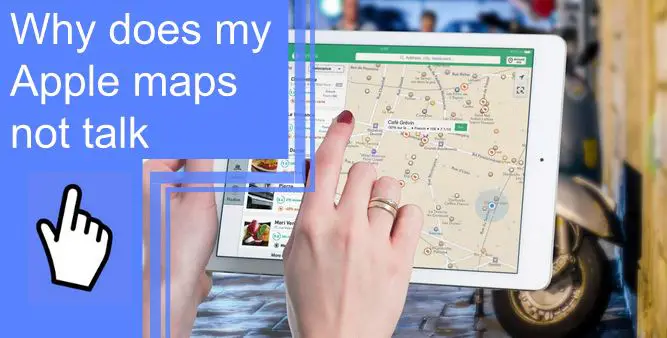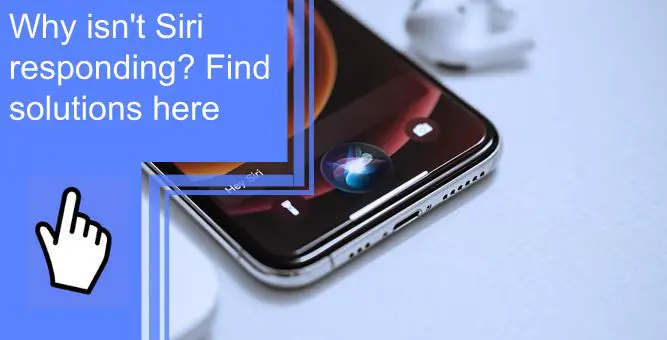What you find on this page:
Even though Apple discontinued iPods in 2021, many people still have one and love to listen to music and watch their favorite videos. In addition, fans of iPods love using them because they’re small, portable, and easy to use.
But in our technologically advanced world, we run into technical issues with our electronic devices. One of those issues is performing updates. Similar to your regular computer, laptop, or tablet, iPods need updates to keep the device working properly. Unfortunately, there are several reasons why your iPod may not update. Read on to learn how to fix them!
iPod Won’t Update! Here’s the Real Fix
If you’re having trouble with your iPod, you might wonder, do iPods even still update?
Some update issues and questions you may have with your iPod:
- Unable to check for updates or unable to install updates for iOS 15.
- Your iPod won’t update in recovery mode, or your old iPod won’t update.
- Which devices will get iOS 15? How can I force an iOS update?
1. Make Sure Your iPod Battery Is Charged
The number one reason people discover their iPod won’t update is that the battery needs charging. Make sure your iPod has enough battery to run the necessary updates. Since some updates take a long time, make sure it’s fully charged. It doesn’t take long to charge iPods – you can charge them overnight.
2. Make Sure Your iPod Has an Internet Connection
Depending on the type of iPod you have, you will need an internet connection to update your device. Older models won’t need internet connections. Like any electronic device, the time it takes to upload will depend on your internet speed and how many updates are available.
To speed up your iPod updates while connected to the internet, avoid using other content that takes up speed, avoid watching movies or listening to music, and connect to a Wi-Fi network, if you can.

3. Make Sure You Have Enough Free Space
One of the main reasons people discover why their iPod won’t update is a lack of free space. Uploading photos, downloading music, taking pictures, and watching movies take up a great deal of space.
If this is the problem, your device will try to make space by removing data that can be downloaded again. If that doesn’t work, you’ll need to remove some data from your iPod and try uploading photos, music, and videos to your computer or another device, such as a laptop or iPhone, if there’s enough space.
Your best bet is to back up to an SD memory card. If this doesn’t work or you can’t connect your iPod to your devices, your last option is to remove some data from your iPod.
4. If iTunes Doesn’t Work, Try the Settings App (and Vice-Versa)
Most updates can be done through iTunes, but if that doesn’t help, go to your settings application. You can remove content and apps by going to Settings, General, and then the app or content name.
If the Settings App doesn’t work, log in as the administrator. If you haven’t installed the latest Microsoft updates. Download the latest update for iTunes support. Repair iTunes. Remove any previous components from any previous installation of iTunes. Remove or disable software that may conflict with iTunes, and restart your iPod.
5. Updating Your iPhone In iTunes
If you’re having problems updating your iPhone, the steps are similar when updating the iPod.
Make sure your phone is fully charged just in case the updates take a long time. Also, make sure you’re connected to the internet, preferably Wi-Fi.
Make sure there’s enough space on your iPhone. If none of those work, remove some apps and try to download updates again. Restart your phone. If none of that works, head over to your nearest Apple store.
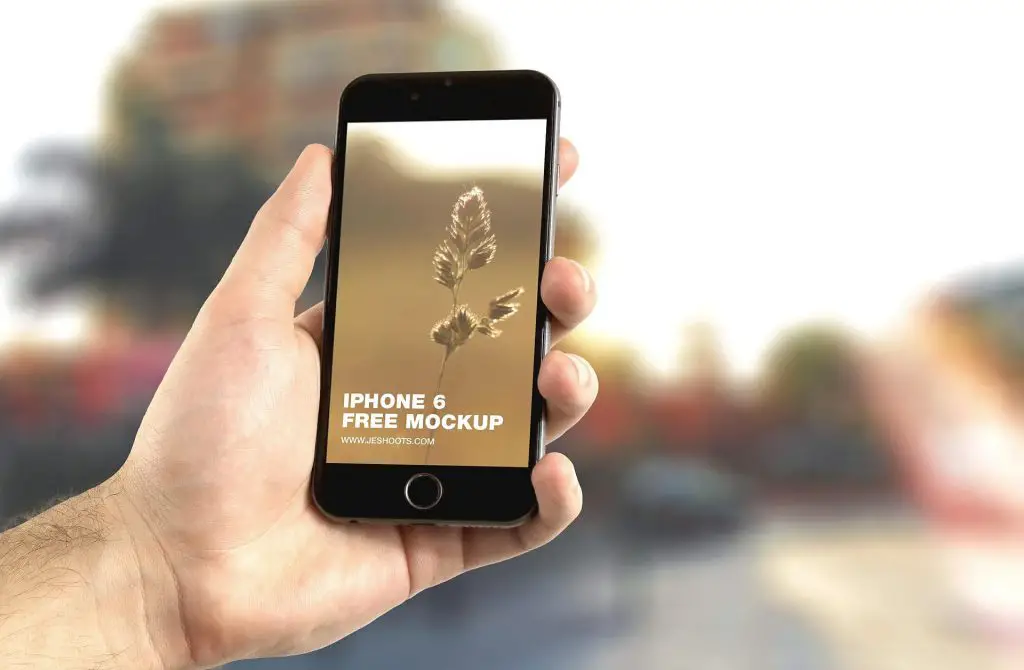
6. Restoring Your iPhone and iPod In iTunes
If you’re having trouble updating your iPod or iPhone, you can use iTunes to run the updates or restore your device to its default settings. This will enable you to install updates.
When you restore the software on your Apple device, it deletes all your stored settings and information. If you don’t want to lose this information, back it up on your computer, laptop, or a separate storage device.
iTunes will back up your information before your device deletes it. But if you want extra protection or want your data kept separately, back it up on your computer or a memory card. Then, restore iTunes by connecting the device to your computer using the proper USB connections.
Turn on Wi-Fi sync. In the iTunes app on your PC, click the device button located in the top left hand of the iTunes window. It will be located next to the word “music” in the toolbar. Click Summary, then click restore.
After that, follow the instructions to restore your iPod or iPhone to iTunes. Once the process is finished, click the Eject button, then disconnect your device from the PC.
How to Update iPod Software?
Here’s how to update your iPod software.
1. Use the USB Cable To Connect Your iPod to Your Computer
Be sure you have the correct USB cable to connect your iPod to the computer. Follow the instructions to connect the cable properly.
2. Sync your iPod to the computer
Turn on Wi-Fi sync.
3. Click the iPod icon
Click the device button located in the top left hand of the iTunes window.
4. If a New Version Is Available, Click
If there’s a pop-up message that says new version available, click OK or the button that’s available to run the new version.
5. Update the iPod
Click the Summary button to update your device.
Why Won’t My iPod Update From iOS 6?
The best way to fix most issues with devices is to restart them. If that doesn’t work with your iOS 6, try these steps. Make sure it has enough space. The iOS 6 may not have enough space to update to higher versions.
If your iOS 6 iPod is compatible, try updating it in iTunes or the Settings tab. Be sure to back up your data. Sometimes the problem isn’t the device – it’s the servers. They have become overloaded. Wait a few hours or even a few days before you try to update.
If the device still will not update, try restoring it to its default settings. Make sure you back up everything. If you’ve tried all these steps and it still won’t update, it may be time to get another device. Visit your local Apple store for more help.

Why Won’t My iPod Update to 9.3?
The first thing to find out about updates is if your iPod is compatible. This may be the reason why it won’t update. If it is compatible, follow the steps below.
Why Won’t My iPod Update to iOS 10?
First, find out if your iPod is compatible. This may be the reason why it won’t update. If it is compatible, follow the steps below.
Why Is My iPod Not Updating to iOS 13?
The first thing to find out updates is if your iPod is compatible. This may be why it won’t update. If it is compatible, follow the steps below.
How to Update an Old iPod to iOS 14?
The first thing to find out about updates is if your iPod is compatible. This may be why it won’t update. If it is compatible, follow the steps below.
How to Update an Old iPod to iOS 15?
The first thing to find out about updates is if your iPod is compatible. This may be why it won’t update. If it is compatible, follow the steps below.

How Do You Update the Software of an Old iPod?
The first thing to find out about updates is if your iPod is compatible. This may be the reason why it won’t update. If it is compatible, follow the steps below.
If it is compatible, follow these steps in each case. It’s important to update your device. Updates provide new features, fix known bugs in your current software, and help your iPod run better and last longer.
- Make sure the battery on your iPod is charged or the device is plugged up.
- Make sure your internet connection is strong.
- Connect your iPod to your PC using a USB cable that matches both devices.
- Open iTunes and sync your iPod to the PC. This allows your system to back up data.
After Back-up
- Click the iPod icon
- If an update button doesn’t come up, click “Check For Updates.”
- Run the updates with no interruptions.
- After the upgrade is complete, your iPod will automatically restart.
- Once it restarts, it should be updated.
You may have to restore your iPod to its factory settings to upgrade or install updates. If that’s the case, back up your data. This is also how you update your iPod to iOS 13 if it doesn’t show up.
This technique should also work if you’re asking, why won’t my iPod update in recovery mode?
Conclusion
If you’re like me, you probably rely on your iPod to keep you entertained while you’re out and about. But sometimes, it can be frustrating when your iPod won’t update—no matter what you do.
In this article, I have shown you the real fix for this problem and how to troubleshoot it if it happens to you. If your iPod is broken or has some other issue preventing it from updating, read on for a solution.
Frequently Asked Questions
Go to Settings, then General, then the Apple Software update.
It depends on your version or type of iPod and if Apple has discontinued it. If you’re wondering, why won’t my 1st generation iPod touch update? It may have been discontinued.
Yes, depending on the type of iPod you have
Yes. As long as you keep it charged. There are iPods from 10 years ago still functioning.
Many of us enjoy our electronic devices. Regularly update your devices to ensure your device has the latest updates. It will last longer, allowing you to get your money’s worth.