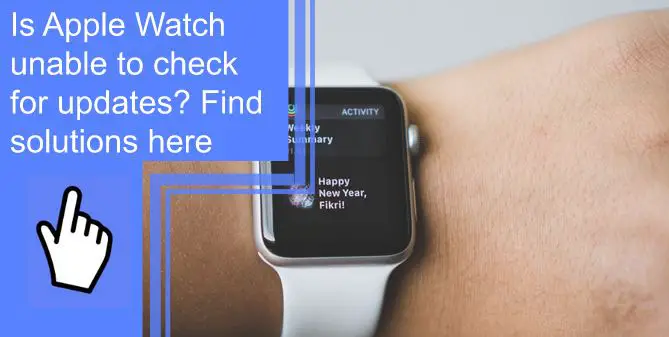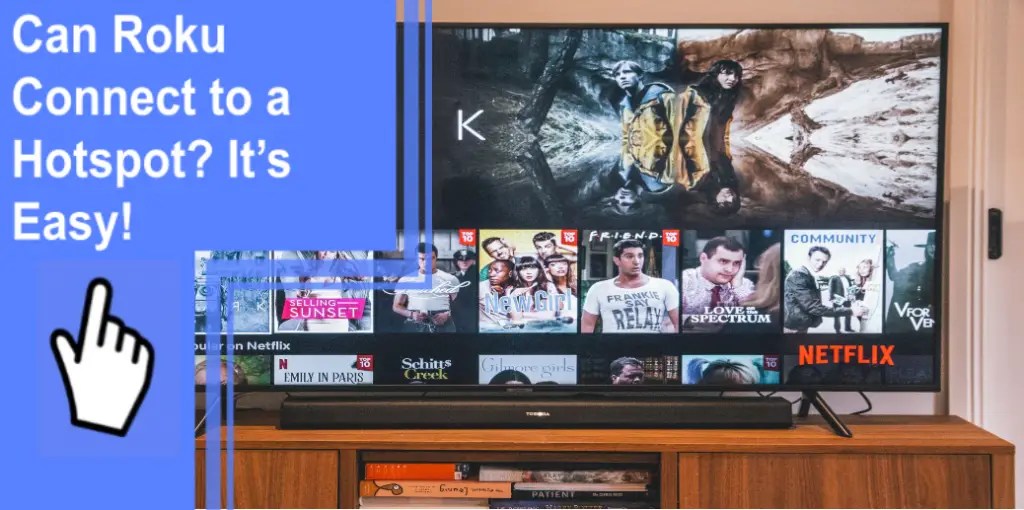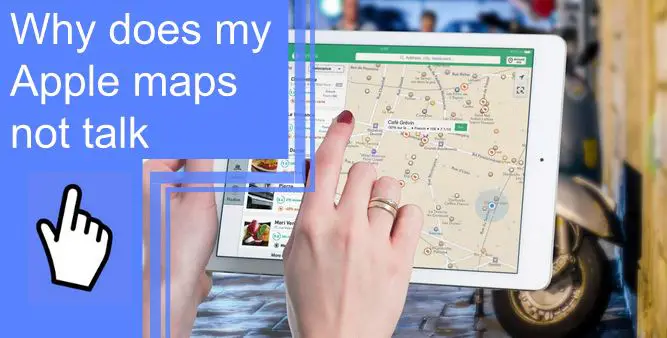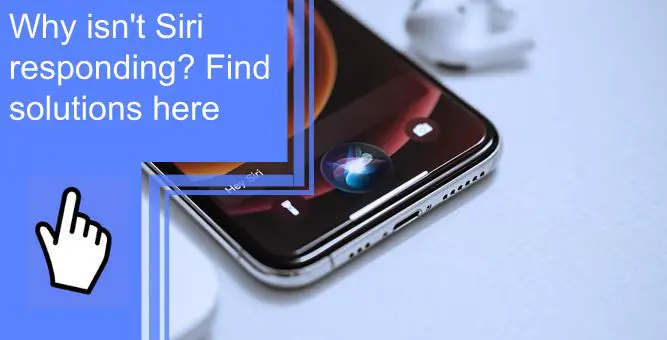What you find on this page:
Apple has engineered a winner with their Apple Watch series of electronic wearables. Pairing the device with an iPhone and a pair of AirPods gives you insane control over Apple’s iOS and macOS ecosystems. But sometimes, like many electronics, things can go wrong. Broken screens cracked cases, and software issues can plague a wearable if a user is not careful with the device.
So what happens when your Apple Watch is unable to check for updates? Let’s dig in and find a solution.
Apple Watch Unable To Check for Update Error: Fix
Many users report issues with their Apple Watch being unable to check for updates. With Apple’s focus on software and security updates, ensuring your watch is consistently updated with the latest version of watchOS is paramount to the user experience.
Here are a few troubleshooting options to help your Apple Watch check for updates.
1. Check Internet Connection
Check to see if your Apple Watch has a solid internet connection. If you have an Apple Watch without 5G, check to see if the watch is paired with your smartphone or connected to your wireless internet router.
Apple Watch cellular users can check for connection by opening the Control Center and tapping the Cellular button. A green button means you have a solid internet connection, and the green dots in the left corner of the screen show your signal strength.

2. Restart Apple Watch
Restarting your Apple Watch can also help force an update. First, hold down the side button until the Power Off slider appears. From there, drag the slider to the off position. Once the watch is deactivated, press and hold the side button until the Apple logo appears.
3. Uninstall and Install Apple Watch App
The issue may also lie with the Apple Watch app on your smartphone. Uninstall and reinstall the app from your smartphone.
4. Clear Storage
You can free up storage by deleting any music or photographs linked to your Apple Watch. Also, try removing some apps. Open the Settings app on your watch to see how much storage space is available.
5. Delete Beta Profile
If you enroll in Apple’s beta program, you may need to remove your profile. To do that, open the Apple Watch app on your phone, access the Profiles section, tap the profile you wish to remove, then tap Delete Profile. You will need to do the same on your iPhone Settings section.

6. Charge the Apple Watch
Apple Watches need a healthy charge before updating to the latest watchOS version. Charge your watch or attempt to update it while on the charger.
7. Unpair And Re-Pair The Apple Watch
You will want to open the Apple Watch app on your iPhone, head to the My Watch tab, and tap on All Watches. From there, tap the information button beside the watch you wish to unpair and click on Unpair Apple Watch. Once unpaired, you can go through pairing it again.
8. Change Region
Go to the Apple Watch app on your iPhone, tap My Watch, and go to the Language & Region settings. Tap on Custom, and you will have the option to change the region on your Apple Watch.

9. Restore From A Backup
Open the Apple Watch app, and locate your paired watch under the My Watches section. Tap the information button, and unpair the watch from your phone. You will complete the pairing process again, allowing you to restore your Apple Watch from a backup.
10. Reset Network Settings
If you own the cellular edition of the Apple Watch, open up the Watch application on your phone and go to the General settings. Move down the page and tap the Reset button. You will have the option to reset your network and carrier settings.
11. Contact Apple Support
Last but not least – Apple Support can help in this case. Contact them through their website, the Apple Support app, or by calling 1-800-275-2273.

Apple Watch Unable To Check for Update Not Connected to the Internet
This issue is another common one for Apple Watch users. Luckily, an accepted fix for this includes a hard reset of your iPhone or checking your internet connectivity on both devices. In addition, you may need to turn off and reactivate the Wi-Fi on your phone.
Also, try to turn off Wi-Fi on the watch itself. If you have the cellular version of the watch, turn off cellular reception and reactivate it.
Restarting your Apple Watch may also fix the issue. Hold down the side button until the Power Off slider appears. Next, drag the slider to the off position. Push down and hold the side button once more until the Apple logo appears to power it back on. Bottom line: exhaust all your options before throwing in the towel.
Unable To Check for Update Apple Watch Unpaired
You may need to check if your Apple Watch currently has the correct date and time for this error. Once verified, hold down your watch’s Digital Crown and tap Reset. Next, go into your Apple Watch’s Settings menu, then General, and tap Software Update.
You may need to perform a clean install of watchOS on your watch to reset the watch back to factory settings and pair it to your iPhone.
Do take the opportunity to restart your Apple Watch to see if that forces the update to go through. Never underestimate how much a restart can fix many technology issues.

Unable To Check for Update Apple Watch iOS 14
Apple’s latest version of iOS is iOS 15.6.1, but many people tend to hold on to older versions of the software on their iPhones. However, we recommend updating to the latest version of iOS if you are running into the “unable to check for update” issues on your Apple Watch.
But if you want to continue running iOS 14 with your Apple Watch, go through the steps above until you get a successful update.
Unable To Check for Update Apple Watch Series 3
Apple Watch is currently at Series 7, so dealing with an Apple Watch Series 3 means you have a watch several years behind on the latest bells and whistles. Still, Apple continues to offer the Series 3 as a budget-friendly option.
Once again, go through the options and tips above to push your watch into a successful update. One of these options should provide you with what you need.

Apple Watch 6 Unable to Check for Update
Go into the Watch app on your iPhone, select the General settings tab, and go to Software Update. Then, you can delete the updated file and attempt to download it again.
How To Unpair your Apple Watch?
Open the Apple Watch app on your iPhone, go to the My Watch tab, and tap on All Watches. From there, tap the information button next to the watch you wish to unpair and tap Unpair Apple Watch.
How To Update Your Apple Watch Automatically?
On your Apple Watch, head over to the Settings button, tap it and scroll down to General. Next, tap on General, then tap “Automatic Updates.” From here, you will see the option to turn automatic updates on or off. However, your Apple Watch will only update automatically when it is on its charger.
Conclusion
Forcing an update to completion on an Apple Watch can be a pain, especially if you have several hundred dollars invested in a wearable. However, with the many options to fix the issue and Apple Support at the ready, you can likely fix the Apple Watch update error on your own.
Frequently Asked Questions
To force update your Apple Watch, head over to the settings app on the watch. From there, you’ll select General>Software Update>Install. Once you click install, you can follow the onscreen instructions to complete the update process.
Conducting a hard-resent on your iPhone can help resolve this issue. First, press the volume button up and let go. Then press the volume down button and release. Then press and hold the side button.
To install iOS 15 on your Apple Watch, head over to the Watch app on your iPhone. From there, select: General > Usage > Software Update. Then, delete the updated file and re-download a new file to install the operating system.
Resolving an update not working issue could be as simple as ensuring all your devices are fully charged. If your devices are fully charged, reset your iPhone and Apple Watch and re-attempt the update. You can also delete the original update file and redownload a new one to help resolve the issue.