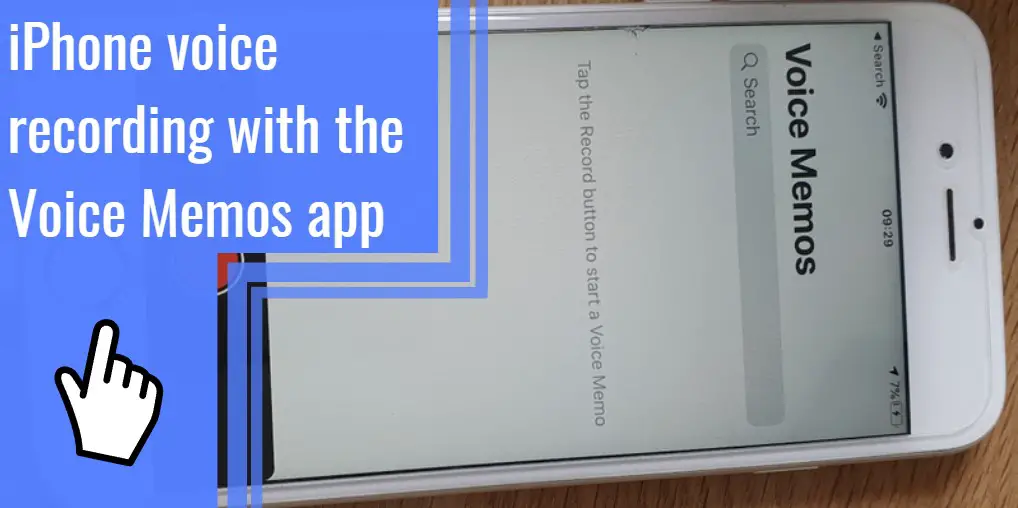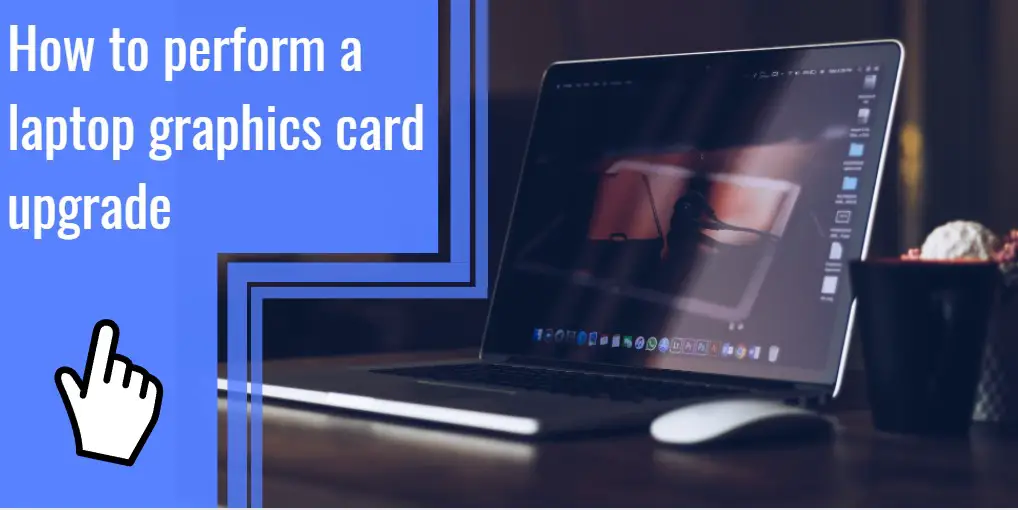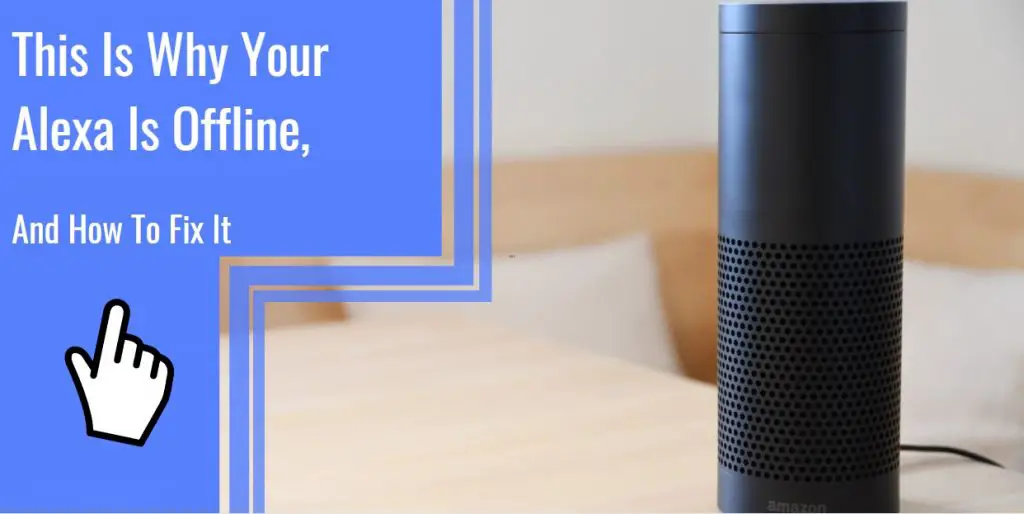What you find on this page:
Have you missed important notifications, messages, or calls on your Apple Watch? The problem may be that your iPhone won’t connect to your Apple Watch. Read on for more information and solutions.
Why is Your iPhone Not Pairing With Your Apple Watch?
There are many possible reasons your iPhone is not pairing with your Apple Watch. Read on to learn about several of them.
iPhone Not Connecting to Your Apple Watch? Here’s the Fix
If your iPhone won’t connect to your Apple Watch, several steps can be taken to fix the problem.

1. Move Your iPhone Closer to Your Watch
Your Apple Watch should be connected to your iPhone via Bluetooth. The connection won’t function if the iPhone and Apple watch is too far apart. Move your iPhone and Apple Watch closer together, then try to connect them again.
2. Check the Settings on Your Phone and Watch
It is possible that your phone’s Bluetooth is not active, or one of the two devices is in Airplane Mode. Ensure your phone and watch have their connectivity settings adequately set up, with your iPhone’s Bluetooth activated, and neither device in airplane mode.
3. Turn Your Devices Off and On Again
Sometimes, the device might need a hard reset. You can turn your devices off and on again with the following steps:
For your iPhone:
- Hold the lock button on your iPhone (located on the side).
- You’ll see a “slide to power off” notification on the screen.
- Slide the bar to turn the phone off.
- Hold the side button again to power the phone back on.
For your Apple Watch:
- Hold the side button below the crown until you see the “slide to power off” notification.
- Slide the toggle to power off your watch.
- Hold the side button down until your Apple Watch turns back on.
It may be the cliche first response to every tech support question, but in this case, “turning it off and on again” may be just what you need.

4. Check Your Apple Watch Connection
Your Apple Watch and iPhone might not be pairing simply because your watch’s connection is not working. If your Apple Watch is not connecting to Wi-Fi either, check your watch’s connection status.
5. Try To Connect Your Apple Watch and iPhone Again
It’s now time to connect your Apple Watch and iPhone again using the following steps:
- First, open your iPhone’s Apple Watch app.
- Choose “Pair New Watch.”
- When prompted, adjust the viewfinder to put your Apple Watch in view.
At this point, the two devices should pair. From there, you can choose “Set Up Apple Watch” and change the settings to your liking.
6. Unpair Your Devices, Then Pair Them Again
If your watch and phone aren’t connecting, try unpairing your devices. First, ensure your Apple Watch and iPhone are close together, then open the Apple Watch app on your phone and follow these steps:
- Open “My Watch” and choose “All Watches.”
- Next, choose the watch you wish to unpair and tap the “i” symbol to bring up the information screen.
- Choose “Unpair Apple Watch.”
- If you have a GPS/Cellular model, the system will prompt you to keep or remove your cellular plan. Be sure to keep your plan.
- Disable the Activation Lock by entering your Apple ID and password.
- The system will erase all content and settings on your Apple Watch but not to worry; your iPhone will create a backup that you can use to restore your Apple Watch.
To set up your Apple Watch again:
- First, make sure your watch is on.
- Keep the watch close to your iPhone throughout the process.
- Center your watch’s face in your phone’s viewfinder, and wait for a while until you see a message saying the watch paired successfully.
- If your iPhone can’t read the watch, or if you don’t see the pairing animation, tap “Pair Apple Watch Manually,” then follow the directions.
- After the pairing process completes, tap “Restore From Backup.”
Your watch’s software may require an update. In that case, tap “Update Now” and wait for the process to finish. You should see an “Activation Lock” screen if you haven’t activated “Find My Phone.”
Here you can enter your Apple ID and password and choose the iPhone settings you want your Apple Watch and iPhone to share. Create a password, set up Apple Play, and select the features and apps you want.
Finally, wait for your devices to sync. This could take a while, depending on how much data you have on your phone. Keep your devices close together until you hear a chime, then press the “Digital Crown” to reconnect Apple Watch to your iPhone.

7. Reset Your iPhone’s Network Settings
Resetting your iPhone’s network settings will vary slightly depending on your operating system. If you’re using iOS 15 or later, tap Settings, go to General, tap Transfer or Reset [Device], tap Rest, then Reset Network Settings. If you’re on iOS 14 or earlier, go to Settings, General, and Reset. Finally, tap Reset Network Settings. Remember that this will reset your Wi-Fi networks and passwords, cellular settings, and all VPN and APNs you’ve used.
8. Reset Your Apple Watch
To reset your Apple Watch, go to Settings, General, Reset, and Erase All Content and Settings to reset your Apple Watch. For example, if you have a GPS + Cellular model, you will be asked if you want to keep or remove your cellular plan, keep your plan, then tap Erase All to confirm. Your Apple Watch is now reset to factory settings.
New iPhone Won’t Connect to Apple Watch
If you have a new iPhone that you want to connect your old Apple Watch too, and your watch gets stuck at the black screen that shows the white Apple logo, press and holds the Digital Crown and the side button at the same time until the watch restarts. Release the buttons until your watch restarts, press the screen, or hold the Digital Crown. Tap Reset, then try pairing it with your iPhone again.
If your iPhone doesn’t ask if you want to use your Apple Watch during setup, your Apple Watch is likely still paired to your old iPhone. First, unpair your Apple Watch with your old iPhone, then attempt to pair your watch with your new iPhone.
Apple Watch Connected but Not Syncing
If your watch has paired with your iPhone, yet no data seems to be moving between your two devices, you need to unpair and pair them again. Tap Settings, General, Reset and Erase All Content and Settings on your Apple Watch. Then, on your iPhone, open the Apple Watch app, tap the My Watch tab, tap your watch when it appears on the screen, tap Unpair Apple Watch, then pair the devices again.

Apple Watch Won’t Pair Without an Update
To pair your Apple Watch to your iPhone, you need to update your Apple Watch’s software to the latest version. It would be best if you kept your Apple Watch powered on, and you should keep your watch plugged into the charger throughout the update process. While your watch updates and the pairing process commences, hold your iPhone near your watch with Wi-Fi and Bluetooth enabled.
iPhone Disconnected From Apple Watch
If you see a red iPhone icon on your Apple Watch, or if you stop getting notifications, messages, or calls on your Apple Watch, your iPhone has become disconnected from your watch. When the watch disconnects, bring the two devices to close together.
Ensure that your iPhone is not in Airplane Mode and that Wi-Fi and Bluetooth are on. Your Apple Watch could also be in Airplane Mode. You will see a green airplane on your watch’s face if it is. Turn off Airplane Mode.
Once all settings on both devices are in proper order, restart them. If your iPhone and Apple Watch still aren’t connecting, unpair your devices and pair them again.

My Apple Watch Won’t Pair: What’s Next?
If you’ve tried every fix mentioned above and your Apple Watch and iPhone still are not connecting, now’s not necessarily the time to panic. Your Apple Watch comes with a two-year warranty, so you can likely have it repaired or replaced by Apple at no charge. So you’ll have it back, good as new, and you should be able to have it finally synced with your iPhone!
Conclusion
The Apple Watch is more than just a timepiece; it’s a fitness tracker, heart monitor, and sleep assistant. In addition, the Apple Watch can text, call, play music, and numerous other convenient features and apps.
Besides, you don’t have to be tethered to your phone to have all the luxuries you expect from modern life. With the Apple Watch’s connection to your iPhone, you can keep track of your phone with a glance at your wrist! However, these lifestyle features require a working link to your iPhone, so we hope you find these tips helpful.
Frequently Asked Questions
If your watch won’t talk to your phone, it’s best to follow the steps in this article to find a solution; start by moving the devices closer, checking the settings, and turning both devices off and on.
The two devices are not connected if you don’t see a green iPhone in the top-left corner of your watch’s face.
If you’ve followed the above steps and your Apple 4 Watch is saying there’s no connection and it won’t pair with your iPhone, it’s best to contact Apple customer service for further support.
You can update your Apple Watch from your iPhone by choosing “My Watch in the settings, then “General.” If there’s a software update available, it’ll show here.