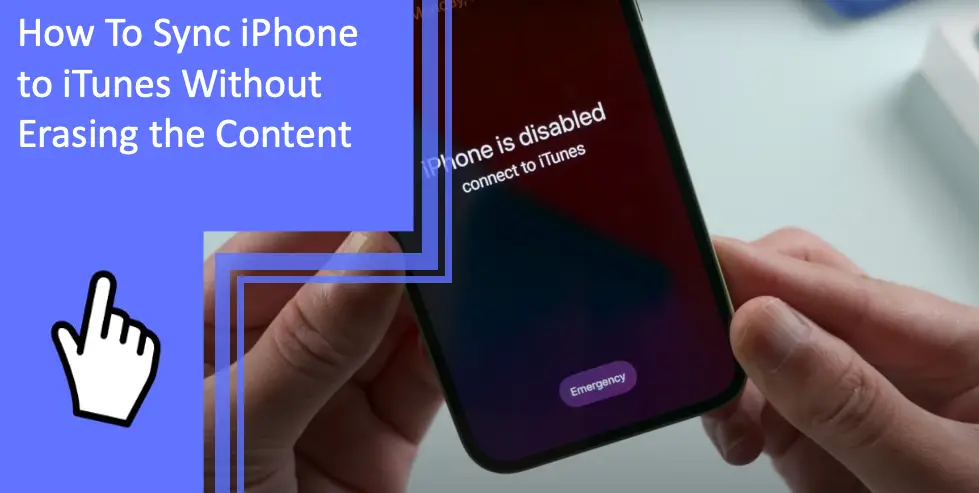What you find on this page:
Many iPhone users want to know how to sync iPhone to iTunes without erasing the content so they can keep their photos, videos, files, and other important information. You may need to sync your iPhone for many reasons like if you use a new computer, need to back up your old iPhone to transfer content to a new phone, or simply back up your data for peace of mind.
When it comes to linking your iPhone to a new computer, it can be tricky to find out how to sync your phone with iTunes without accidentally erasing your previous content. As soon as you plug in your iPhone to a new computer, iTunes will automatically ask you to erase this iPhone and sync your phone with the existing library on the physical device. So, what now?
How To Sync iPhone to iTunes Without Erasing the Content
There are a few ways to back up your iPhone and sync your iPhone to iTunes without getting rid of the content currently on your device. Let’s check out the simplest way to sync your iPhone to a new computer or iTunes without accidentally deleting your phone’s data and content.
Launch the iTunes App on Mac or PC
If the iTunes on your Mac or PC does not automatically open when you plug in your iPhone to the computer via the USB cord, you may need to click on the icon to open the app. If iTunes begins syncing your iPhone to your iTunes without any prompts, click on ‘Cancel’ to avoid this from happening.
Furthermore, you may need to troubleshoot this issue before you can continue if you do not see your device icon in the left-hand corner of your iTunes menu. The best thing to do is the following:
- Turn on your phone and lock it
- Install the latest update on your phone, Mac, or PC
- Click on ‘Trust’ when the ‘Trust this Computer’ prompt appears on the phone’s screen
- Unplug any other USB plugs to your computer that are connected to external devices
- Restart your iPhone or your computer
- Click on the ‘System Information menu in the Apple tab and click on USB devices
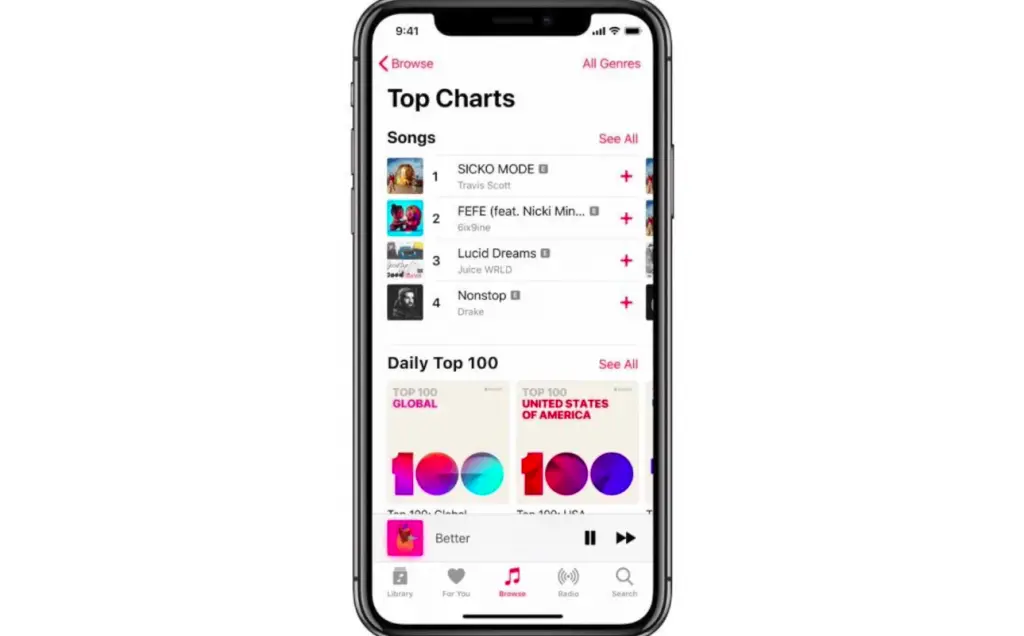
Go to “Preferences” in the “iTunes”
The next step in learning to sync your iPhone to iTunes without erasing any data is to click on the ‘Preferences’ tab in the iTunes menu.
Navigate to the “Devices” Tab
The Devices tab is in the upper left-hand corner of the screen on your iTunes menu. Click on your iPhone in the Devices tab and head to the ‘Summary’ tab at the top of the screen. The Summary tab is the first button in the Settings menu, located above the Apps button and below the phone icon.
In some cases, you may need to click on the ‘Prevent iPods, iPhones, and iPads from syncing automatically’ box to continue. Then, click on ‘OK’ to move on to the next step.
Choose the “Authorize This Computer” Option
If your computer asks you whether or not you trust this computer, click on the ‘Trust’ button. This allows you to continue syncing your iPhone with your iTunes without any security breaches. You may need to click on the menu at the top of the iTunes menu, click on ‘Store’, and click on ‘Authorize Computer’ if the prompt does not appear.
Enter Your iTunes Store Username and Password
Make sure you know your iTunes Store username and password before you start the syncing process. This helps avoid any roadblocks during the set-up process and two-factor authentication procedures. After you input your username and password, click on ‘Authorize’ to continue.
Connect Your iPhone to Computer Through USB
Connect your iPhone to your Mac or PC through the USB slot on the laptop/desktop and the charging point on your phone. Make sure your USB cable is plugged into the right port on the PC or Mac before plugging it into your phone and starting to sync iPhone to Mac.
Transfer Purchased Content Option
Since your iPhone is listed in the ‘Devices’ tab at the top of the screen in your iTunes window, scroll back to the top and find your phone’s logo. Right-click your phone’s logo and click on the ‘Transfer Purchased Content’ button on the pop-up menu. This button helps transfer data from the current iPhone to iTunes on the PC or Mac.
Press the “Sync” Button
The last step of how to sync your iPhone with your iTunes without erasing any content is to press the ‘Sync’ button. This button is located in the lower right-hand corner of the iTunes window. Sync avoids transferring old data and solely transfers the new data from the iPhone to the computer without erasing the wanted content.
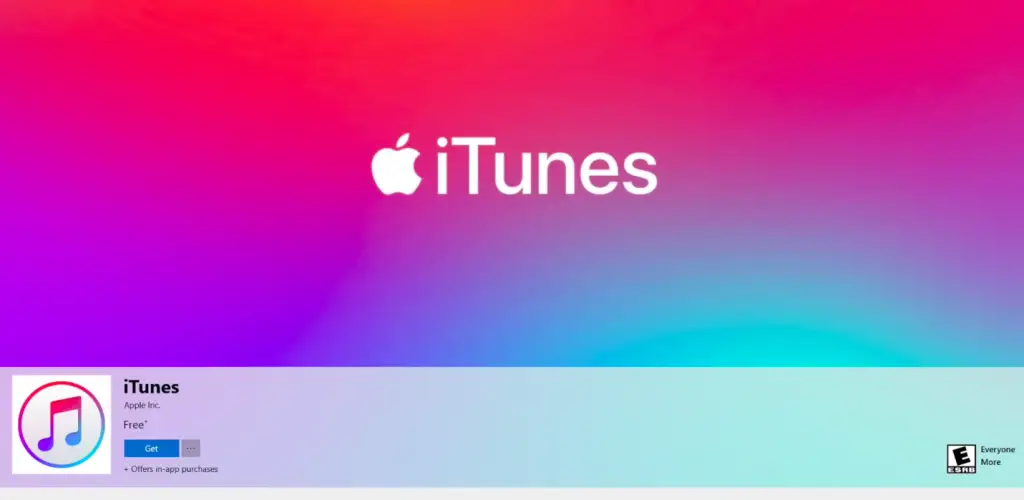
How Do I Stop iTunes From Erasing Audio Files From iPhone?
It can be stressful if you want to keep some downloaded music on your iPhone but need to download new content to your phone or transfer data. However, it doesn’t have to be. iPhone owners need to learn how to stop iTunes from automatically erasing audio files from their iPhone devices.
Make Sure This Box Is Checked
The main thing to remember before plugging your iPhone into your Mac or PC and connecting to iTunes is to select the box labeled ‘Prevent iPods, iPhones, and iPads from syncing automatically.’ This is a key step when learning how to sync contacts from iPhone to Mac or sync iPhone to PC Windows 10.
Then Plug in iPhone
Once this box is ticked, you can continue with the process. Plug your iPhone into the Mac or PC using the USB cord. Plugging in your iPhone via USB is an easy way to learn how to sync contacts from iPhone to Mac or how to sync calendars from Mac to iPhone.
How To Get Back Everything After iPhone Sync?
If you plugged your iPhone into your Mac or PC and lost content, is there any way you can retrieve lost or deleted content? In short, yes. You can restore your iPhone from a backup.
Plug Your iPhone Into Your Computer
The easiest way to restore content on your phone is to plug your iPhone into a Mac computer or laptop. Make sure you have a Mac with updated software or a PC with iTunes downloaded.
Then, connect your iPhone to your device with a USB cable into the side port and the charging port on your phone. Click on ‘Trust This Computer’ and enter your username and password.
If your iPhone doesn’t automatically show up on your iTunes, click on your iPhone when it pops up in the Finder box or on the left-hand side of your iTunes window.
Click on ‘Sync’ Setting
Next, find the ‘Sync’ button. This is located in the bottom right-hand corner of the screen next to a large bar. You will press this button after clicking on ‘Restore Backup.’
Select ‘Restore Backup’
Lastly, select ‘Restore Backup’ on the menu. You will see this button under the ‘General’ section under your iPhone device on your iTunes window. In the ‘Backups’ section, you will see Change Password, Back up Now, Manage Backups, and Restore Backup. Restore Backup is in the bottom right-hand corner, right above the ‘Sync’ button.
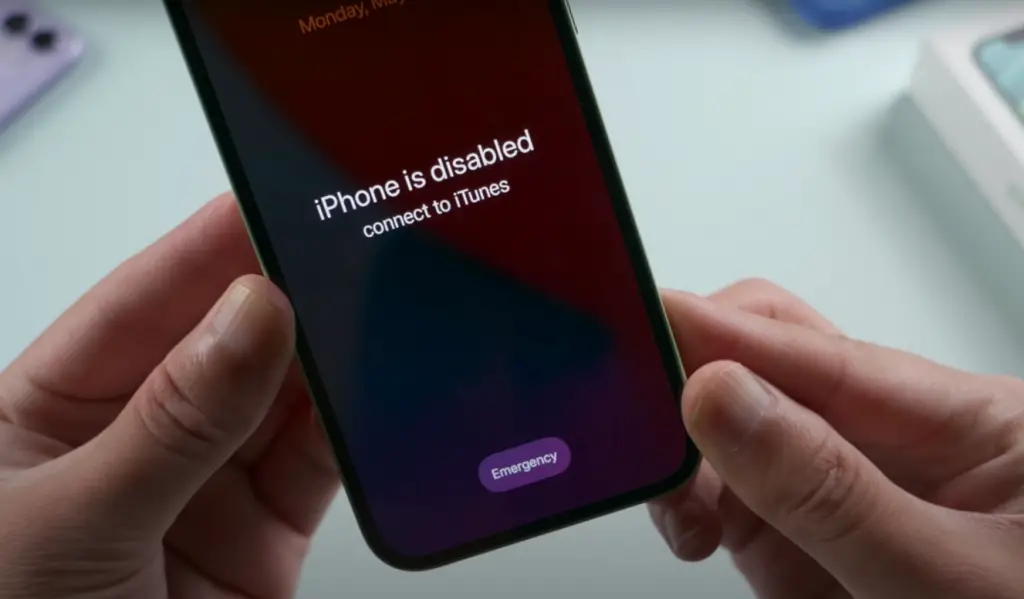
Conclusion
Learning the basics of how to sync iPhone to iTunes without erasing the content is key for setting up a new phone, using a new computer, or transferring data or content between devices.
FAQs
iPhone owners need to know the most commonly asked questions and answers to understand the best way to sync their iPhone with iTunes on their PC or Mac.
When you ‘sync’ your phone with your iTunes, this typically means that the data from iTunes transfers onto the iPhone. In this case, your phone will gather the data and content from your iTunes, like movies, TV shows, photos, and music. The ‘sync’ between an iPhone and iTunes overwrites the content currently on the mobile device with the iTunes’ content.
When it comes to Music, the data on your iPhone will be deleted when you sync your iPhone with your iTunes. If you have photos on your phone, they will stay in your camera roll. If you have movies and TV shows on your phone, you can transfer this content to your iTunes before syncing your iPhone and iTunes.
You can connect your iPhone to iTunes without restoring data or content by clicking on ‘Set up as a new iPhone.’ This way, your computer, and iTunes will not “recognize” this device as previously used with the iTunes account. This lets iTunes connect to the device and create a new data backup.
Syncing your iPhone with iTunes typically deletes and replaces iTunes content, like music, movies, and photos. Music on your phone will be deleted and “overwritten” by the new music on the computer’s iTunes library.
All the audio content stored on your mobile device, or iPad, will be erased when your device is connected via USB to your Mac or PC. The data and content on your iPhone directly correlate to the iTunes music library on the first desktop or laptop it was ever connected to during the set-up process of the phone.
Therefore, if the device is connected to a new computer with iTunes, all of the audio files on the phone may be altered to match the content on the computer’s library.
iTunes overwrites the Music content on the iPhone with the music library in iTunes. If you want to keep the Music on your phone, follow these steps on a Mac:
– Choose ‘Preferences’ in the iTunes menu tab.
– Click on ‘Devices’-
– Click on ‘Prevent iPods, iPhones, and iPads from syncing automatically.
If you want to prevent your music from being deleted while updating with a Windows laptop or desktop, do the following:
– Choose ‘Edit’ in the iTunes menu bar.
– Click on ‘Preferences’.
– Click on ‘Devices’.
– Click on ‘Prevent iPods, iPhones, and iPads from syncing automatically.
The easiest way to restore your iPhone without losing any data or content with iCloud is to do the following:
– Click on ‘Settings’ in your iPhone menu
– Click on ‘Apple ID’ next to your icon at the top of the screen
– Click on the ‘iCloud’ button
– Click on ‘Backup Now to make a new backup
– Click on ‘General’ and ‘Settings’
– Then, click on ‘Erase All Content and Settings in the ‘Reset’ menu
– After you have erased your content, you can click on ‘Restore from iCloud Backup’ to restore your iPhone’s data
If you want to restore your iPhone without losing data via iTunes, do the following method:
– Open iTunes on your Mac or PC
– Click on the iPhone in the upper-left-hand corner of your iTunes window
– Click on ‘Summary’ under the Settings menu
– Click on ‘Restore Backup’ in the ‘Backups’ bar
– If there is no ‘Backup Now’ option, click on ‘Backup Now to make a new backup for your phone
– Then, click on ‘Restore Backup’ next to the ‘Back up Now button
More related content
iPad Won’t Show Up on iTunes? Find Solutions Here