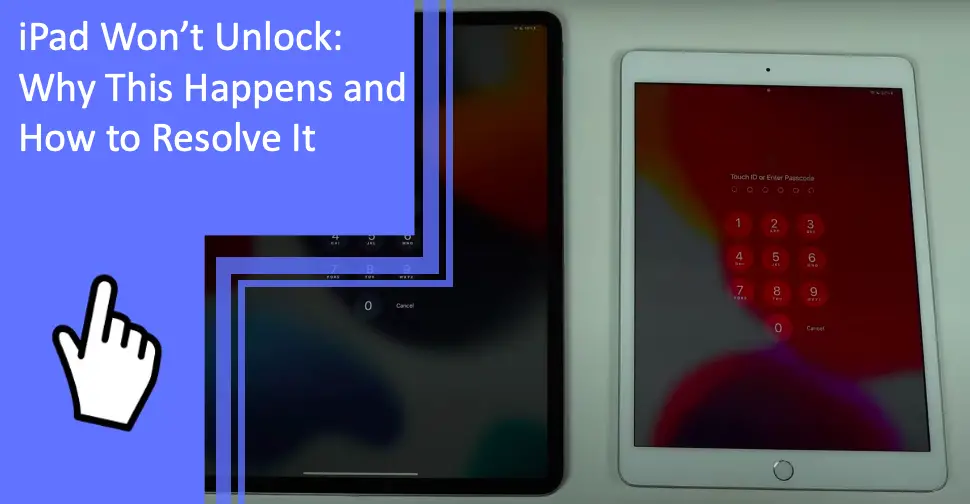What you find on this page:
Touch screens can be awkward. They’re supposed to respond to your gestures, but sometimes they stop working. That makes unlocking your iPad frustrating.
Alternatively, you may forget the passcode you placed on an old iPad. Once you exceed the requisite number of guesses, Apple disables the iPad. Proving your incorrect guesses aren’t suspicious activity can be tricky. But there are various ways to resolve an iPad that won’t unlock.
iPad Won’t Unlock
So, what do you do when your iPad won’t slide to unlock, or your iPad won’t unlock with swipe (Check: iTunes Won’t Recognize iPad? Find Solutions Here)? It can be frustrating when my iPad won’t unlock and keeps talking. These are some of the most common solutions.
Reset Locked iPad Without Computer
Usually, if your iPad won’t respond to touching the “Unlock Screen,” experts suggest getting on a computer. But what do you do if you don’t have access to a computer?
Before completely resetting, always try restarting. There’s a chance your iPad won’t unlock because the screen froze, and a restart may solve this problem.
Hold down the home and power buttons on iPad Pros until the screen goes black. Then wait until the Apple logo reappears.
On newer iPad models, you hold down the volume slider until a sliding prompt appears to shut down the iPad. Drag the slider across the screen and give your tablet approximately 30 seconds. Then switch it back on.
However, this presupposes your iPad responds to some gestures but not others. If it doesn’t, and you can’t access a computer, you need to reset your iPad.
Unfortunately, there are not many ways to do this. Your best bet is to borrow a computer from a friend or family member and use it to log on to iCloud.
It’s also possible to reset a locked iPad this way on an iPhone or equivalent phone, provided you have a strong internet connection.
Start by logging into iCloud. Once there, find and select the appropriate device. Since you have an iPad that won’t unlock with a swipe, select your iPad.
Click “Erase iPad.” This may look slightly different depending on whether or not you gave your iPad a specific name.
However, doing this removes more than your passcode: it also removes all data stored on your iPad.
In this scenario, your next step should be to recover the data from your lost iPad (Check: How To Find a Lost iPad That Is Offline?). Ideally, you have a backup saved to iCloud. If not, you will need to use your iPad as new.
Note that although a reset removes your data, the app store will remember which apps you associated with your iPad. So, while you may need to download them again, you won’t need to purchase them a second time.
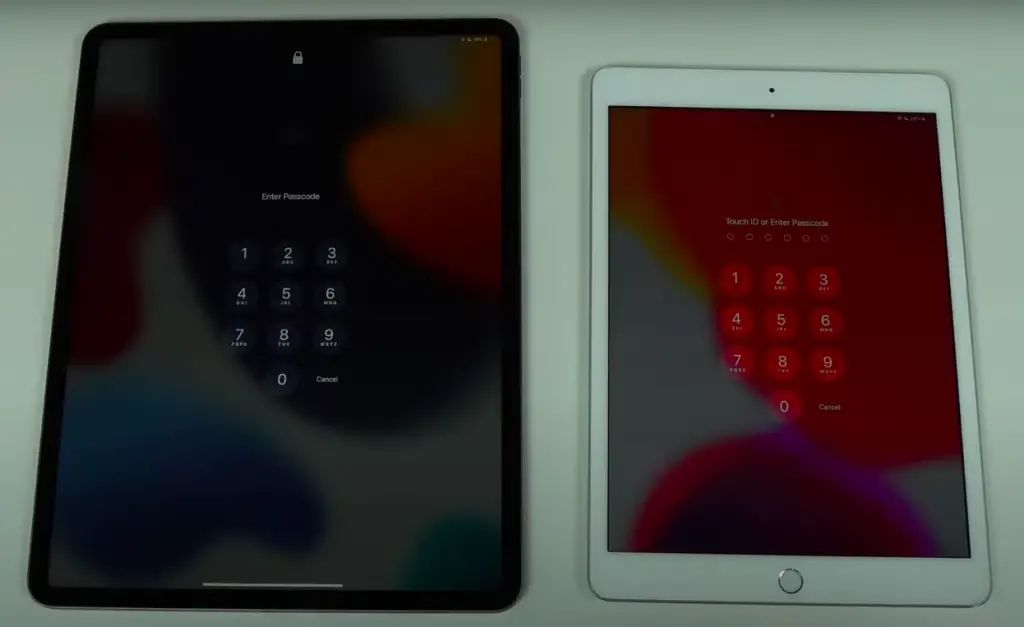
Unlock iPad With 4uKey
Another way to approach an iPad that won’t unlock is to remove the passcode using a third-party tool like 4uKey.
4uKey is ideal for people whose iPad won’t unlock and who have access to a PC and reliable internet. Here’s how it works.
Start by installing 4uKey on a PC. It’s important to note that while you can download a free version of this software, you must pay for a more comprehensive software package.
With 4uKey downloaded, select “Unlock IOS Screen” from the menu.
Now, connect your iPad to the computer via USB. If your computer doesn’t recognize the iPad (Check also: Won’t the Computer Recognize the Phone Plugged In?), disconnect it and press and hold the home and power buttons for approximately 15 seconds. When the Recovery Mode icon appears on the screen, reconnect it to the computer.
Next, you must download the appropriate software for your iPad. Since your iPad won’t unlock with a passcode, 4uKey does this by first downloading the latest IOS software onto your computer and extrapolating it onto the connected iPad.
Once the firmware is in place, you can click on “Start to Remove.” 4uKey now begins removing your passcode from your iPad.
This can take several minutes. Be patient even if it looks like your iPad’s touchscreen won’t unlock. Wait for 4uKey to finish running before attempting to access your iPad.
Recover Lost Data
How you recover lost data depends on how you lost it.
If you recently deleted it and have access to iCloud, if not the iPad, you can retrieve the data by logging into iCloud with your Apple ID.
Once there, find the Files menu, and look for the subsection “Recently Deleted.” You have 30 days to recover these files.
However, sometimes it’s more complicated, especially if you lost the data in the first place because my iPad froze and won’t go past the “Slide to Unlock” screen.
If that sounds familiar, you have probably had to work around it by resetting your iPad. It resets your iPad but at the cost of your data.
Unfortunately, the only way to recover data this way is to restore it from an iCloud backup.
Now that your iPad unlocks, here’s what to do:
- Launch the iPad. You should see a series of startup instructions. Follow them until you see “Restore from iCloud Backup.”
- Using your Apple ID, log in to iCloud.
- If you back up your iPad routinely, you must now choose a backup. Looking at the dates of the backups and the size of the file will help you find the most recent.
- Next, enter your Apple ID when prompted to restore any purchases you made on your iPad. It’s possible to skip this step, but you won’t be able to use your apps until you complete it.
- Your screen should now display a progress bar. Do nothing until it completes. Because you are restoring everything, this may take considerable time. Be patient.
When the progress bar completes its progress, your iPad is ready for use. It will continue restoring things like photos over the next several days. This may take time, especially if you have many photos or music files stored directly on your tablet.

Restore iPad Using iTunes
It’s also possible to restore your iPad using iTunes. Like other methods discussed, this restores your iPad to factory settings and removes all data from your device.
However, it can be helpful if your iPad won’t unlock due to a time difference or because you’ve forgotten the passcode.
Start by connecting your iPad to your computer via a USB cable.
At this point, the computer may ask for your iPad’s passcode or if you trust the computer. Enter the passcode or agree that you trust the computer as appropriate.
Now, open iTunes. Your iPad appears in the upper corner as a clickable icon. Click on it and select “Summary.”
Once there, you will see an option to “Restore iPad.” Click on it. Because you are about to lose all your iPad’s existing data, you must confirm you want to proceed. Do this by pressing “Restore” again when asked.
If you don’t know your passcode or your iPad won’t unlock, you can circumvent the initial request to enter a passcode by putting your iPad in Recovery Mode before proceeding.
You do this on older models by pressing the home and power buttons simultaneously. On newer iPads, you:
- Press and release Volume Up
- Press and release Volume Down
- Press and hold the Power button until you see Recovery Mode appear onscreen
Erase iPad in My Find
The most effective way of resetting a locked iPad without a computer is to log on to the Find My iPhone App.
The App has a corresponding website; even if you don’t have a computer, you should be able to access it through a phone with a wireless connection.
However, this will only be effective if you previously activated “Find My iPad” on your tablet.
Assuming you have done this, log into “Find My…” over the internet. You must enter your Apple ID and password for this to work.
When done, navigate to the Devices list. This gives you a list of various Apple products you registered with the app. Select your iPad.
Click on “Erase iPad.”
Crucially, although this restores your iPad to factory settings, it also erases any data you have on your tablet. But this is the best way to resolve the problem if your iPad won’t unlock and you don’t have a computer.
Disable iPad Using iCloud
It’s also possible to enable or disable an iPad using iCloud. Normally, you would do this by going into your iPad’s settings. But if your iPad won’t unlock, you must access iCloud through the computer instead.
From your Mac, go to System Preferences. Find the icon labeled “Apple ID” and click on it. This gives you a list of devices associated with your account. Choose the iPad you want to disable.
Select “Remove from Account” and confirm you want to complete the action. Your iPad will no longer be associated with iCloud.
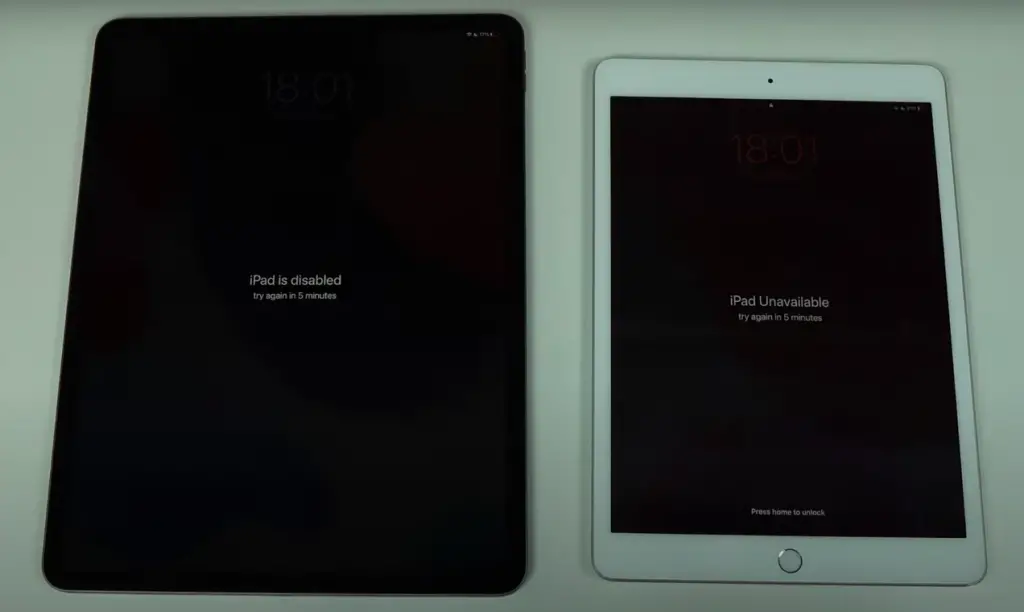
Conclusion
If your iPad won’t unlock, fixing the problem can be challenging, especially without another computer.
Before panicking, start with the basics, like cleaning the screen and restarting your iPad.
If nothing works, consider a third-party tool to remove your passcode. But keep in mind these applications may require you to pay.
As a last resort, there are various ways to restore your iPad’s original settings. This should resolve the problem and allow you to enter a new passcode.
Remember you can always contact our team if you still have further questions or need any additional help. We’ll be happy to hear from you.
FAQs
Still can’t figure out why your iPad won’t unlock? Here are other questions people in similar situations ask.
Start by restarting the iPad by pressing Home and Power until a slider switches the tablet off, or press and hold the volume button until the slider appears. Let your iPad sit for 30 seconds and switch it on again.
If your iPad touchscreen won’t unlock, you can try unlocking your iPad using a remote keyboard or Siri. If your iPad still won’t unlock and restarting doesn’t help, you may need to restore your iPad using iCloud, iTunes, or Find My.
Restoring your iPad can feel drastic. But it is tricky for an iPad that won’t unlock and another computer can’t access it.
One option for people who want to unlock an iPad without a password or computer is to borrow someone else’s computer and use a third-party program like 4uKey to remove your passcode. Without the passcode, you should be able to access your iPad, set new security procedures, and resume using it as normal.
If your touchscreen is unresponsive, there are several things you can try before restoring your iPad to factory settings. Try:
– Restarting iPad
– Cleaning touchscreen
– Remove case/screen protector
– Disconnect USB-type accessories like keyboard
Put your iPad into Recovery Mode and connect it to the computer. Open either Finder or iTunes, depending on the IOS system you run. Locate the icon of your iPad and click on it. Choose “Restore.” This removes all your data but allows you to reset your passcode.