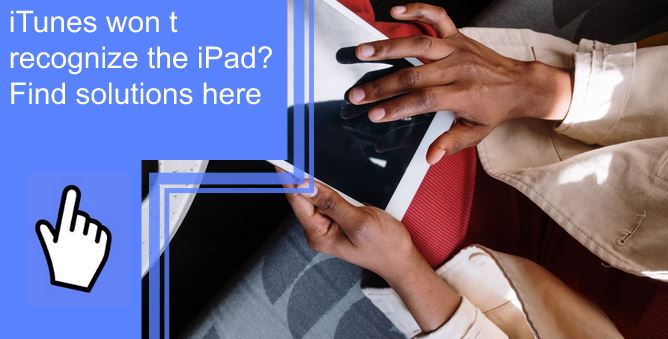What you find on this page:
You plug your iPad into the computer. The theory is you will download the latest music or favorite podcast for a long drive. It should only take two minutes. Maybe five if there’s lots of content.
Even though there are several dedicated fixes to the problem, that doesn’t make it less aggravating at the moment.
Here’s how you tackle a recalcitrant iTunes when it won’t acknowledge your iPad.
What to do if iTunes Doesn’t Recognize the iPad
There are several solutions to iTunes not recognizing your iPad. They vary in complexity depending on the cause of your technological glitch. They also escalate in elaborateness based on what you already tried and causes you can consequently rule out.
1. Update iTunes
It sounds obvious, but when iTunes doesn’t recognize the iPad, the first place to start is with your iTunes version.
Start by right-clicking on the iTunes menu. Looking at a laptop or desktop, you’ll find this menu in the top left-hand corner with iTunes open. Scroll down the menu tab until you see ‘Check for Updates.’ Click on this and allow time for your system to check for iTunes updates. If nothing turns up and the app still won’t’ recognize your iPad, move on to the next solution.
But if there is a new version to install, update iTunes and try again.
2. Restart iPad
If your iPad is not showing up on iTunes, the issue may be with your iPad. In that case, it’s a good idea to try restarting your tablet.
Do this by pressing the power button. On later versions of iPads, you may need to hold the volume button.
Eventually, a slider appears on the screen, prompting you to turn your iPad off. Slide the prompt to switch your iPad off. Let it sit for at least 30 seconds before switching it back on.
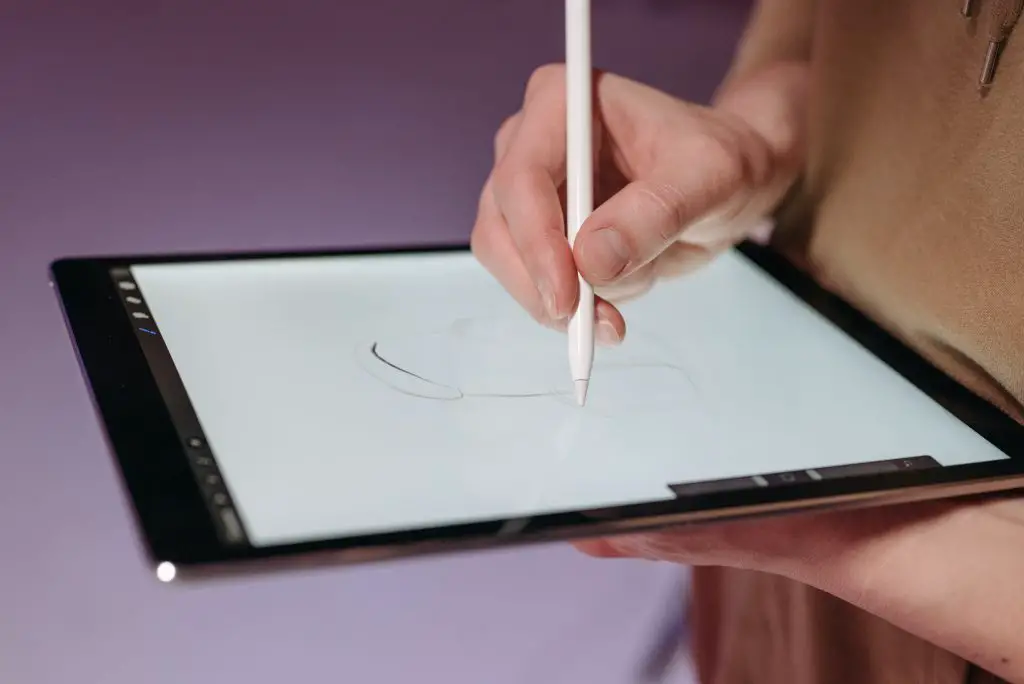
3. Check the USB Connection
You restarted your iPad and tried updating iTunes. Now, it’s time to check the connection between the two.
Start by clicking the ‘Apple’ button on the top left of your screen. Then, on the drop-down menu, select ‘About This Mac.’ This brings up an info box displaying your computer specs. Look for and click on ‘More Info.’ On some models, this may be called ‘System Report.’
Check to see if your USB device is listed. If it isn’t, there’s a connection problem.
If you are using a USB Dock, try substituting it for a cable. Try experimenting with a different USB cable if you are using a cable.
With luck, the new USB device appears in your System Report.
4. Restart the computer
If your iPad is not showing up in iTunes, the next thing to try is restarting the computer.
That’s because a restart clears your system of RAM or Random Access Memory. The longer your computer runs, the moreRAM files accumulate, and the more overtaxed your system becomes.
When it can’t cope, it starts shedding files indiscriminately. It helps speed up your computer but leads to all sorts of glitches, like iTunes not recognizing the iPad connected to your computer.
Restarting allows it to clear the RAM, fix those glitches and try again.
5. Check that Apple Mobile Device Support Is Installed
If, after restarting, iTunes doesn’t recognize the iPad connected to your computer or laptop, it’s time to try something more involved.
All macs come equipped with something called Apple Mobile Device Support installed. It allows iTunes to send you popups announcing you have connected this or that device to the system.
But unless you routinely sync Apple devices with iTunes, it’s unnecessary, and many users delete it to save space on their drive. And, of course, not all PCs start with this feature.
If nothing you do prompts iTunes to recognize the iPad you want to sync, ensure your system has Apple Mobile Device Support installed.
To do this on a mac, click on the Apple logo. Next, choose Settings and scroll to the Apps menu. Find Apps and Features.
Once there, scroll through the list of apps to check if Apple Mobile Device Support is there. If not, you need to re-download and install it. For this to work, you need a strong internet connection and software that can interpret a .zip file.
Once you are sure Apple Mobile Device Support is installed, try disconnecting and reconnecting your iPad. If iTunes still doesn’t acknowledge it, keep reading.
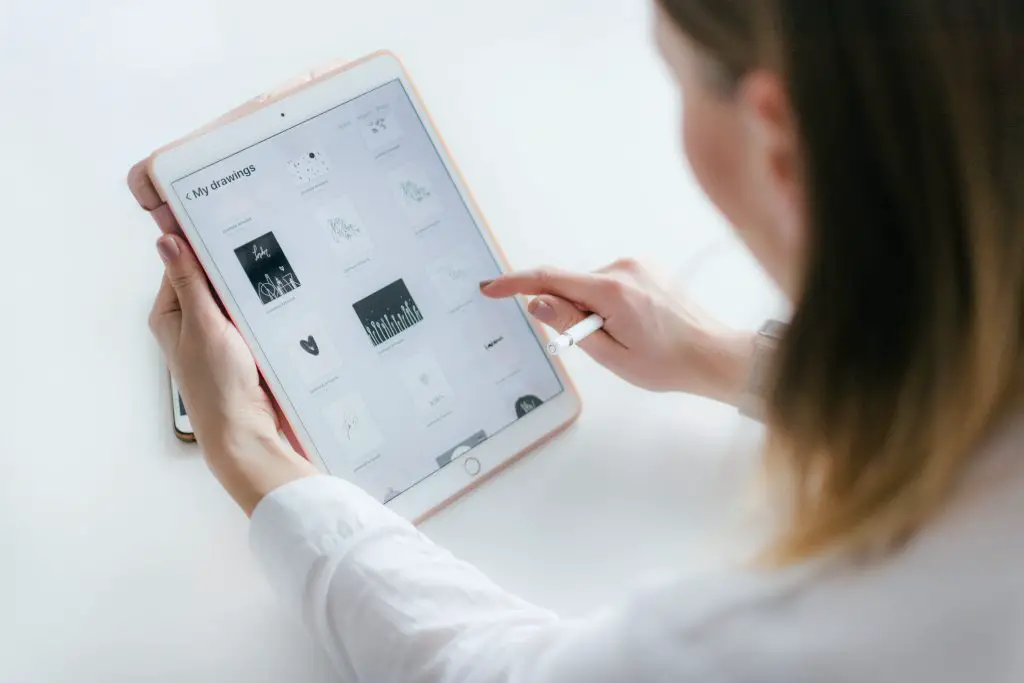
6. Restart the Apple Mobile Device Service
You have now tried restarting iTunes, your iPad, and the computer. The relevant software for Apple recognition is running, but it may be acting up.
Now you need to restart Apple Mobile Device Services.
Call up your background applications and scroll through them until you find Apple Mobile Device Services. Right-click on it and choose ‘Properties.’
Next to ‘Startup,’ select ‘Automatic.’ This ensures the app comes on whenever you connect a device.
Beneath this, you will see a section labeled Service Status. Click ‘Stop.’ This quits the program. When you are sure it has quit, leave the app for 30 seconds. Then click ‘Start.’
Then, restart the computer. Remember, because you have set Apple Mobile Device Service to start automatically, it should be running once you re-open iTunes.
7. Completely Uninstall iTunes
If you go through all that and iTunes still won’t recognize your iPad, the next thing to do is uninstall iTunes.
On a mac, you do this by locating iTunes in your dock or Apps folder. Then, right-click on the iTunes icon and choose ‘Uninstall.’ Dragging the application to the Trash from the App folder also works.
On a PC, you go into the control panel and find iTunes. Next, you need to right-click on the app and choose ‘Uninstall iTunes.’
Irrespective of the computer, you may be asked to confirm you want the app uninstalled.
That said, it’s time to reinstall iTunes through the App store or the PC equivalent.
Now try reconnecting your iPad.
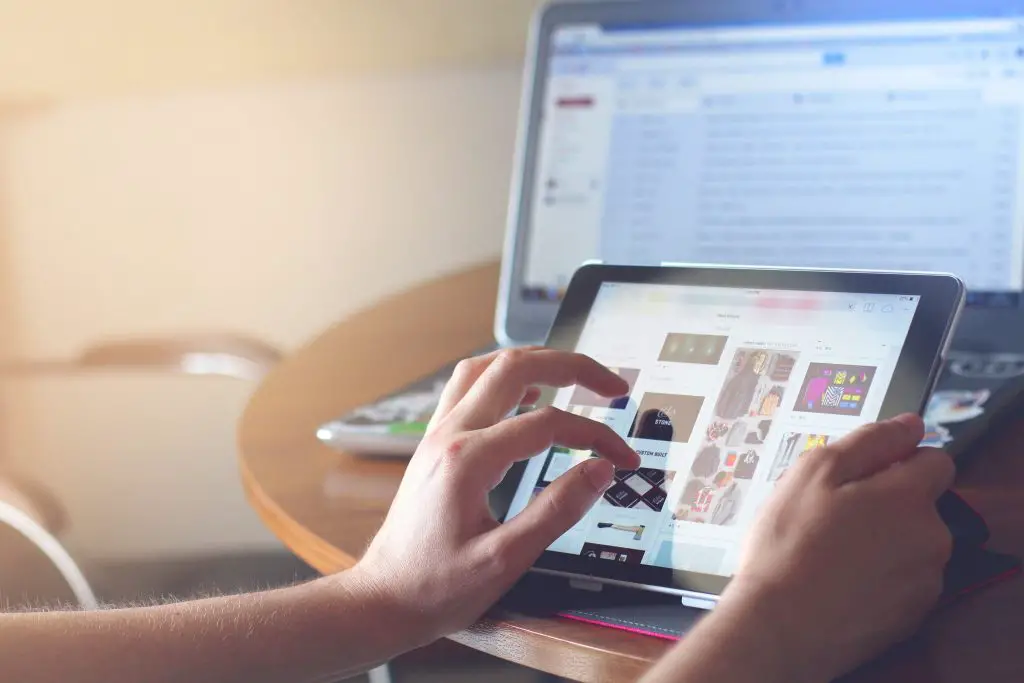
8. Check that Apple Mobile Device USB Driver is installed
The next thing to check is that the Apple Mobile Device USB Driver is installed.
It should come fully installed when you download iTunes. But you can check by opening the Device Manager.
Look for Apple Mobile Device USB driver under Portable Devices. Keep in mind that on different systems, the layout may alter slightly.
You must now find your file library. On a mac, you can do this by opening Finder. In Finder, hold the Option key while selecting the Go menu. Your library is now visible. Click Library and navigate to ‘C:\Program Files\Common Files\Apple\Mobile Devices\Support\Drivers’ without quotes.
There should be a folder marked Device Manager and within that a folder called ‘Universal Serial Device USB Driver.’
9. Update the Apple Mobile Device USB Driver
You’ve established that Apple Mobile Device USB driver is installed, but iTunes still doesn’t recognize the iPad.
In that scenario, try updating your Apple Mobile Device USB driver.
Again, start by opening Finder. Then, navigate to the Preferences column. In Preferences, ensure there’s a checkmark next to ‘CDs, DVDs, and USBS.’
If there is, press the Option key while clicking on the Apple logo. Go to System Preferences. Select System Information.
On the left-hand side of the window, you should see a USB. Clicking on this gives you an option to check for updates. If any are forthcoming, update as necessary.
iPad Won’t Connect to Computer Via USB
It’s also possible that you can connect your computer to iTunes, but only if you don’t use a USB.
You can do this by connecting your iPad to the computer using:
- Bluetooth
- Airdrop
- Airplay
These offer convenient workarounds but don’t solve the problem of your faulty USB connection.
One thing you can do in this situation is disconnected your iPad and experiment with connecting other devices, like USB drives or eReaders.
That can help diagnose the problem with your iPad, USB cable, or USB port.
With that in mind, don’t forget to try connecting via USB using different USB ports. Sometimes a computer only recognizes devices when using certain outlets, even though you can’t tell them apart.

Cannot connect the iPad to iTunes?
There are several solutions if you can’t connect the iPad to iTunes.
Start by:
- Restarting iTunes
- Restarting iPad
- Restarting computer
If nothing works, you can get into the electronic weeds and ensure you have the apps you need to recognize an iPad, including Apple Device Support Service and Apple Device USB drive.
If nothing works, it may be time to call a computer expert.
How do I connect my old iPad to iTunes?
But before you do that, try connecting an old iPad to iTunes.
How you do this depends on your iPad’s generation. First and second-generation models require you to use a lightning to USB cable.
Subsequent models don’t have a USB port, so you must connect remotely via Bluetooth or Airdrop.
However, if you connect your old iPad, if iTunes recognizes it, it’s a sign the computer software works, and there is an internal issue with your current iPad.
Conclusion
Few things are as frustrating as iTunes not recognizing an iPad. However, there are several solutions available to circumvent the problem.
Restarting your various systems is the best and fastest way to start. But, if that doesn’t fix the problem, it’s time to start exploring your apps and ensuring your computer has everything it needs to do its job.
Finally, never underestimate the power of trying a different way of connecting your device. For example, you might want iTunes to connect to your iPad using Bluetooth out of exasperated principle. But if you can persuade the system to accept your device using a USB cable, accept that you solved the problem.
You can always get expert advice on why your wireless connection is acting up if necessary. In the meantime, enjoy the success of finally syncing iTunes with your iPad.
FAQs
You can use your ‘Find my iPhone’ option on another device. Select the iPad and choose ‘Erase iPhone.’ Your iPad will restore factory settings, allowing you access.
The best method involves restarting your phone, plugging it directly into your PC, selecting ‘Trust this computer’ if the option shows up, and fully updating your phone.
You can use the same method as how we forced iTunes to recognize your iPhone.
Open the device manager and find your iPad in the portable devices section. Click on it and update the drivers.