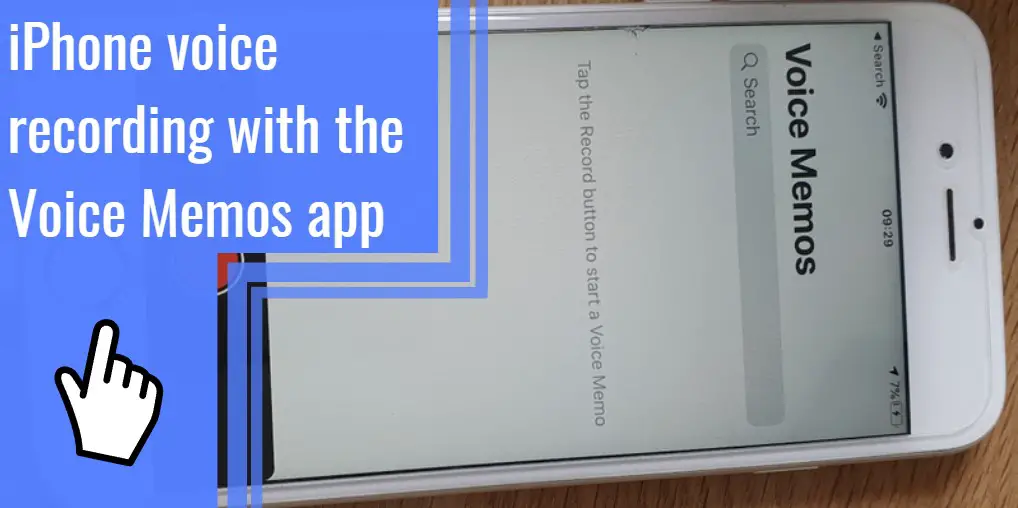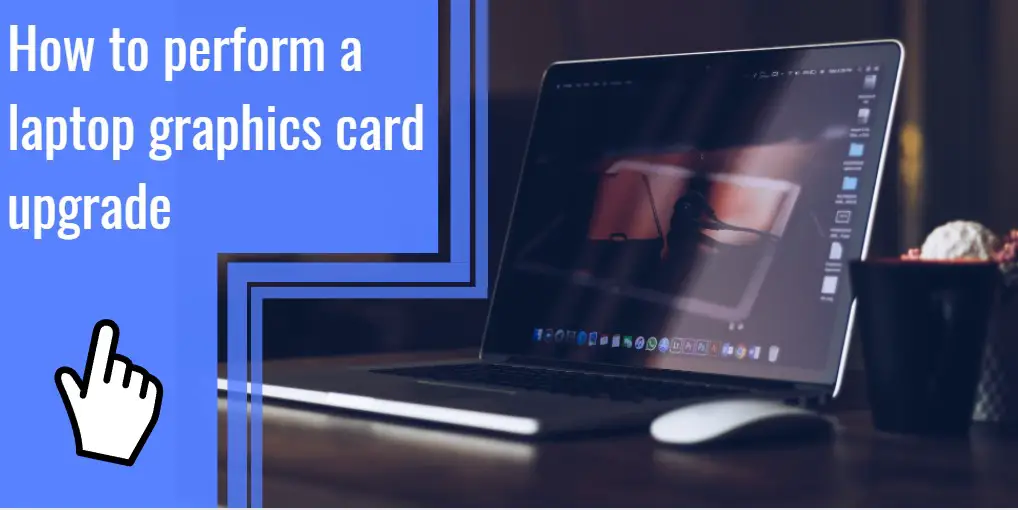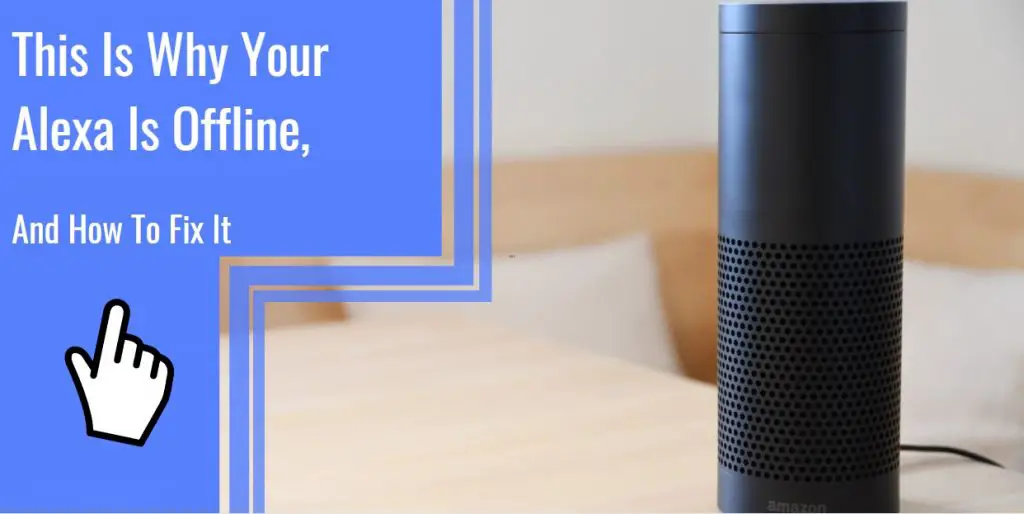What you find on this page:
When iTunes fails to recognize your iPod, many things can cause such a situation. Unfortunately, this failure to identify a device happens more often than you think, and many solutions aren’t entirely apparent at first. So, in this guide, we’ll go over how to connect to iTunes and eight easy solutions that you can attempt to remedy any syncing issues.
We’ll also cover what to do when iTunes fails to recognize iPod Nanos, iPod classics, and iPod touches. That way, you’ll have some idea of how to work with fixing numerous iPod devices.
Why Is My iPod Not Showing Up on iTunes?
An iPod that fails to appear on iTunes is usually an issue because something is wrong with iTunes, rather than something wrong with the iPod. Your iTunes might not be fully up-to-date, the connection may be disabled on the program, or something may interrupt the connection from happening successfully.
Thankfully, because it’s either something within iTunes or your iPod device causing the connectivity issue, you don’t have to do too much troubleshooting to identify the cause. Instead, you can start attempting each of the following solutions until you find one that works.
Basic Solutions to iTunes Not Recognizing iPod
Below are eight simple solutions for fixing connectivity issues causing iTunes not to recognize your iPod.

1. Update Driver Software
If you’re unfamiliar with drivers, they play a significant role in the functionality of many programs. Essentially, they operate and control a device, so when they aren’t up-to-date, there’s a high chance that they’ll prevent whatever device you’re trying to use or access from functioning correctly.
Some drivers are set to update themselves by default, but your iPod drivers may not be set to this function. So, to update your drivers, go to your computer’s device manager, and you can find your iPod under the “Other devices” tab. Right-click on your iPod and select the “Update driver” option to update its drivers.
2. Enable the Services Related to iTunes
Most people don’t know about the Services and Applications section in the Computer Management window because there’s rarely a need to mess around with it. However, inside the Services and Applications section is the Apple Mobile Device Service, which you can tweak to get iTunes working correctly.
To do this, type “Computer Management” into your Windows search bar and select the app. You’ll see “Services and Applications” at the bottom left side of the window. Select “Services and Applications,” select “Services,” and look for Apple Mobile Device Service in the list.
Once you find Apple Mobile Device Service, right-click on it and select properties, then switch the startup type to “Automatic,” click “Apply,” and click “Start.” Next, do the same process for the “Bonjour Service,” which is in the same list, and then restart iTunes.
3. Sync iPod to Computer With an iTunes Alternative
Despite iTunes being made to sync iPods to computers, it’s not the only program capable of doing this. Therefore, we recommend trying to fix your iTunes before using an alternative program to connect your iPod to your computer. Still, if all other solutions fail, you can consider one of several alternative programs.
However, remember that not all alternative programs work well or offer as many features as iTunes. Many are pretty extensive, while others are rather barebones, offering only basic levels of functionality that allow you to do little else than transfer files.

4. Close iTunes and Restart Everything
A clean restart is a simple solution that is sometimes all you need to do. iTunes is a complicated piece of software, so it’s not unreasonable for it to occasionally suffer from bugs and glitches that randomly prevent it from working as intended. You can sometimes fix these one-time incidents fairly easily by performing a complete restart.
5. Test the Connection Between Your Device and Computer
Depending on how you connect your iPod to your computer, you’ll want to test to see if the connection itself is faulty. One easy way to do this is to use another iPod or computer if you have one available. Then, try connecting the other devices and see if the connection goes through or still fails.
By trying this solution, you can determine whether the issue of your iTunes not recognizing your iPod is the result of your iPod or your computer. You can also check the iTunes connection to see if any devices have successfully synced.
6. Turn Off Wi-Fi
Using a cable is not the only way to sync your iPod to iTunes. You can also do this wirelessly by using Wi-Fi. You do have to use a cable to connect your iPod to your computer first, but after that, launch iTunes on your computer, and in the app, go to the top left of the iTunes window and click the image of your device.
A drop-down window with settings will appear. Here you can select “Summary” and select the box that reads “Sync with this (device) over Wi-Fi,” then click apply. Doing this allows the connection between your iPod and iTunes to remain without a wire.
From there, you can use the sync button to connect your iPod wirelessly and add files to and from it.

7. Get Your iPod Into Disk Mode
Disk mode lets you access an iPod’s file system directly, which is sometimes necessary when you can’t get your device to connect to iTunes. This method lets you set up your iPod as a hard disc in iTunes and directly move files around.
Once you put your iPod into disc mode, connect it to your computer and check to see if iTunes recognizes the connection. Because your computer reads your iPod as a hard disc, it likely won’t experience the same connection issues, and you’ll have full access to all the files you’d normally be able to access via iTunes.
8. Change the Syncing Cable to Fix “iTunes Doesn’t Recognize iPod”
If you use a cable to sync your iPod, there’s a real chance it’s somehow defective. While not super common, cables becoming defective takes considerable time, even if you use them regularly. Unfortunately, there aren’t any great ways to avoid this issue because it simply happens with all cables. Eventually, they go bad and need replacing.
The simplest way to test a cable that you suspect to be faulty is by trying a different one. Luckily, this solution is guaranteed to tell you whether the cable, iPod or iTunes is the issue because if you try a new cable and experience the same problem, you’ll know the wire has nothing to do with it.
iPod Is Still Not Detected, Now What?
After trying all these solutions, you may not find a syncing issue. In that case, there are two things you can still try that might work, and they are straightforward. The first is uninstalling iTunes and doing a fresh install. Sometimes this works better than simply restarting the app and doesn’t take very long. Then, after reinstalling the app, try connecting your device again.
If your iPod still fails to sync, we recommend contacting Apple’s customer support services for further help. They’ll be able to walk you through further solutions and help find the root cause of your connectivity issues.

iTunes Won’t Recognize iPod Nano
When iTunes fails to recognize an iPod nano, one common mistake people make is not to unlock the device. Suppose the device is on but not unlocked. In that case, that blocks the connection between it and the computer it connects to because of the safety feature that protects the device’s files.
iTunes Won’t Recognize iPod Classic
For an iPod classic, you can try the solutions we went over above to see if any of them succeed in resolving the connectivity issues. However, if they don’t work, there’s a chance that your iPod classic got corrupted.
Unfortunately, corrupted iPods are rarely easy to fix without completely wiping the data on the devices. So before trying that option, it’s best to try a factory reset to restore the device to its default settings and see if that doesn’t fix the issue.

iTunes Won’t Recognize iPod Touch
Similarly to the iPod nano and iPod classic, the iPod touch can experience connectivity issues that you can remedy with the exact solutions above. Still, one thing we did not mention above is faulty ports. Similar to faulty cables, faulty ports are an issue that arises over time, so it’s best to test for them by plugging your sync cable into different ports.
Conclusion
Unlike some other device syncing-related issues, iTunes failing to recognize your iPod is one that thankfully has many solutions you can attempt. Again, start with the most straightforward solutions and work your way up to the more involved ones to save yourself any unnecessary headaches, and you’ll have your iPod syncing to your iTunes again before you know it.
Frequently Asked Questions
On older iPods, such as the iPod Classic, you may experience recognition problems with iTunes. Apple Support recommends putting the device in disk mode, connecting it to USB, and launching iTunes. Your iPod Classic should appear in iTunes and let you restore it.
If you’re experiencing issues with your computer recognizing an iPod, troubleshoot by following these steps:
1. Ensure your iOS or iPadOS device is unlocked and on the home screen.
2. Ensure you have the most up-to-date software installed.
3. If using iTunes, ensure you have the latest version installed.
4. If you experience a “Trust this Computer” pop-up, unlock your device and select “Trust.”
If you are experiencing problems with your iPod classic not connecting to iTunes, work through this troubleshooting list to resolve the issue.
1. Update iTunes to the latest version.
2. Click on your windows start menu and type in “services.” When it pops up, select ” standard ” on the bottom.” Scroll to find “Apple Mobile Device.” Right-click it and select “Start.” Once it starts, close iTunes. Reconnect your iPod, and it should become visible.
3. Check for a faulty USB cable.
4. Verify that you have Apple Mobile Device Support installed.
5. Check for third-party software conflicts.
Connect your iPod to your computer with a USB cable. In the iTunes app, select the iPod touch button in the top left corner of your iTunes window. From there, you can choose the type of content you want to sync in the sidebar on the left.
iPods (that are not iPod touch) cannot be directly linked to your Apple ID. However, older iPods can still work with an iTunes library. To add an older iPod to your iTunes, simply connect your old iPod to your computer and start using it with your iTunes library.
Note: If you sync an old iPod to a new iTunes account, any existing content on your iPod will be erased and replaced with the library from the new library.