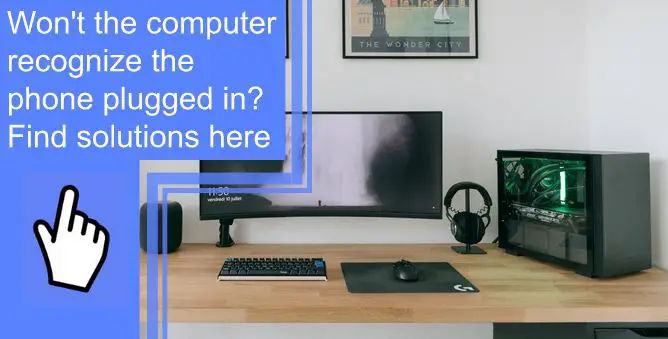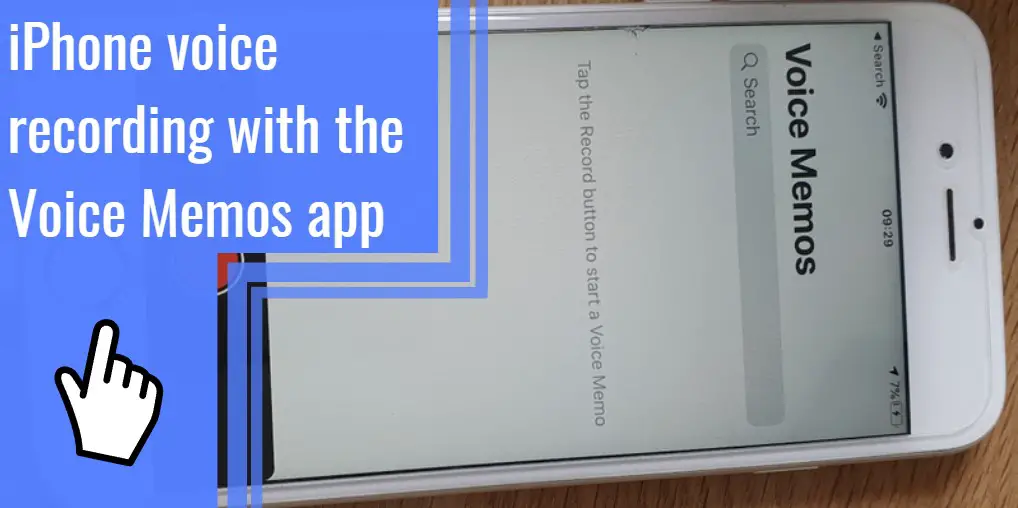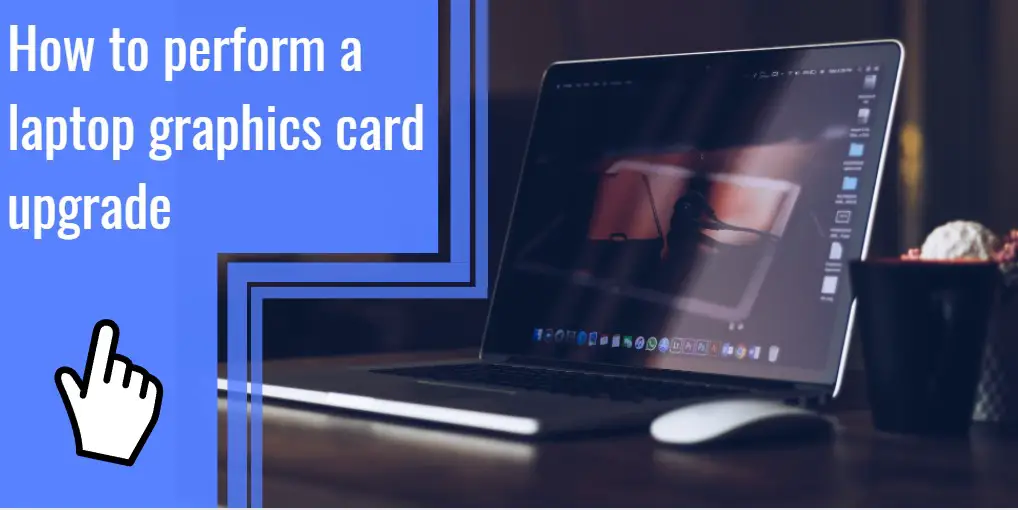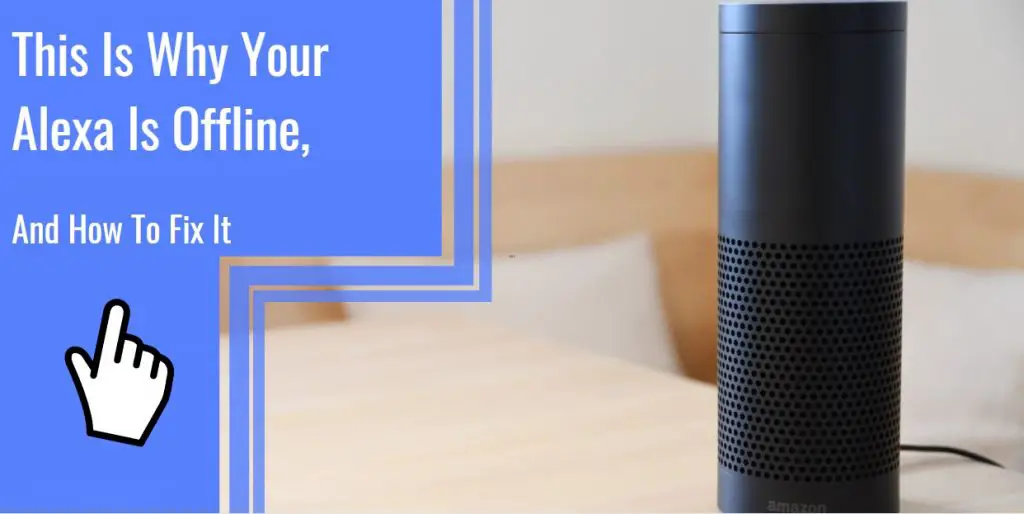What you find on this page:
If you find yourself splitting screen time between your smartphone and computer, then it suddenly stops working, don’t panic just yet! As soon as you plug your USB cable from your phone into your computer, the device should start exchanging information. So, you are probably asking why your computer won’t recognize your phone plugged in.
Whether you want to transfer music or files or quickly charge your phone on the computer, this article will guide you through the issue.
The most common problem of the phone not recognizing the pc is because it is a wrong connection mode, an incompatible USB cable, or outdated drivers.
Fixes When Your Computer Doesn’t Recognize Your Phone Plugged In
So, why is your computer not recognizing your phone when I plug it in? If your computer won’t recognize the phone plugged in, there are a few fixes you can try to resolve the issue.
1. Restart Your Computer & Phone
For the Computer, go to start, select the power button, and then select Restart. For the phone, hold the power button for 1-2 seconds. Release this button when the power options menu appears.

2. Use a Different USB Port And Cable
Try another port on your machine or a new cable in case the current one is defective.
3. Change the USB Connection Mode (Android)
- Open the “Settings” and select “Device Management.”
- A list of connected devices will appear.
- Click the device you want to change settings for and select “USB Settings.”
- On the “USB Settings” screen, select one of the three options: Auto Connect, Always On, or Never Connect.
4. Check the Trust This Computer Alert (iPhone)
If you want your computer to access information and trust your device, select your device in Finder and click Trust. For iTunes, click Continue.
5. Update the MTP Drivers on Your Computer (Windows)
- Step 1: Go to the Start menu on your Windows PC and choose the Settings app.
- Step 2: Click the Update & Security section.
- Step 3:Choose the Windows Update option from the left panel on your screen.
- Step 4: Click the Check for Updates button on the main screen for the latest version of the MTP USB device driver.

6. Update Your macOS & iTunes (Mac)
Check for a Software Update. If a macOS update is available, download and install it on your computer, and try connecting your devices again.
7. Use Android File Transfer Utility (Android + Mac)
This option helps you install a utility on your Mac that acts as a connection between your Mac and Android device.
8. Enable USB Debugging (Android)
To enable debugging for USB on your Android, first, go to your settings and tap “developer settings.” Then, click “USB-Debugging” and set the mode to Media device (MTP).
If you can’t see “developer Settings,” this is because they are sometimes hidden. To resolve this, go to “About Phone” and tap “Build Number” seven times.

The Computer Won’t Recognize Plugged-In Android Phone
Try these steps. If the first does not work, try the next on the list.
- Restart Both Devices and try using a different port and cable
- Clean the Micro-USB Port
- Update the MTP Driver
- Re-Install Android Drivers
- Download Media Feature Pack
- Try Connecting as a USB Mass Storage
- Enable the USB Debugging
Phone Not Connecting to PC Only Charging
If your phone is not connecting to the PC and is only charging, try the following suggestions:
- First, try using a different cable or computer.
- Then, connect the Android device to the PC directly.
- Power the phone off/on, then connect to the PC in Airplane mode.
- Remove the SIM card and battery, wait a few minutes, then put it back into the phone and turn it off to reboot.
- If Windows connects to your phone but doesn’t detect the content, unlock your screen and repeat.

Windows 7 Doesn’t Recognize Android Phone
If your Android device is not recognized, it may be because the USB drivers are outdated. To resolve this, reinstall the driver on your phone. Then, follow these steps to Connect your Android Phone to Windows 7.
- Plug your phone into your PC via a USB cable.
- Then, open your notification panel and click on the USB.
- Select “File, media, or MTP” to install the necessary drivers and transfer files from your phone to your PC.
- Open the Device Manager and expand Other Devices.
- Browse the folder where you downloaded the USB driver.
- Choose “Install” and click “OK.”
- Once the driver installation is complete, connect your Android phone to Windows 7.
The Computer Won’t Recognize the Phone When Plugged In USB
So, how do you get your computer to recognize your USB device? If your computer won’t recognize the phone when plugged in with a USB cable, try one of the following steps listed below. To learn how to connect to iTunes if your iPhone is not showing up in iTunes, follow these steps.
- Restart your computer and phone.
- Try a different USB port and cable.
- Change the USB Connection Mode (For Android).
- Select the option to “Trust This Computer” Alert (For iPhone).
- Do a Software Update for macOS & iTunes (Mac).
- Update the MTP Drivers on Your Computer (Windows) by connecting your phone to the PC. Right-click the Start button, then open the Device Manager. Under “Other Devices,” find and click Unknown device and select Update Driver Software.
- Try an Android file transfer utility for a smooth connection (Android + Mac).
- Enable USB Debugging mode on the Developer Options menu.

How Do I Switch From USB Mode to Charging Mode?
To switch from USB to charging mode, go to Settings. When there, open Wireless & Networks, then USB Connection. You can choose either Charging, Mass Storage, or Tethered and ask on connection.
- Go to settings.
- Click storage.
- Open the menu and select USB computer connection.
Conclusion
Why won’t my computer recognize my phone when plugged in? Why can’t I see my phone files on my computer? We hope you can resolve all typical issues by following any of the steps mentioned. When figuring out problems with your smartphone, you do not have to be a techie!
It is frustrating when your computer won’t recognize your phone plugged in. There can be several reasons why you are facing this issue. As you can see, the most common issue when a computer won’t recognize a plugged-in phone is because it is an incompatible USB cable, wrong connection mode, or outdated drivers.
Hopefully, the above fixes worked for you to solve your connection issues. Best of luck!
Frequently Asked Questions
If USB options are not showing on Android when connected to a PC, your Android phone may not be connecting to your PC because of an incompatible USB cable, wrong connection mode, or outdated drivers.
You will have to restart your phone and the computer, check the USB cable, turn on USB Debugging on your phone, update the driver for your Android phone, or switch to another computer.
If You Have the Media Feature Pack Installed, you will see it in the Optional Features if you have an “N” edition of Windows installed. Otherwise, it’s already included by default and not optional.
If you’re not sure which media feature pack you have installed. Try the following.
1. Click the Start or Windows button.
2. Click Settings.
3. While on the Start screen, type computer.
4. Right-click the computer icon. If using touch, press and hold on the computer icon.
5. Select Properties. Under Windows edition, the version of your media features pack is shown.
If your iPhone does not recognize your computer as a device, you may be experiencing an unknown issue. Follow these steps from Apple.com to connect your device.
1. Ensure your iPhone is on and unlocked. Start from the home screen.
2. Ensure your Mac or Windows PC is updated with the latest software. If you are using iTunes, check and ensure you have the latest version.
3. Unlock your device and select Trust if you are prompted with a Trust this Computer alert.
4. Apart from the iPhone, unplug any USB accessories from your computer. Try plugging it into each of your computer’s USB ports to see if a different one works. Then use a different Apple USB cable.*
5. Restart your computer.
6. Restart your iPhone device.
7. Follow these additional steps for your Mac or Windows PC.
8. Connect your device to a different computer.
If none of the above steps work, contact Apple Support.
If your laptop does not recognize your phone when you plug it into a USB cable, try one of the following steps listed below.
1. Restart your computer and phone
2. Try a different USB port and cable
3. Change the USB Connection Mode (For Android)
4. Select the option to “Trust This Computer” Alert (For iPhone)
5. Do a Software Update for macOS & iTunes (Mac)
6. Update the MTP Drivers on Your Computer (Windows)
7. Try an Android file transfer utility for a smooth connection (Android + Mac)
8. Enable USB Debugging mode on the Developer Options menu
To update the MTP drive, follow these steps.
1. Connect your phone to the PC
2. Right-click the Start button, then open the Device Manager
3. In “Other Devices,” click “Unknown device,” and then select Update Driver Software