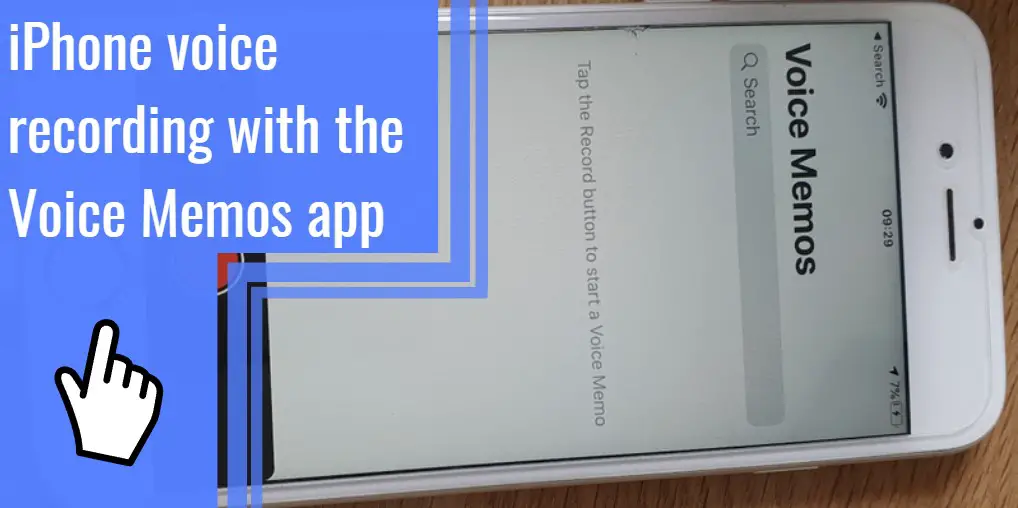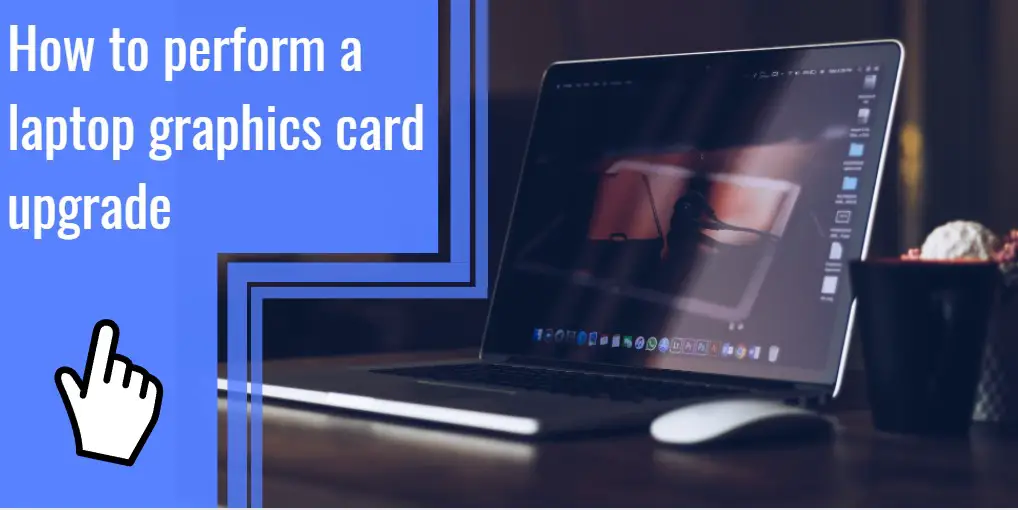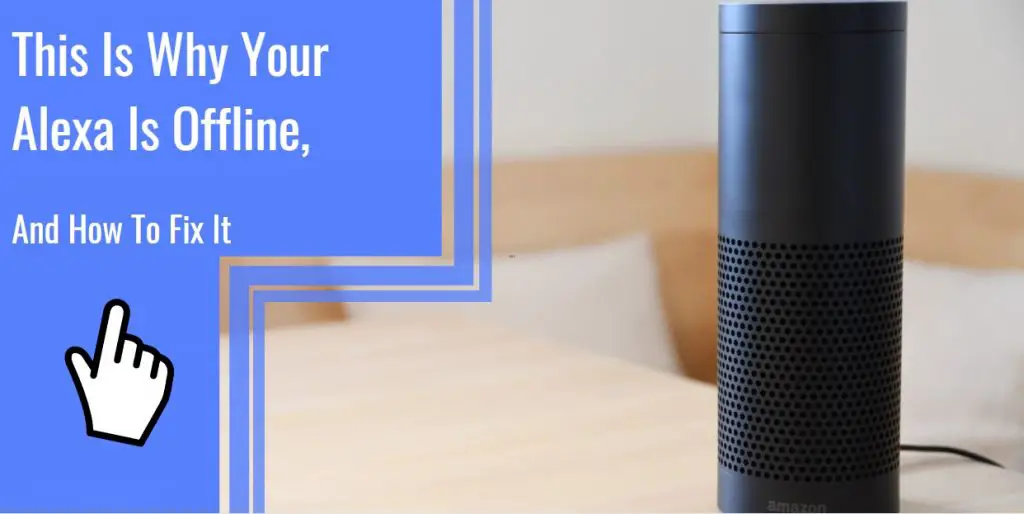What you find on this page:
When you connect your iPad to your laptop, the PC should automatically detect it. When this happens, it allows you to sync whatever you want. But what if you plug in your iPad and iTunes doesn’t recognize the iPad?
Instead of syncing with the PC, chances are that the device is only charging. In this case, the iPad won’t appear in iTunes, and you certainly want to find a solution. This post will reveal the best solutions you can try to ensure you can sync your device with your computer.
How to Fix an iPad That Doesn’t Show Up on iTunes?
You can use your iPad without using iTunes, but the truth is that iTunes is helpful, especially when you want to perform backups, check for a software update, or sync your files with your computer. So, it’s frustrating when your iPad won’t show up on devices on iTunes.
There are several reasons why the iPad won’t appear on iTunes, and here’s a look at how to fix the problem. But, first, let’s learn how to connect to iTunes.
1. Quit & Relaunch iTunes, Then Perform a Manual Sync
When dealing with any issues related to your PC or phone’s software, one of the simplest ways to fix any issues is to restart the device. To solve the problem here, close the iTunes program and relaunch it. Sometimes the software might not have loaded all the drivers, which creates the error of not recognizing your iPad.
Syncing Works But No Music / Movies / Apps Copy Over to iOS?
With the above solution, syncing might start working, but if there is no content, apps, music, or movies synced with your iPad, this calls for manual syncing. Here’s what you should do:
- Check that manually managing music and videos is enabled under the Summary tab. If this is enabled, disable and enable it again. After that, drag a movie or song to your device to kickstart manual syncing.
- Manually check the Movies, Music, TV Shows, Apps, or any other tabs that have their respective sync activated.
- Toggle on and off the boxes to trigger manual sync.
The error in syncing can be the effect of confusion about how the preferences function. There is nothing wrong with manually activating media transfer and content syncing. The process should take you just a few minutes to fix the problem.

2. Re-Authorize iTunes & the Computer
If syncing doesn’t work because it’s grayed out and you can’t click on it to be active, you will have to re-authorize its permissions on your computer. Here’s what you should do:
- Connect your iPad to your PC using a USB and launch the iTunes app.
- Click on Store on the iTunes window. Locate Deauthorize This Computer and click on it.
- Click on the Store on the menu again and click on Authorize This Computer.
- Fill in the required details and tap Authorize.
iPad won’t show up in iTunes is a common issue, and it doesn’t take much time for you to resolve it. The re-authorization process proves to Apple that what you are about to sync belongs to you. So, once you re-authorize your content, it starts the syncing process.
3. Reboot the iOS Device
If the previous solutions didn’t work, and you keep asking, “how do I get my device to show up in iTunes?” try a reboot. Sometimes, all that is needed is a reboot. To reboot the device, hold down the power and home buttons simultaneously. This method will force the iPad to restart, and it’s very useful when nothing else works. Try reconnecting the device with your PC and see whether it can sync.
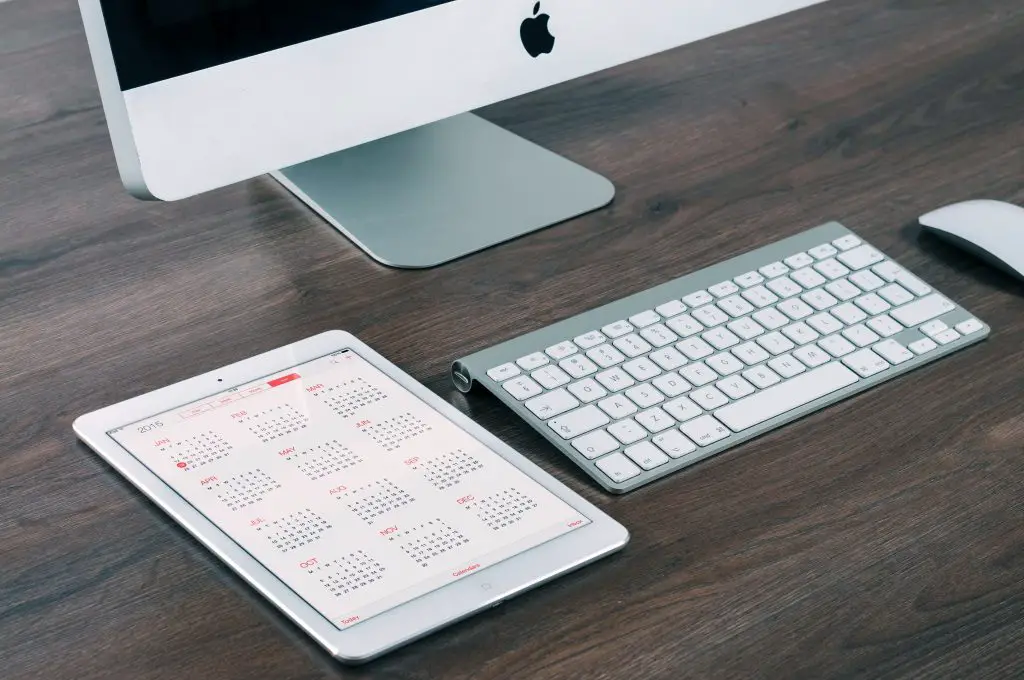
4. Restart the Computer
Restarting your computer may be the last thing on your mind because it can take a while for your machine to start. If you were busy working on other things, restarting can be frustrating. But restarting your Mac or Windows device may be just what you need to do to fix the iPad won’t show up in iTunes error.
5. Try the Opposite Syncing Method: Wi-Fi or USB
Typically, Wi-Fi is used for syncing, but since you’re experiencing an issue with your device, consider trying the other syncing method where you use a USB cable. Try the opposite syncing method, contrary to what you usually do, and see whether the problem is fixed.
Wireless Syncing Randomly Stopped Working
If the wireless syncing stops, you must manually trigger the sync process. Toggle the sync on and off to restart it. To do this, connect your iPad to your computer using a USB cable. Go to the Summary tab and tap sync with this iPad over Wi-Fi.
This solution will only work when your device and computer are connected to the same Wi-Fi network. If the syncing through Wi-Fi solves the problem and you notice that USB syncing doesn’t work, it indicates that your USB might be faulty. It could also be that your USB ports are not functioning well. Try connecting the USB cable using other ports. We hope that this solution solves the iPad not recognized by iTunes issue. If not, carry on to the next one.

6. Try a Different USB Port & USB Cable
Why won’t my iPad show up on iTunes? Your USB cable can cause the iPad won’t show up in iTunes error. Try a different USB cable to see whether syncing works. Alternatively, connect the USB cable to other ports on your computer. Sometimes computer ports get faulty and might not function as desired.
7. Reset & Restore the iOS Device
If the problem isn’t fixed with the above solutions, this calls for resetting your iOS device. You must perform this step using the correct procedure to ensure you don’t lose your data.
- Make sure you back up your information on iTunes or iCloud.
- Once you’re done with the backup, reset your device. Click on Settings, General, Erase All Content, and Settings. This action triggers the reset process, which will delete all the data saved on your device.
- After the reset, restore your data using the backup created in step one. You can use the same procedure you used for the backup to restore your information as required.
The backup and reset procedure is simple and should help you fix the iPad that won’t appear in the iTunes problem. The vital thing to do here is to ensure you back up your information before resetting your device.
8. Update Driver Software
The issue you’re facing could be the effect of obsolete Apple driver software. A problem with your device drivers can prevent your computer from detecting the iPad. The good news is that updating driver software can be done easily.
Close iTunes if it’s already running, and connect your iPad using a USB. After that, search for Device Manager in your Windows 10. In the device manager menu, scroll down and locate Portable Devices. Right-click on it and tap on Update Driver Software.
A popup window will appear where your system asks you to update the driver either automatically or manually. Click the first option to allow the computer to search for the driver automatically. The computer will search for an updated driver and install it. It’s a simple process that doesn’t require any technical expertise from your end.

9. Enable the Services Related to iTunes
The iPad won’t show up in iTunes error might occur because the services related to iTunes stopped working. To re-enable the services, here’s what you should do:
- Close the iTunes program if it’s running.
- Disconnect your device from the computer.
- Press the Windows button + R on the keyboard.
- In the Run page, type services.msc and click enter or Ok.
- Locate Apple mobile and right-click on it.
- Tap on properties.
- On the Startup, click on Stop service and then click on Start again.
- Click Ok.
- Restart your computer, launch iTunes and connect your device.
10. Sync iPad to Computer With an iTunes Alternative
If the iPad doesn’t show up in iTunes error persists, other iTunes alternative programs can still help you sync your device with the computer. Download the software and install it on your PC. Depending on the tool you choose, sync your device according to the developer’s instructions.
IPad Is In Recovery Mode But Won’t Show Up on iTunes
When you want to update your device in recovery mode but it won’t show up in iTunes, reinstalling the Apple Mobile Device USB driver can fix this problem. Check the procedure described above on how to update the driver software.

My iPad won’t show up on iTunes When I Plug It In
If you connect your iPad and it doesn’t show up on iTunes, there might be an issue with your drivers or the device itself. Try restarting your computer and device to see whether the problem is fixed. Alternatively, reinstall the Apple USB drivers to fix the issue.
iPad Won’t Show Up in iTunes Windows 10
iPad might not show up in iTunes because of an issue with your Windows Apple drivers. Restart the computer to solve the error. Try updating Apple drivers on the Device Manager to see whether the problem is fixed.
iPad 3 Won’t Show Up on iTunes
If your iPad 3 doesn’t get recognized on iTunes, confirm that you have installed the latest software on your device. To update to the latest iOs, navigate to Settings, General, and Software Update. If there is an update, download it and proceed with the installation.
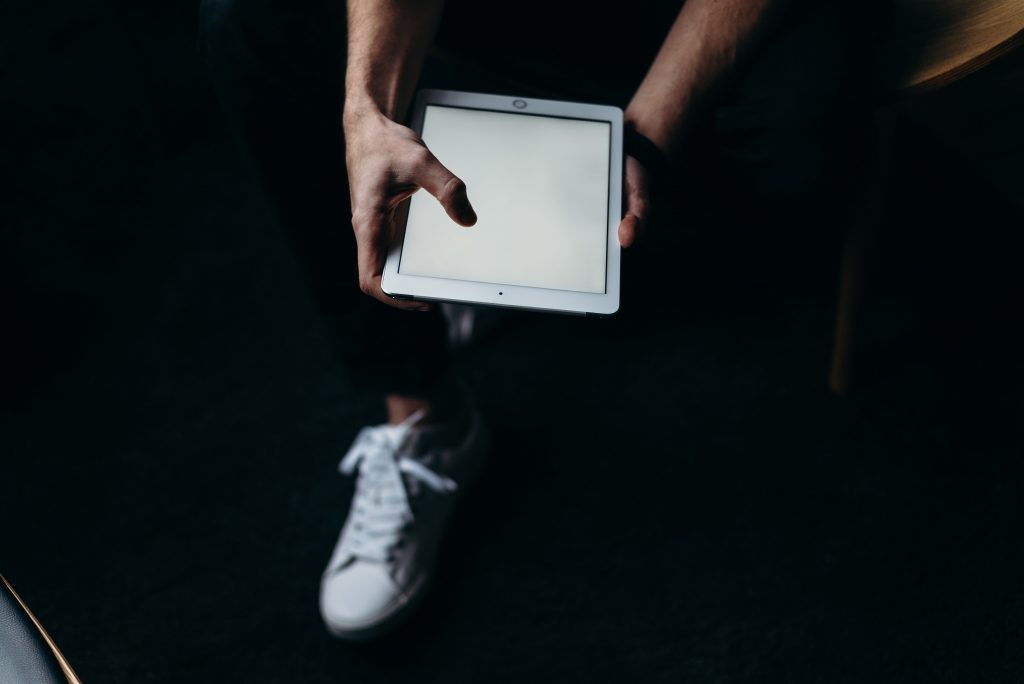
“iPad mini 4” won’t show up on iTunes
Ensure your iPad Mini 4 is on and unlocked. Confirm that you’ve installed the latest iOS on your device. Then, update the iTunes app to the latest version and try reconnecting your device again.
You now have a myriad of solutions you can try to ensure you fix the iPad won’t show up in iTunes error. Use these tricks to allow your device to start syncing your files with iTunes again. Any of the proposed solutions should resolve the issue you might be facing.
Conclusion
It’s very stressful when your iPad is not showing up on iTunes. “Why is my device not appearing on iTunes?” you wonder. But hopefully, with these solutions, we were able to solve your problem.
FAQs
Your iPad will show up in the left-hand corner of your iTunes window. Click the icon if you have several devices connected, and choose the one you want.
You will need to enable the manual sync option under the Summary tab. Then drag some content to your iTunes to initiate the sync.
You need to connect your iPhone to your PC or Mac through a USB cable.
To enter recovery mode, you’ll need to press the volume up button and then the volume down. After that, hold the power button until you see the recovery mode screen.