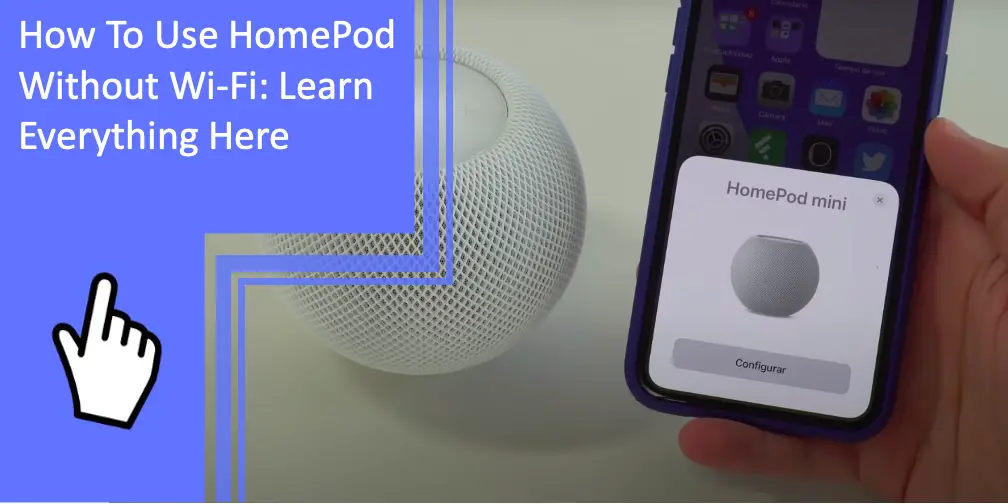What you find on this page:
Homepod is becoming increasingly popular thanks to the speakers’ impressive sound quality and sleek design. However, while many users enjoy having a HomePod that connects to their home’s Wi-Fi network, some users find it more convenient to use their HomePod without relying on a constant internet connection.
Perhaps your HomePod won’t connect to Wi-Fi due to software issues. Or, your network bandwidth doesn’t allow you to connect so many devices at once.
Whichever the case, you can still enjoy using your HomePod without the internet. This guide will teach you different ways around how to use Homepod without Wi-Fi.
How To Use Homepods Without Wi-Fi
Here are some helpful tips for enjoying your Homepod without Wi-Fi.
Plug Your Homepod Into a Power Outlet
When you plug in your device, wait for a chime and white light to appear before you begin playing music. This step is essential since it allows your Homepod to connect to the internet and update its software.
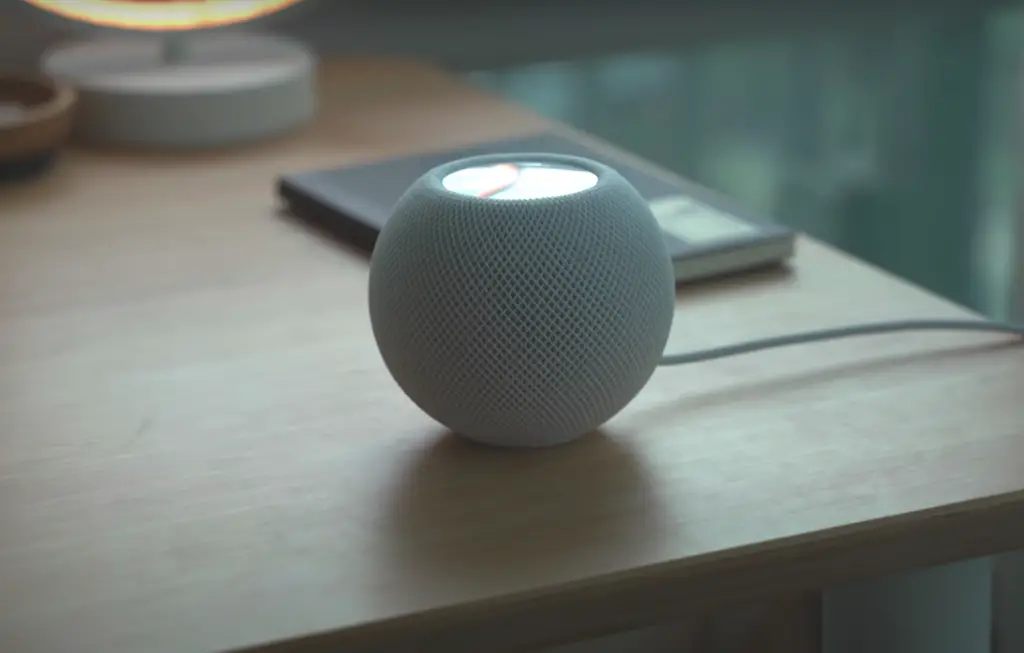
Tap On the Little House Icon
Go to the home app and look for the little house icon. Tapping on this icon will enable offline mode for your Homepod. When you turn on offline mode, your Homepod will no longer need to connect to a Wi-Fi network to function.
Don’t Tap on the Homepod Icon
Since you want to share your HomePod with another device that doesn’t have Wi-Fi, avoid tapping on the HomePod icon. Tapping on this icon will cause your HomePod to connect to the internet and begin streaming music or other audio content from Apple Music, which you may not want if you’re trying to conserve your data usage.
Click on Allow Speaker Access
Under the speaker access tab in the Home app, be sure to click on the “allow speaker access” button. This step will enable your HomePod to play audio even when other devices don’t connect to the internet.
Set Up Your Device
This step allows you to determine who has access to your Homepod and what type of content they can stream. You can customize these settings by going to the “device management” tab in the home app.
Enable Personal Request
Personal requests are Siri commands you can use to play music, set alarms, and more. To enable this feature, go to the ” Siri ” tab in the home app and toggle on the “allow personal requests” switch.
This step allows you to use your voice to control your Homepod even when not connected to the internet.
Allow Your Homepod To Access Your iCloud Music Library
If you have an iCloud music library, you can allow your Homepod to access it by going to the “music” tab in the home app and selecting the “iCloud music library” option. This step will enable your Homepod to play any songs stored in your iCloud music library.
By following these tips, you can use your Homepod without Wi-Fi. Keep in mind that you may need to occasionally connect your device to the internet to update its software or enjoy certain features. However, using your Homepod without Wi-Fi is a great way to save data and conserve battery life on your devices.
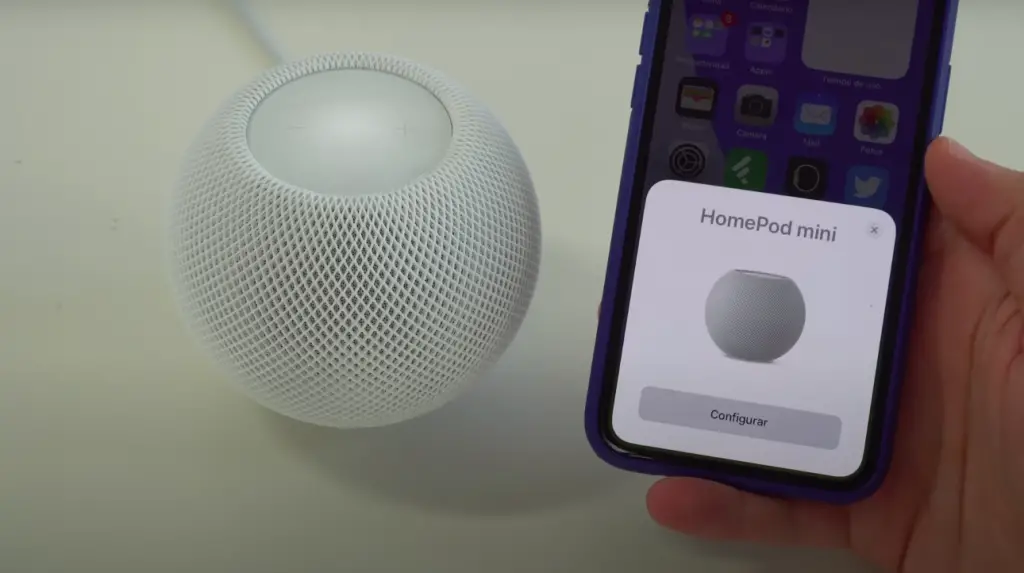
Ways To Use Homepod Without Wi-Fi
You can employ several strategies to use your Homepod without Wi-Fi.
Use Homepod Low-Power Thread Networking Technology
Homepod low-power Thread networking technology (Thread) is a new industry standard that enables devices to connect to each other using very little power.
This feature means you can use your Homepod without Wi-Fi by connecting it to another device that has Thread enabled, such as an iPhone or iPad.
However, the only way to access your Homepod’s Thread network is to use the HomePod app on an iOS device. The app will help you set up and manage your Homepod’s Thread network and connect to other Thread-enabled devices.
You may also need to update your Homepod software to the latest version to take advantage of this new feature. And if you still can’t connect your Homepod to the Thread network, ensure that both devices are turned on and within range of each other.
Use Homepod Via Bluetooth
Bluetooth is probably the most accessible solution when facing the “how to use Homepod without Wi-Fi” dilemma. As long as you have a Bluetooth-enabled device, you can connect it to your Homepod and enjoy its features without being connected to a Wi-Fi network.
Use Homepod Via Airplay
AirPlay is a wireless protocol that allows you to stream audio and video content from your iPhone, iPad, or Mac to your Homepod. In addition, you can use your Homepod without Wi-Fi by streaming content from your Apple devices using AirPlay.
- To set up AirPlay on your devices, follow these steps:
- On your iPhone, iPad, or iPod touch, (Check also: How To Turn Your iPod Touch Into an iPhone?) go to Settings > Wi-Fi.
- Tap the info button next to the network that you want your device to connect to.
- Tap Configure IP and then tap Manual.
- Tap Save and then tap Done.
- On your Homepod, go to Settings > AirPlay and select the network you just configured.
Your devices are now connected using AirPlay, and you can use your Homepod without Wi-Fi.
How To Use Homepod Via Bluetooth
Anyone can use Bluetooth to connect their Homepod without Wi-Fi. You don’t need an iPhone or iPad, although you will need a device that supports Bluetooth. To connect HomePod via Bluetooth, follow these steps.
Download and Install the Homepod App
The first step is downloading and installing the Homepod app from the App Store. The app is free, and it is necessary to set up and manage your Homepod.
The Homepod app allows you to manage your Homepod settings, including the Bluetooth connection.

Connect Homepod With Your iPhone Via Bluetooth
After installing the app, launch it and follow the on-screen instructions to connect your Homepod to your iPhone via Bluetooth (Read also: Won’t iPhone connect to the Apple Watch?). The process is pretty straightforward and should only take a few minutes to complete. To do this
- On your iPhone, open the Homepod app.
- Tap the “Settings” tab and then tap “Bluetooth.”
- Tap the button next to “Homepod” to connect it to your iPhone via Bluetooth.
You can start using your Homepod without Wi-Fi when the connection stays established.
If you want to use your Homepod with your iPad, you can do so by connecting it to your iPad via Bluetooth. Follow the steps above, and you should be able to connect your Homepod to your iPad without any issues.
Select the ‘Bluetooth’ Option in Settings
If you want to use your Homepod with your Mac, you can connect it to your computer using Bluetooth. However, before doing that, you must ensure that the “Bluetooth” option gets selected in the “Settings” menu of your Homepod app. To do this
- On your Homepod, open the “Settings” tab and tap “Advanced Settings.”
- Under the “Advanced Settings” menu, select the “Bluetooth” option.
- Make sure that the “Enable Bluetooth” switch is turned on.
Conclusion
You can use your Homepod without Wi-Fi by connecting it to a Bluetooth-enabled device, such as an iPhone, iPad, or Mac. Alternatively, you can also use AirPlay to stream content from your Apple devices to your Homepod. Either way, you’ll be able to enjoy all of the features of your Homepod without being connected to a Wi-Fi network.
So, if internet connectivity has been your main reason for not buying a Homepod, you can now make a sound decision and buy one without any hesitation. And if you still have trouble connecting your Homepod with other devices, feel free to contact our team of experts and we will be more than happy to assist you.
FAQs
Here are some commonly asked questions on how to use HomePod without Wi-Fi.
You can connect to the HomePod without Wi-Fi by using Bluetooth or AirPlay. Alternatively, you can also use the Homepod app to manage your settings and connect your Homepod with other devices, not to forget Thread, which lets you control your Homepod without the internet.
Yes, you don’t necessarily need Wi-Fi to use your HomePod. As long as you have an iPhone, iPad, or any other Bluetooth-enabled device, you can connect to your HomePod and use it without Wi-Fi. You can also use AirPlay to stream content from your Apple devices to your Homepod.
If you are experiencing issues with your Homepod and want to reset it without Wi-Fi, you can unplug it from the power outlet and then plug it back in. Once your Homepod is reset, you can follow the on-screen instructions to set it up again.
Alternatively, if this tip fails, you can use the setting app on your iPhone to reset your Homepod. To do this:
– Open your iPhone’s “Settings” and tap “General.”
– Tap “Reset” and select the “Reset All Settings” option.
– Enter your passcode when prompted, and confirm that you want to reset your Homepod.
– Once your Homepod completes the reset process, you can follow the on-screen instructions to set it up again.
You may also reset your HomePod manually. For this, you need to locate the small button on the back of your HomePod; use a paperclip or something similar to press and hold the button for about 10 seconds until the LED light starts flashing white.
Once it does, you can release the button, and your Homepod will reset itself. After resetting it, you can follow the on-screen instructions to set it up again.
To reset your HomePod mini without Wi-Fi, you need to locate the small button on the back of your mini HomePod. Then, use a paperclip or something similar to press and hold the button for about 10 seconds until the LED light starts flashing white.
Once it does, you can release the button, and your mini HomePod will reset itself. After resetting it, you can follow the on-screen instructions to set it up again.
If you just need to restart your HomePod mini, open the Home app, then click on HomePod, go to Settings, and choose Restart HomePod.
Yes, your HomePod will still work without Wi-Fi. However, you might not be able to enjoy all the features of your HomePod without Wi-Fi. For instance, you won’t be able to access Siri or use Apple Music without an internet connection.
So, if your HomePod won’t connect to Wi-Fi, perhaps due to a problem with your router or network, you might consider using a different method to connect to your HomePod, such as Bluetooth or AirPlay.
To add the HomePod to the Home app click on Add button, then choose Add Accessory. From here click on Don’t Have a Code or Can’t Scan and then on HomePod.
To remove the HomePod from the Home app, press and hold HomePod and then choose Remove Accessory.
More related content
HomePod Unable To Join WiFi? Find Solutions Here