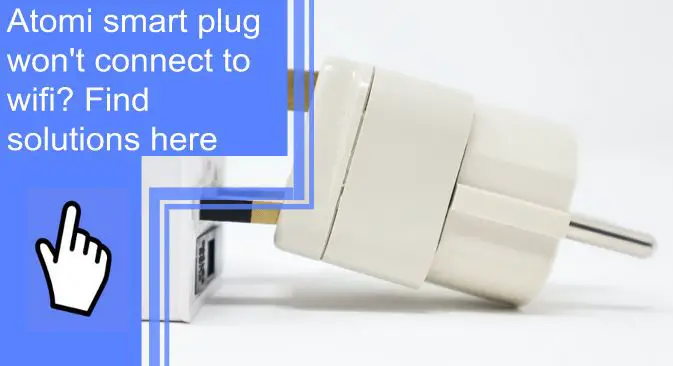What you find on this page:
It can be frustrating when your Atomi Smart Plug won’t connect to WiFi. Fortunately, the problem can usually be resolved by following a few steps.
These steps also work in cases where a Kasa Smart Plug won’t connect to WiFi or an Amazon Smart Plug won’t connect to WiFi, as well as if an HBN Smart Plug won’t connect.
Smart Plug Won’t Connect: Causes
If you’re having trouble with your Smart Life plug not connecting to WiFi, there are several possible causes.
1. Your Phone Isn’t on the Same Network as Your Smart Plug
The first thing to check if your Smart Plug won’t connect to WiFi is that your phone and Smart Plug are connected to the same WiFi network.
Ensure that your phone and Smart Plug are in sync, then try to reconnect.
2. Your Outlet May Not Have Electricity
Atomi Smart Plugs don’t need to be charged but do require an electrical current to function.
If your outlet has a switch, double-check that it’s in the ON position.
Plug a lamp or other small appliance into the outlet. If the lamp works, the problem is with your Smart Plug. If it doesn’t, you may have tripped the circuit breaker or have a faulty outlet.

3. Your Phone’s Cache May Need to Be Cleared
Sometimes the Atomi Smart App can be the root of your connection issues.
If your phone’s cache (essentially a collection of stored data that speeds up processing) has been corrupted, deleting all data associated with your Atomi Smart Plug may do the trick.
Clear your phone’s cache and try to reconnect.
To clear cached data on an Android device:
- Go to Settings.
- Select Storage.
- Select Internal Storage.
- Select Cached Data.
- Select OK to confirm that you want to clear cached data.
To clear cached data on an iOS device:
- Go to Settings.
- Select General.
- Select iPhone Storage.
- Scroll to find and select the Atomi Smart App.
- Select Offload App.
4. Your Atomi Smart Plug May Need to Be Reset
If your Smart Plug won’t connect to WiFi, Sometimes it just needs a quick reset. Press and hold the power button for 15 seconds or so to reset it, then try to reconnect.
Similar to restarting a phone or computer, resetting a Smart Plug can resolve a lot of different software hiccups.
5. Your Smart Plug May Need a Firmware Update
In simple terms, firmware is the software that instructs the hardware to work as intended. Atomi regularly updates the Smart Plug’s firmware to add functionality and address security issues.
If your Smart Plug’s firmware becomes damaged or too outdated, it may become unresponsive.
To update the firmware with an Android device:
- Reset the Smart Plug by pressing and holding the power button for 4 seconds. A blue indicator light should start blinking.
- Open the Atomi Smart App and select More.
- Select Update Firmware.
- Tap the Update button. The blue indicator light should turn solid blue.
- Wait a minute or two for the blue light to start blinking again. Your app should alert you that the update is complete.
- Reconfigure your Smart Plug.
To update the firmware with an iOS device:
- Open the Atomi Smart App and select More.
- Select Update Firmware.
- Select Update to begin downloading the firmware update.
- Reset the Smart Plug by pressing and holding the power button for 4 seconds.
- Open your WiFi settings and connect to your Smart Plug’s wireless network — OK_SP3.
- Return to the app and select More.
- Select Update Firmware.
- Select Update.
- Wait a minute or two for the blue light to start blinking. After that, your app should alert you that the update is complete.
- Reconfigure your Smart Plug.

6. Your Smart Plug May Be Too Far From the Router
If your Smart Plug is too far from your router, it may experience a weak and inconsistent signal. It can become even more apparent when other users are streaming, gaming, or using any other bandwidth-intensive service.
If your connection issues are intermittent, this is the most likely cause.
Move your Smart Plug closer to your router, your router closer to your Smart Plug, or boost the range of your WiFi with a WiFi extender.
7. Your Smart Plug May Not Be Compatible With Your Hub
The Atomi Smart Plug works seamlessly with Alexa and Google Assistant. But unfortunately, it’s not compatible with Siri or Apple HomeKit.
Atomi Smart Plug Won’t Connect To WiFi: Try The Following Troubleshooting Tips
If you’ve tried the common solutions above and your Atomi Smart Plug won’t connect to WiFi still, you may need to do some troubleshooting.

1. Confirm That Your Plug Is ON
Needless to say, if your Smart Plug is off or isn’t receiving power, you won’t be able to connect to it.
Give your Smart Plug a quick reset by pressing and holding the power button for around 15 seconds. If that doesn’t do the trick, unplug it for around 30 seconds.
2. Check Your WiFi Network Band
A 2.4 GHz network connection is required to connect to an Atomi Smart Plug.
Almost all routers come with both 2.4 and 5 GHz frequency settings. Depending on the router, these bands may appear as two separate networks or as one combined.
To make sure you’re connecting to the correct band, temporarily disable the 5 GHz network through your WiFi control access or temporarily disable auto-join on the 5 GHz band.
3. Check Your Device
Sometimes with connection problems, your phone or tablet may be the culprit — not the Smart Plug itself. Start by force quitting the Atomi Smart App. If that doesn’t work, restart your phone.
Don’t forget to double-check that you’re on the same WiFi network as your Smart Plug.

4. Check Your Router
If everything with your Smart Plug and your phone seem in order, your router may be causing the connection issue.
Double and triple-check that you’re on a 2.4 GHz frequency network. If so, give your router a restart by unplugging it for a minute or two.
5. Factory Reset Your Atomi Plug
If all else fails, you may need to factory reset your Smart Plug. Then, of course, you’ll need to reconfigure it afterward, but that’s a pretty simple process.
To factory reset your Atomi Smart Plug, unplug it, plug it back in, then hold the power button for 10 seconds.
Smart Plug Won’t Connect To 5 GHz WiFi
If you’re wondering how to connect a Smart Plug to new WiFi, unfortunately, the Atomi Smart Plug doesn’t support 5 GHz network bands.
If you have a dual-band router, make sure you’re connecting to the 2.4 GHz network — not the dual-band or 5 GHz band.
Sadly, there’s no workaround. You must connect your Smart Plug to a 2.4 GHz WiFi network band.
Atomi Smart Plug Offline: How To Resolve The Issue
If the Atomi Smart App is showing that your Smart Plug is offline, it either isn’t in setup mode or isn’t receiving power.
To troubleshoot an Atomi Smart Plug, that’s displaying as offline:
- First, ensure your Smart Plug is plugged in, turned on, and receiving power.
- Make sure it’s connected to a 2.4 GHz band.
- Make sure your WiFi network is stable by restarting your router.
- Finally, reinstall the Atomi Smart App.
- If all else fails, factory reset your smart plug by unplugging it, plugging it back in, and holding the power button for 10 seconds.

How To Set Up Atomi Smart Plug?
- Install the Atomi Smart App on your phone or tablet.
- Sign Up or Sign In on the app.
- Select the Plus symbol in the top right of the app.
- Select Smart Plug.
- Select your 2.4 GHz WiFi network band and enter your password.
- Check that the indicator light on your Smart Plug is blinking rapidly. Confirm in the app.
- Give the Smart Plug a few seconds to connect, then finish the Atomi Smart Plug setup process by following the onscreen prompts.
Conclusion
Connection issues with an Atomi Smart Plug can be frustrating—but luckily, they’re usually pretty easy to resolve.
The most common reasons an Atomi Smart Plug won’t connect to WiFi are:
- The Smart Plug isn’t on or receiving power.
- It’s not connected to a 2.4 GHz band.
- It’s too far from your router.
Frequently Asked Questions
If you’re wondering how to connect a Smart Plug to WiFi, follow these steps:
1. Install the Atomi Smart App.
2. Select Add Device.
3. Select your 2.4 GHz WiFi network and enter your password.
4. Plug in your Smart Plug and make sure the indicator light is flashing blue.
5. Select Continue and follow onscreen prompts.
6. On your phone, connect to the network ‘atomi-smart-xxxx’.
7. Return to the Atomi Smart App and wait for the installation to finish.
Atomi Smart lights require a WiFi connection to connect to the Atomi Smart App. Without an internet connection, the lights can be controlled manually by pressing the power button on the WiFi box.
1. Make sure all Smart Lights are connected and powered on.
2. Open the Atomi Smart App and go to the Smart Lights section.
3. Select Edit in the top right corner.
4. Select Create Group and choose all lights you wish to group.
5. Select Save.
If you’re wondering, “How do I pair my Atomi Smart Light to WiFi?” then follow these steps:
1. First, install the Atomi Smart App.
2. Plug in your Smart Lights and make sure they’re flashing white.
3. Open the Atomi Smart App and select Add Device.
4. Select your 2.4 GHz WiFi network and enter your password.
5. Select Continue and follow onscreen prompts.
If you need some Smart Life Plug troubleshooting, try the following:
1. Download the Smart Life app and log in.
2. Plug in your Smart Life Plug.
3. Navigate the Smart Life app to connect to WiFi.
4. Plug your appliance in.
5. Test out your device.