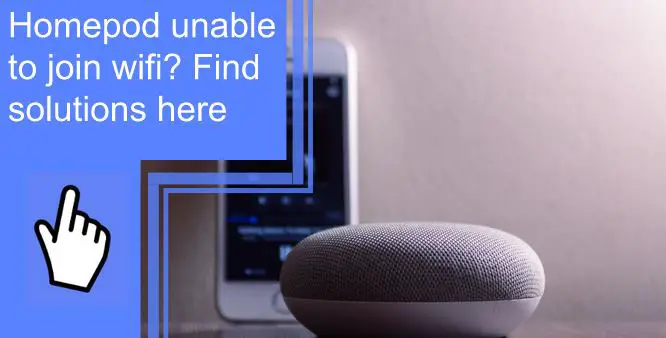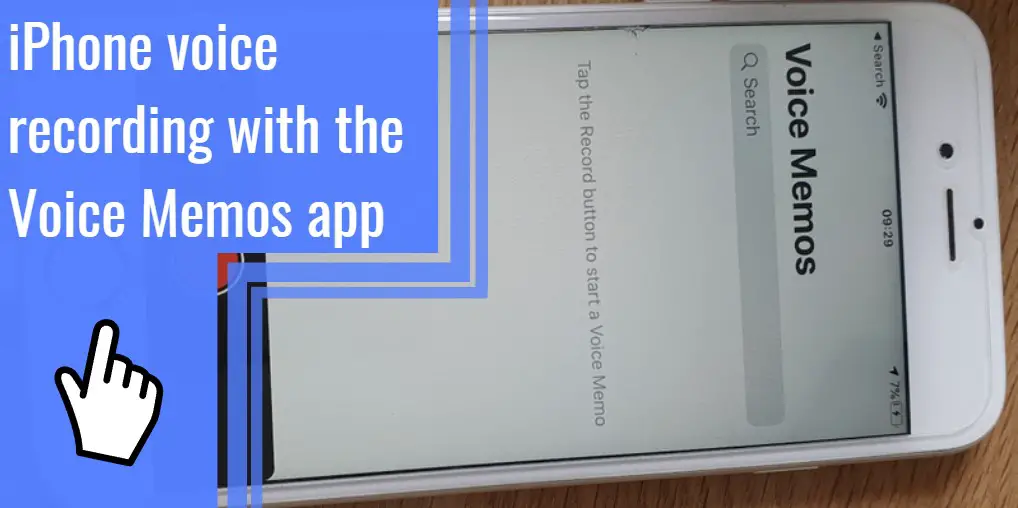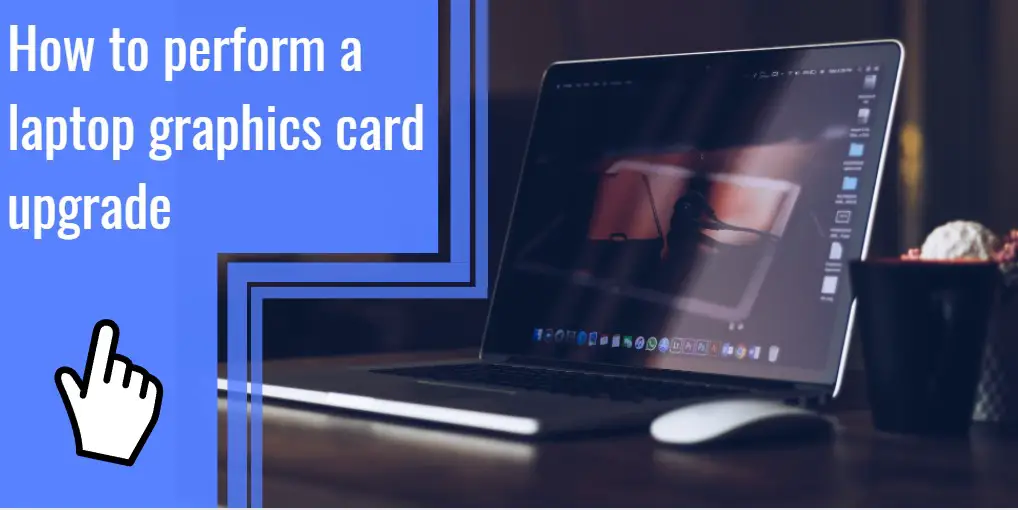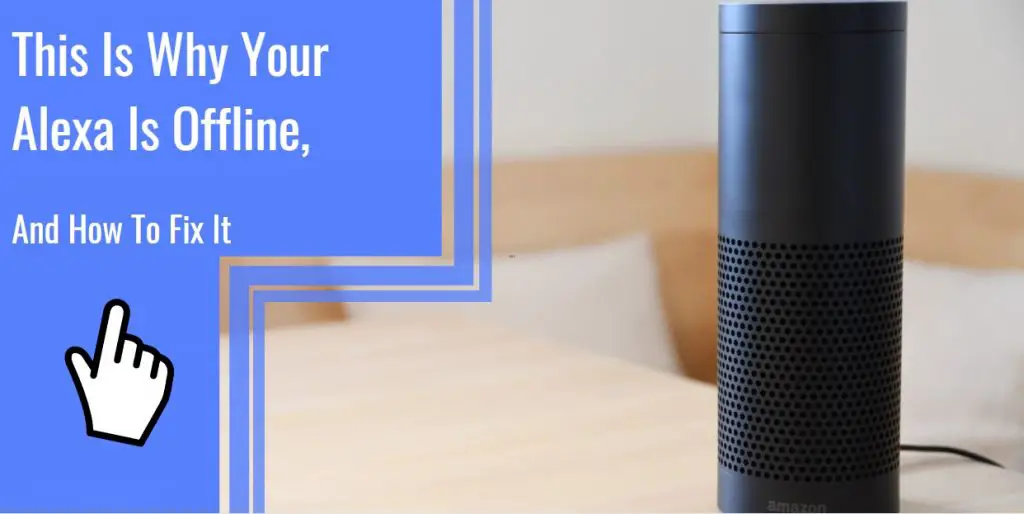What you find on this page:
Are you frequently frustrated when your HomePod can’t connect to your WiFi? With more improved versions, it’s challenging to troubleshoot and understand the exact cause of the disconnection.
However, if you know the HomePod’s basics, like how to connect HomePod to new WiFi or change HomePod WiFi and some tech tricks, you can maneuver your way through to fixing these issues. Find out how to identify and fix your HomePod problems.
Why Does My HomePod Mini Unable To Join WiFi?
Don’t get overwhelmed when your HomePod Mini is unable to join WiFi. Instead, explore the root cause of the problem to help you find a suitable solution. Here are why your HomePod can’t connect to your Home WiFi.
1. Connectivity Issues
Connectivity issues arise from hardware issues or simply an out-of-range connection problem. Try to troubleshoot the network problems on the hardware or adjust the connectivity range to improve your connection. Also, check your WiFi signal before condemning its connectivity to the device.
2. Upgrade Problems
If your HomePod is due for an update or upgrades that you haven’t scheduled, it mightn’t join your WiFi. Monitor and track upgrade requirements on your Home App to avoid these issues.
3. Power Issues
Sometimes you may plug in the wrong power adapter, which limits the energy used by the HomePod. Check your connection when plugging into the power source to ascertain the exact power problem. The good news is that you can quickly sort the issue using the correct USB adapter or ensure a proper connection with the HomePod.
4. Incompatibility Problems
Try connecting your iPhone with your HomeKit to compare its connectivity with the HomePod’s. If your HomePod doesn’t connect with your iPhone, but other devices connect seamlessly, there could be incompatibility issues. Look out for any updates or hardware issues that may cause incompatibility.

HomePod Having Trouble Connecting to the WiFi? How To Fix
Whether you can identify the cause of why you can’t join the WiFi from the mentioned pointers or not, consider following these steps to resolve the problem.
1. Make Sure That Your Device stays Updated to the Latest Version of iOS or iPadOS
Always check and install any pending updates on your HomePod. Don’t ignore the ‘Available Update’ option at the top of the Home App.
Also, checking for regular updates fixes other issues like when other Apps like AirPlay crashes.
2. Check Your WiFi Connection
If your HomePod mini doesn’t seem to connect to your WiFi, first evaluate your WiFi connection. You can restart your modem or router by unplugging and plugging them after a while. If the HomePod mini still doesn’t connect to the WiFi, the issue might be on the HomePod.
Check the compatibility of your router’s specifications to your WiFi connectivity status. Different versions of your router, primarily when using another router, bring in WiFi incompatibility issues. Consider aligning the speeds of the HomePPod to the WiFi frequency.
Confirm your connection by checking your phone’s internet connectivity. If your iPhone connects to the same WiFi that your HomePod can’t, then your HomePod may be having a problem. Check the HomePod WiFi settings and reset them to align them with your iPhone settings.
You get limited or no signal if you use your HomePod mini out of your WiFi range. Use your iPhone to verify your location’s signal strength.
You can reposition the router to improve your WiFi signal. For example, remove obstructions or move closer to the router to avoid signal loss on your HomePod.

3. Check That Two-Factor Authentication Is Turned on
Every device with an iOS 9 and upwards should have two-factor authentication on always. Ensure your device has two-factor authentication to protect your device from hackers and fraudsters. This Authentication code can limit your App usage on your device. Here’s how you turn on this feature in the latest iOS versions:
- Go to the Settings App
- Tap the Apple ID and sign in if you aren’t signed in yet
- Go to Password & Security, then Two Factor Authentication, and turn it on
- Choose a phone number where you can receive the code to complete the setup
- Enter the verification code on the next screen, and you are good to go
This simple process protects your iPhone from unauthorized users. Every time you log in to your iCloud, the user gets a prompt to fill in the code sent to your trusted devices.
4. Check the Home App
The HomeKit App helps you control various devices like the HomePod by using voice commands (Siri). Understanding how to use the Kit gives you a better chance of troubleshooting and fixing the HomePod problems.
Compare the HomePod’s response with other devices within the Kit’s control to identify its problem. If notable differences exist, work out a solution to enable your HomePod to join the WiFi.
5. Restart HomePod Mini or HomePod
Restarting your HomePod allows you to reboot the system, which resets its connections, configuration process, and functionalities.
If you want to know how to restart your HomePod Mini, go to the Home App, and select the Reset HomePod and Restart HomePod options.
Alternatively, unplug the HomePod, leave it for a while, and plug it back in for a manual reset.
6. Remove HomePod Mini or HomePod From the Home App
Removing and reinstalling the HomePod Mini from the Home App helps restore your WiFi connection. It may be a system problem where a new installation fixes any issues it had on the previous one. Go to the Home App on your Apple account, tap Reset HomePod, and remove the accessory.
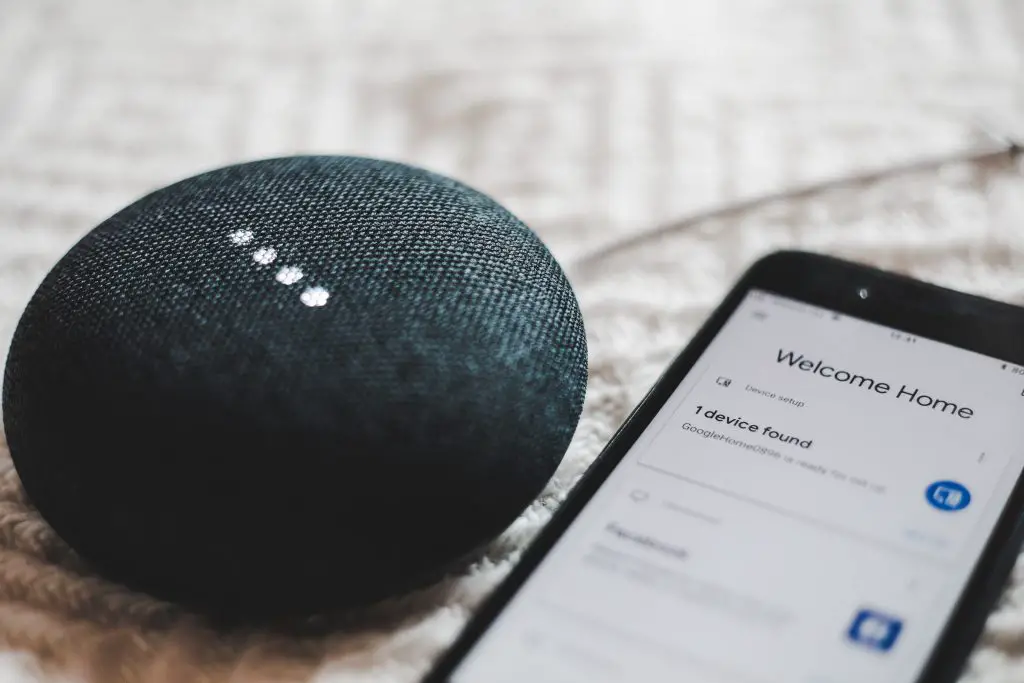
7. Reset HomePod Mini, or HomePod
Resetting your HomePod is necessary if you want to set it back to factory settings to resolve your connectivity issue. It can complete the configuration process when setting up the HomePod again.
To know how to reset your HomePod, restart your HomePod by unplugging it and then plugging it back. Next, place your finger on the HomePod until the white light turns red. Siri will alert you of the impending reset after three beeps.
8. Reset Your Network Settings
When you have WiFi connectivity issues, check your network settings. Check if they are compatible with your HomePod. Consider restarting your network hardware if all the settings are correct, but you still can’t connect to the HomePod.
9. Change Your Router’s Settings
If restarting your router doesn’t work, look into your router settings. Compare the router’s frequency and the IP settings to change accordingly to solve the HomePods WiFi issues.

Still, Need Help?
If you try these solutions but can’t connect the HomePod to your WiFi, consult the Apple support team, who can advise further on what you need to do.
HomePod Mini Unable To Join WiFi During Setup
There are several reasons why your HomePod Mini can’t join WiFi during setup. First, check out errors like setup failed 6753, which will help you identify the HomePod’s setup issue. Then, understand how to troubleshoot and work on quick fixes to enable it to join WiFi and complete the setup.
How To Connect HomePod to New WiFi?
How do I connect my HomePod to my wireless network? Before connecting your HomePod to the WiFi, you must complete its setup to the iPhone or iPad.
First, plug in your HomePod and set it on a flat surface before you start the process. Next, configure and customize the HomePod settings before completing the pairing with the iPhone using a passcode.
Once you complete the setup, follow these steps to know how to connect your HomePod Mini to the WiFi:
- If you are using an automatic connection to the profile, you use the configuration profile to connect the HomePod to your iPhone, and the WiFi connection automatically
- If you share your WiFi configurations, open the Home App on your iPhone and connect to the 802.1X WiFi Network. Next, go to the HomePod’s settings by pressing and holding until it prompts you to ‘Move HomePod to your network name.’ Select this option and press done to complete the process.
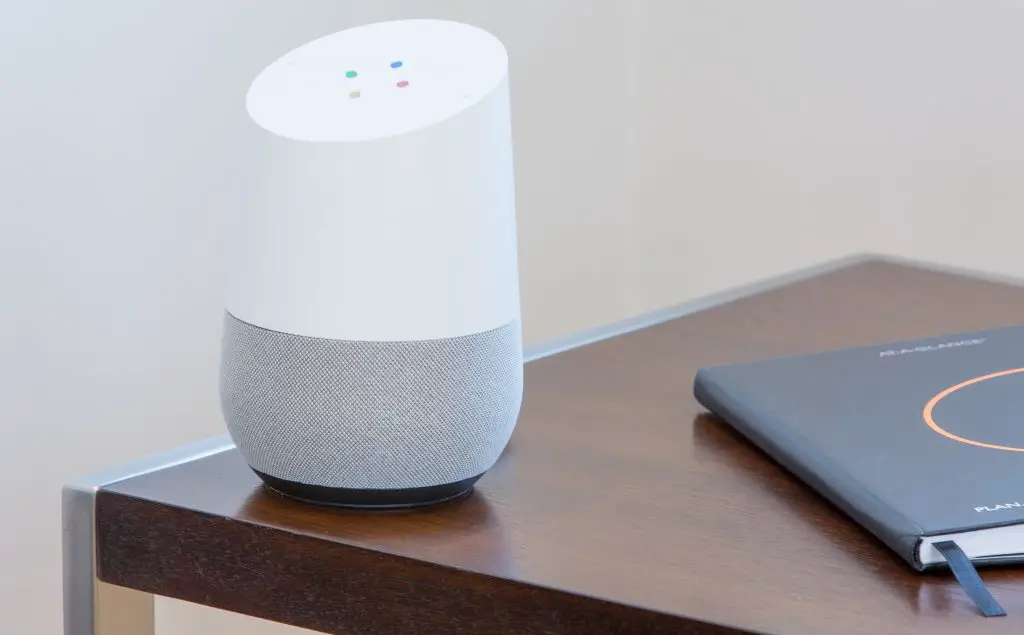
How To Update Your HomePod From Your iDevice?
To update your HomePod from your iDevice, go to your Home App and look for an ‘Update Available’ option on the screen. Select this option.
How To Update Your HomePod From Your Mac?
Updating your HomePod from your Mac is an easy step-by-step process that starts at the Home App. First, go to Home settings and click on Software update. If there is a pending update available, go ahead and click update to install your iOS updates.
Conclusion
Work on troubleshooting the problem when a HomePod can’t join the WiFi during setup. Various reasons ranging from connectivity, configuration, or network issues can affect the connection to the WiFi.
So, understand how to restart or reset the HomePod to resolve the issue. Also, check on network problems to adjust the network settings or restart the router for better results.
Frequently Asked Questions
To connect your HomePod to your WiFi, use the shared WiFi configuration or the automatic WiFi configuration method.
Use your Home App and the HomePod to Move it to the newly available network.
Yes, A HomePod can connect to both the 2.4GHz and 5GHz network
There are various reasons why your HomePod isn’t responding, including connectivity, system, compatibility, or power issues.
Your HomePod may be having compatibility, connectivity, or system issues.