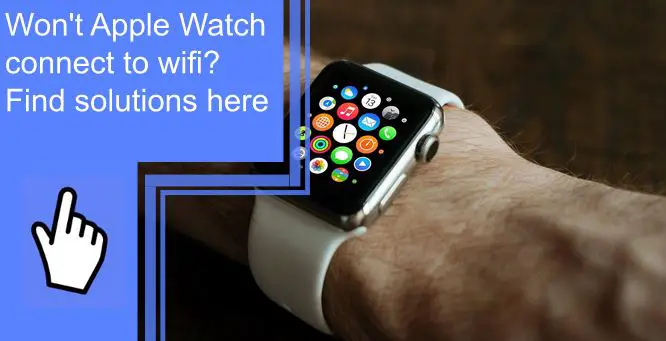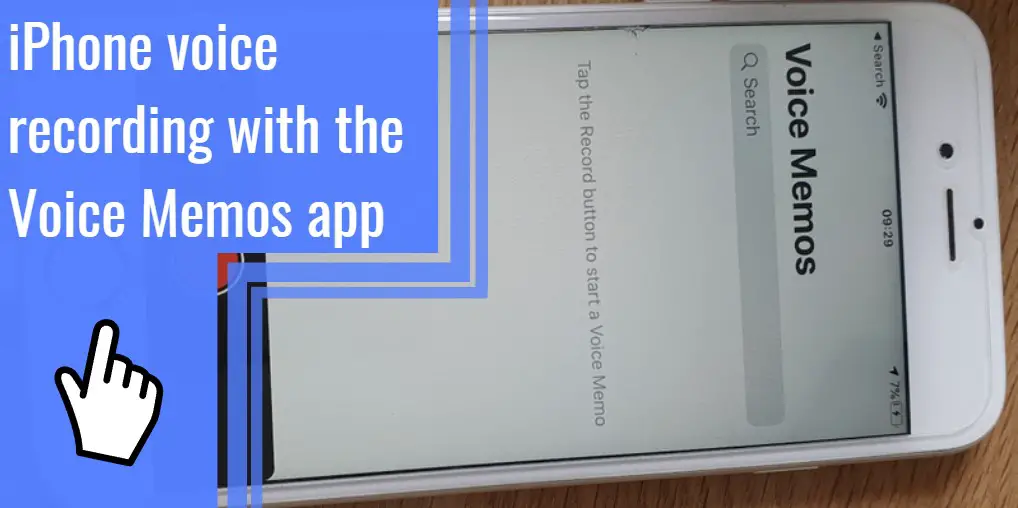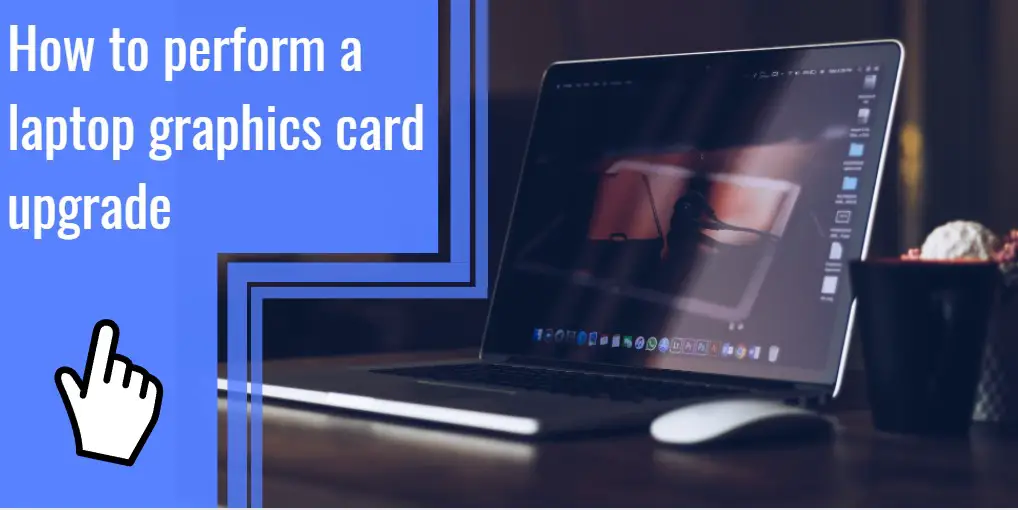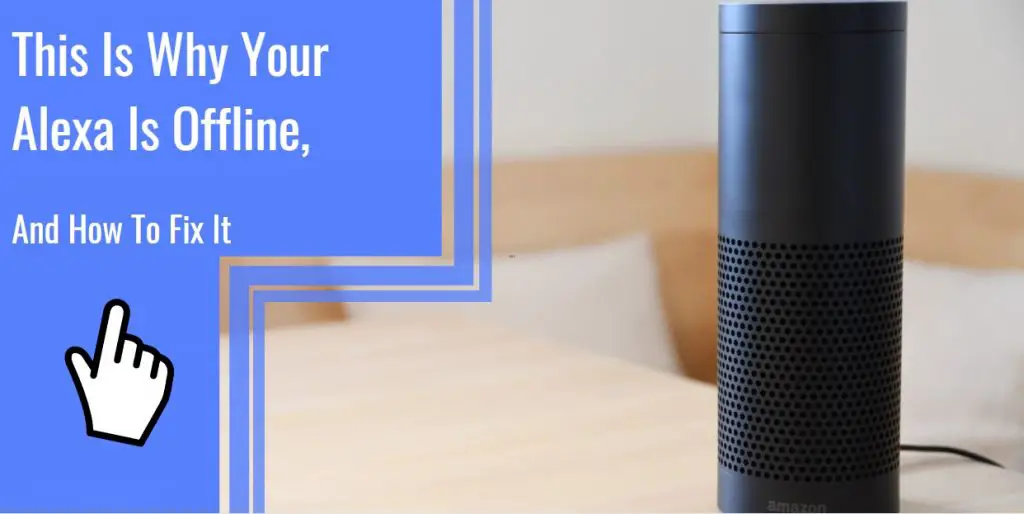What you find on this page:
The Apple Watch is a convenient and easy-to-use accessory that millions of iPhone enthusiasts love. But what do you do if your Apple Watch won’t connect to Wi-Fi? Unfortunately, it’s a common problem you’ve likely had to work through!
If your Apple Watch won’t connect to Wi-Fi, we’re here to help! Read on for a quick read-up on the many reasons this could be and how to fix it. Be sure to keep reading afterward for a brief FAQ section!
Why Won’t My Apple Watch Connect to the Wi-Fi?
Unfortunately, there’s no one simple reason why your Apple Watch won’t connect. There are plenty of reasons. Thankfully, they’re mostly easy to fix!
Before troubleshooting, ensure your watch has the latest software update. Doing so can help to cut down on software glitches and similar issues.
You should also make sure your devices have a full charge. Finally, check the password you’re using to connect to Wi-Fi! Sometimes a simple typo or not realizing the password has changed are the only things causing the problem.

Apple Watch Not Connecting to Wi-Fi: Solutions
Read on for some of the steps you can try to get your watch to connect to Wi-Fi again.
1. Compatible Wi-Fi for Apple Watch
Did you know that not all Wi-Fi is compatible with every device? Older Apple Watches can’t connect to newer Wi-Fi signals due to becoming obsolete, for example.
Ensure that the Wi-Fi network you’re trying to connect to is compatible with your Apple Watch! If you discover that they aren’t compatible, this is likely the issue. Attempt to connect to a different network to make sure.
2. Turn Off Mirror iPhone Feature
The Mirror iPhone feature can cast the screen of your iPhone to your Apple Watch. This feature is great for entertainment and convenience but can cause issues. If your watch is struggling to connect, consider turning off this feature.

3. Turn Wi-Fi Off and On
You can fix aggravating issues with most electronics by turning them off and back on again! For example, consider doing this step if you have control over the router that is giving off the Wi-Fi you can’t connect to.
Go to your router and turn it off for five minutes. It’s best to unplug it to completely power cycle the device. Once the time has passed, plug it back in and allow it to reboot.
Once the network is available again, attempt to connect to it again. If the issue persists, move on down the list to the next troubleshooting step!
4. Forget a Wi-Fi Network and Reconnect
Turning the Wi-Fi off and back on sometimes isn’t enough to fully reset the connection between your phone and the network. Instead, go into the network settings of your watch and forget the network entirely. Once forgotten, reconnect to the network as you did during setup.
Doing so can help to smooth out some of the many software glitches that can arise. If the problem persists, you can safely assume that the issue isn’t due to your Wi-Fi network.
5. Restart Apple Watch and iPhone
Instead of restarting your network, you can restart your other devices as well! It’s best to restart all three to ensure such issues can’t persist.
Restart your iPhone and your Apple Watch simultaneously – this will reset the connection between both and force them to reconnect to Wi-Fi.
6. Enable or Disable Airplane Mode
Airplane mode eliminates the ability to connect to Wi-Fi networks or cellular data. It’s mostly used in places where you cannot connect to the internet for safety reasons but has other convenient purposes.
Ensure you haven’t enabled airplane mode on your watch. If it’s enabled, disable it and attempt. Your smartwatch will not connect while in airplane mode – this will likely fix the problem.
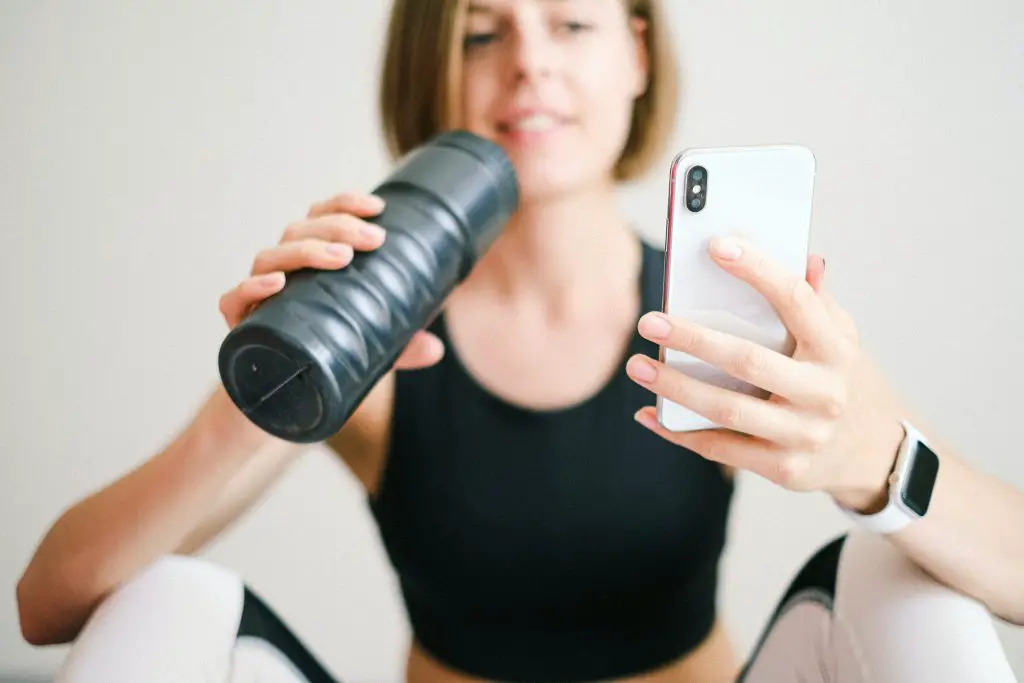
7. Reset Your Apple Watch
Restarting sometimes isn’t enough. If you’re still having issues, the last resort is to factory reset your Apple Watch.
Be aware that doing so will restore the watch to how it was when you got it out of the box. Because of this, you should consider creating a backup to ensure you don’t lose any information you want.
Once your factory reset is complete, attempt to reconnect again. If the issue persists, you should seek repair or replacement.
Still, Have an Issue?
The steps above are what the average watch owner can do. If the issue persists, you should consider contacting customer service. It’s also likely time to bring it into a repair shop and see if some internal damage is causing the issue. Finally, replacing the watch might be necessary.
My Apple Watch Won’t Connect to Wi-Fi If My Phone Is on 6ghz Wi-Fi
If this is happening, your specific smartwatch likely isn’t compatible with 6ghz Wi-Fi. Check your model and the network to ensure they’re compatible.

Why Won’t My Apple Watch Connect to Wi-Fi When the Phone Is Not Around?
If this is occurring, you likely have a compatibility issue. Consider unpairing and reconnecting your watch and phone with the iPhone app!
How To Connect Apple Watch to Wi-Fi Before Setup?
Setup is likely going to be the first thing you do with your Apple Watch. If you’re able to get into the settings without performing setup, you can connect to Wi-Fi the same as any other time! However, you’ll likely need to do so through your iPhone app.
How To Connect Apple Watch to Wi-Fi After Factory Reset?
A factory reset will restore your phone to how it was when it came from the factory.
Reconnecting to Wi-Fi after a reset is done the same way as before. Navigate to your network settings and connect to the Wi-Fi network. You’ll need to reset any passwords that were saved!
How Do I Force Wi-Fi on Apple Watch?
You cannot “force” Wi-Fi on your Apple Watch. Instead, you will need to connect through the standard way in network settings.
If you have a cellular watch, you can connect using your cellular data instead – this can help you get around needing Wi-Fi but will use up your cellular data, which can increase your monthly bill.

Why Won’t My Apple Watch Update No Internet Connection?
Without an internet connection, your Apple Watch will not be able to download the update. Because of this, no internet connection means no updates!
You can download an update using cellular data if your watch is compatible with such things. Otherwise, you’ll need to find a way to connect to Wi-Fi.
If you can’t connect to Wi-Fi, take your watch to the local Apple store, no matter what steps you’ve tried. They can force an update via hardware that can hopefully fix your issue!
Staying Linked
If your Apple Watch won’t connect to Wi-Fi, there are many possible reasons and just as many fixes. Do your best to keep your updates current to make sure you’re minimizing software glitches. If the issues persist, never hesitate to take it to a professional to remedy the problem swiftly and easily.
For more information on home gadgetry, be sure to browse our site! Read on for a brief FAQ section on some of the questions that you may still have.
Frequently Asked Questions
Several software issues may stop your watch from connecting. If the problem continues, consider taking it in for repair to see if the hardware has been damaged. It may be time to replace the watch.
To reset your settings, go to the Watch app on your iPhone. From the My Watch tab in the lower left, tap General. Next, tap reset and then tap Reset Data – this will reset the network settings for your Apple Watch.
The first thing you’ll want to check is to make sure they’re compatible with each other. If you’re certain they are, there may be an issue with connectivity from either end. Next, reinstall the Watch app and turn both off before turning it back on.
The main cause is that your phone downloaded an older version of the iOS without installing it. To remedy the issue, go to your storage settings and delete the update that isn’t installed. You may need to redownload or reinstall the update, if necessary.
This should remedy the problem, but the issue could remain. If it does, consider taking it in for repairs to see if a software glitch is persisting.