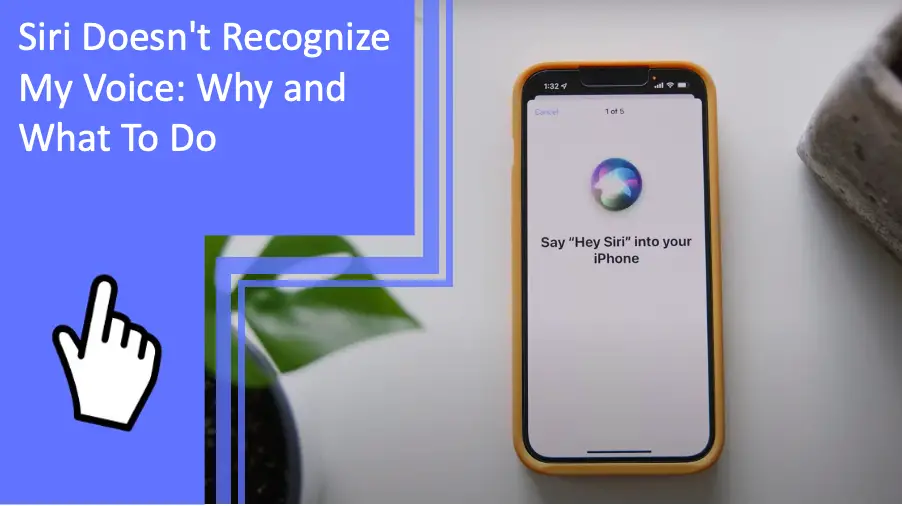What you find on this page:
Siri makes you feel closer to the envisioned Sci-Fi future. Unfortunately, like any other virtual assistant, it is prone to failure and malfunction.
So, if “Siri doesn’t recognize my voice” is a dilemma you haven’t solved, read on to discover how to fix the issue.
Siri Doesn’t Recognize My Voice Troubleshooting: Here Are the Solutions
Errors in your settings (Check also: An Error Setting Up Apple Cash? Find Solutions Here) can make Siri fail to recognize your voice. The issue may also originate from malfunctions with the virtual assistant. Either way, you can still fix the problem.
Disconnect Headphones and Earbuds
If you say “Hey Siri” while wearing earbuds or headphones and don’t get any response, take them off and try again. Speak directly into your phone to enhance recognition.
You might have used these intermediate audio devices and left them connected to your phone. So check and disconnect them before trying again.
Audio devices occasionally lose connection to your phone, listen to your voice and play audio from across the room. So, follow the following steps to fix the issue:
- First, scroll down from the top right of the screen.
- Find the control center.
- Check in the volume slider if there is an earbud or Bluetooth icon.
- Put it back in its charging dock to disconnect the intermediate audio device.
When your phone connects to Bluetooth, headphones, or earbuds, Siri gets routed through those devices. The above steps should help you navigate the disconnection process.
However, you can also do it manually. You must access the settings and tap on Bluetooth. Then, disconnect the device from the Bluetooth list.
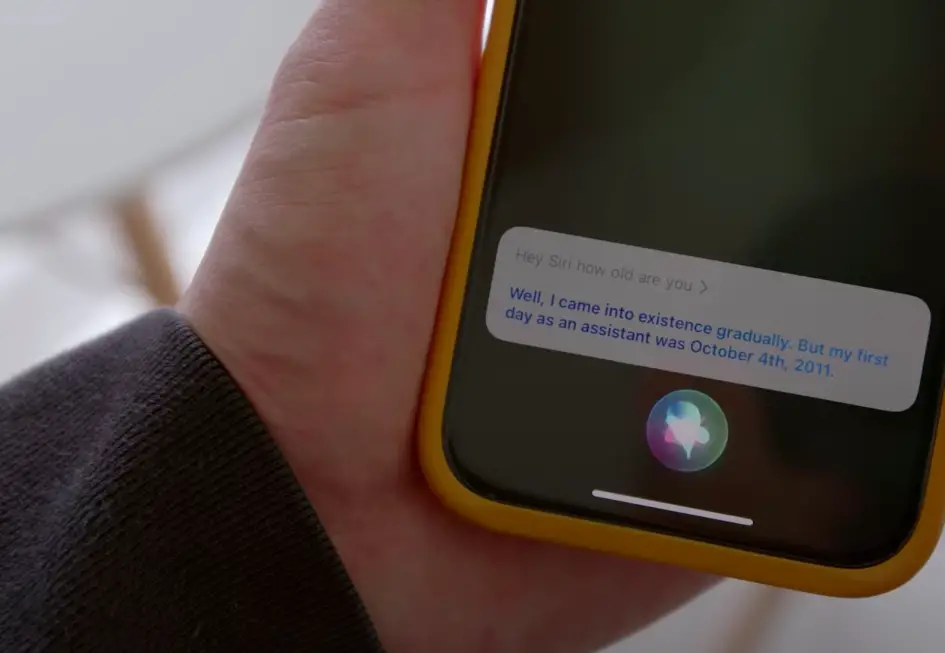
Make Sure “Hey Siri” Is Turned On
The “Hey Siri” command gets disabled sometimes. For instance, you might turn it off and forget to turn it on. If that’s the case, turn it on, and Siri will recognize your voice.
To turn “Hey Siri” on, follow these steps:
- Start the settings app.
- Tap on Siri & Search.
- Check whether “Allow Siri When Locked” and “Listen for ‘Hey Siri'” are turned on.
- If not, swipe the buttons to the right and adjust the setting.
- Also, turn on the “Press Side Button” for Siri if you want.
Make Sure the Microphone Isn’t Blocked
Phone microphone issues can hinder Siri’s voice recognition. Sometimes, the virtual assistant may hear and recognize your voice but struggle to understand what you said.
Dust, screen protectors, and dirt are common culprits for blocking phone microphones. In addition, your phone may also have lint or a poorly fitting case.
Cleaning the microphone is a quick solution when the microphone has dust or dirt. You can use specially designed cleaning products or tools.
One option is to dislodge the dirt using a toothpick. Just poke the tip of the toothpick barely on the microphone, twist it around and pull it back.
You can also use a super-soft bristled toothbrush. Rub the top of the microphone gently to sweep away any dirt or dust
Alternatively, use a small paintbrush or craft brush. Brush it around the microphone and allow the bushes to poke into the holes.
If you don’t want to use the above tools, you can use compressed air to puff away the stuck dirt or dust. Avoid blowing the air directly into the microphone. Instead, aim the blast at an angle parallel to the holes.
You can also use an electronic cleaning putty to pull out stubborn gunk. Press the putty onto the microphone hole and quickly remove it. Don’t let it sit on the mic for more than two seconds.
Before cleaning any dust or dirt, test the microphone first to see if it works properly.
Restart Your Phone
Siri not recognizing your voice may be a software glitch that requires boosting to fix. So, restarting your phone can sort out the issue.
Restarting your phone resets the memory and eliminates simple software problems. The following steps should help you through the process:
- First, press and hold the power button and either of the volume buttons.
- Next, drag the “Slide To Power Off” option to the right.
- Wait until the screen goes black.
- Finally, press and hold the power button until you see an Apple logo.
- Check “Hey Siri.”
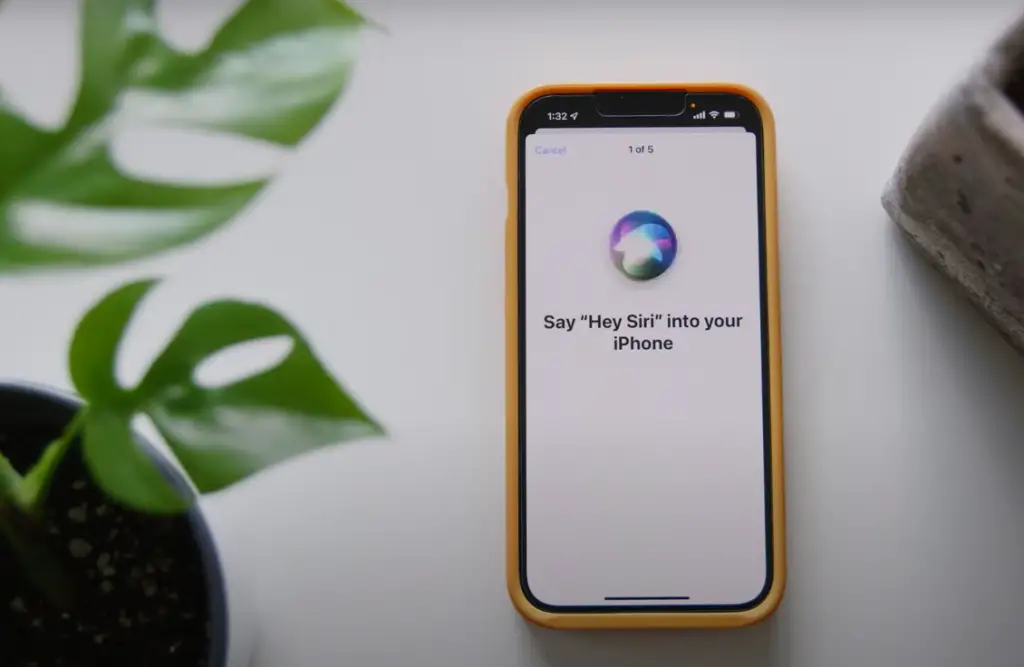
Retrain Siri To Recognize Your Voice
Retraining Siri works when it starts performing poorly. For instance, when it doesn’t recognize your voice quickly. So here is how you can retrain Siri to recognize your voice correctly.
Start the Settings App
To find the settings app on your phone:
- Scroll down from the top of your screen and select the settings icon.
- Or, go to the App Library/home screen and select settings.
- Or, search for settings on the lock screen or home screen.
Tap Siri & Search
After opening the settings app, select the “Siri & Search” option. This option allows you to search for whatever you need to change and opens a list of Apps to choose from.
Turn Off Listen for “Hey Siri”
“Listen for ‘Hey Siri'” can turn on and off. When it’s enabled, Siri listens to your voice and can quickly recognize and understand the commands. So once you confirm it’s on and still can’t identify your voice, turn it off and retrain Siri.
Complete the Short Set-up Process for Siri
Once the “Listen for ‘Hey Siri'” is disabled, you’ll need to complete the short set-up process for Siri.
To retrain Siri to recognize your voice, you’ll need to repeat some of its commands. This way, the virtual assistant learns and understands every element of your voice.
How To Reset Siri: Siri Won’t Recognize Your Voice
Resetting the Siri feature helps it relearn your voice. It also improves your interactions. It is an option to try out when the above troubleshooting retraining tips fail. So if “Siri doesn’t recognize my voice?” is a question you haven’t answered, try these reset tips:
Go To Settings
Most of Siri’s functional adjustments begin with the settings app. It contains all the options you need to reset, retrain, and troubleshoot the voice recognition problem.
To find the settings app, scroll down from the top of your phone screen and click on the settings icon. It should direct you to a list of troubleshooting options.
However, you can also type the work settings on the home screen or lock screen search area. A list of recently used and related apps should come up. Choose the one with the setting’s icon.
If searching and scrolling down the top of your phone screen doesn’t work, go to the app library and scroll down to the “S” letter. Select the settings app.
If you are using an iPad, the spotlight search and finding the settings icon from the home screen should work. In case it doesn’t, hold the home button to activate Siri. Once it’s activated, say “launch settings.”
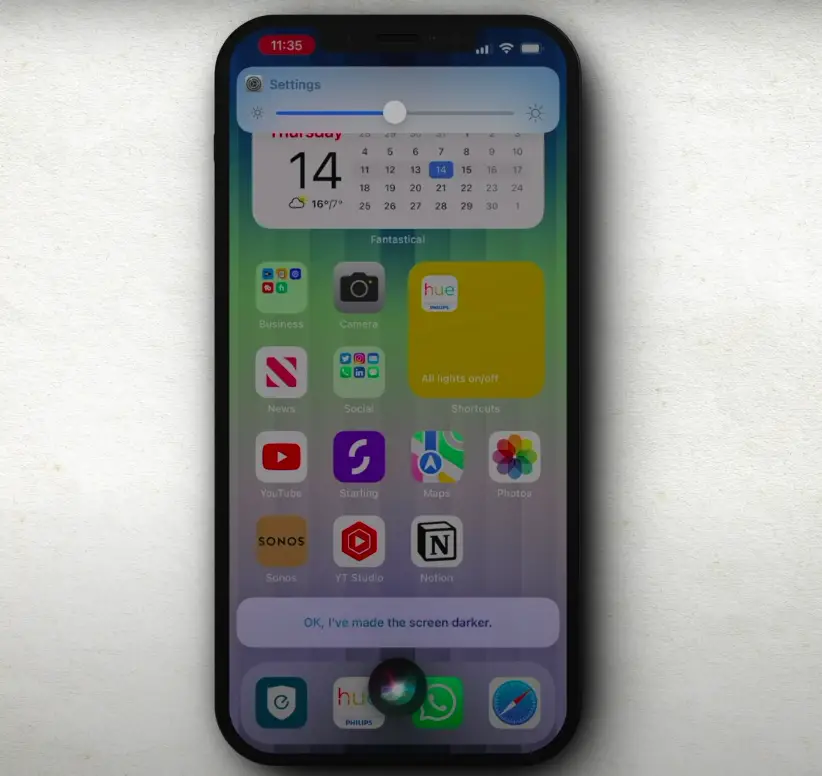
Siri & Search
Once you click the settings app and it leads you to a list of troubleshooting options, choose the Siri & Search option. It should be among other options, including:
- General
- Control center
- Home screen
- Accessibility
- Wallpaper
- Face ID & passwords
It’s usually under the wallpaper option. Once you click on it, it should also open a list of Siri’s command settings. Among them, you’ll find:
- Allow Siri When Locked
- Listen for “Hey Siri”
- Press Side Button for Siri
Turn “Hey Siri” Off With Toggle Switch
Once you get a list of commands after opening the “Siri & Search: option, toggle off “Listen for ‘Hey Siri.'” Next, enable the “Press Side Button for Siri” and “Allow Siri When Locked” options. Finally, a “Turn Off Siri” option should pop up; tap on the popup.
Wait a few seconds after you toggle the two switches for it to deactivate completely (it should turn gray). Then, turn Siri back on again (the slider should turn green) for retraining.
Now Retrain Siri
Once the slider turns green, you’ll get Siri to recognize your voice prompt. Retrain Siri by doing the following:
Train Siri To Recognize Your Voice
Follow the prompts and repeat the five commands out loud. This way, Siri hears, learns, and understands your voice again.
Observe the following ideas to enhance better voice recognition:
- Speak naturally. Pronounce your works without trying to make them more precise. Assume you are addressing a friend next to you.
- Use a normal tone of voice. Don’t yell or whisper at Siri. Changing your voice will earn you a challenging time when activating Siri daily.
- Speak at the same speed as you would in a normal conversation. Don’t speed up your voice or slow it down. For example, assume you are asking your phone to complete a task.
Tap Continue
Once you train Siri to recognize your voice and have followed the guidelines on voice training, tap continue.
Follow the Onscreen Prompts for the Audio Assistant To Listen to You
From opening the settings app to resetting Siri, this process gears toward turning on the voice prompt. So, follow those questions out loud and let Siri recognize your voice. You can make commands after that, and the audio assistant will respond.
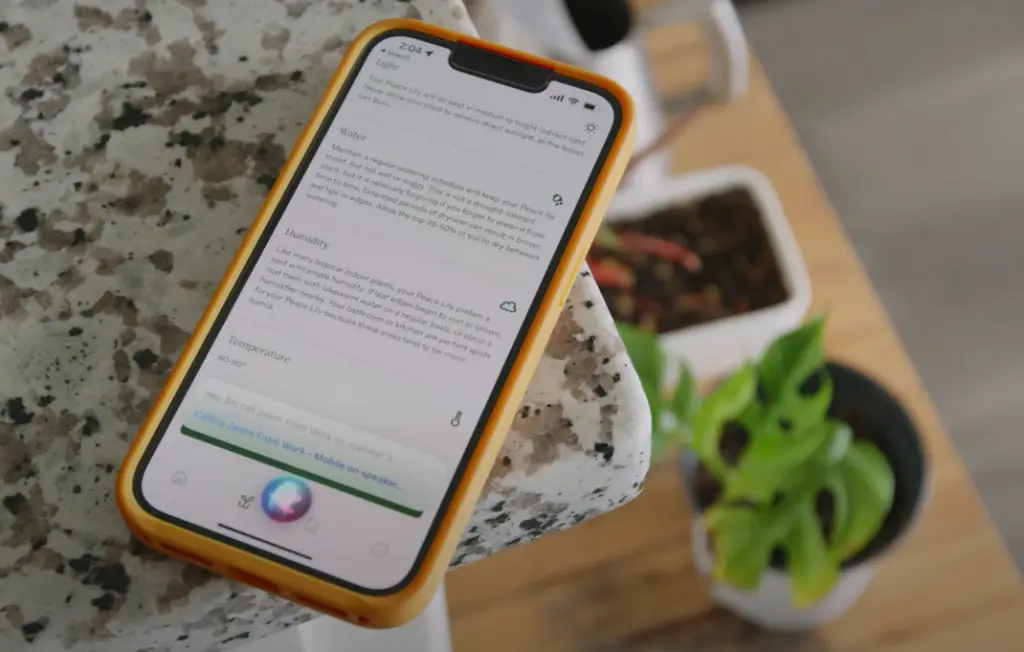
Conclusion
Despite the convenience Siri provides, you’ll often face setbacks that may need resetting. The procedure above should help you correct any voice recognition problems.
So, if you are struggling with a “Siri doesn’t recognize my voice” dilemma, and it’s not because of a significant technological error, retraining the audio assistant should fix that.
FAQs
Siri users also ask the following questions:
First, open the Home app, tap on “More,” and select “Home Settings.” Then tap your user profile under “People.” Finally, turn on the “Recognize My Voice” option.
For Siri to recognize another voice, you’ll have to set up a new recognition. So, go to the settings app and select “Siri & Search.” Then turn on “Listen for ‘Hey Siri.”
Yes, Siri can recognize two voices on an iPhone. First, go to settings, add a username and password, then add the two-factor authentication. Repeat the voice recognition process for the other person.
Siri can’t just recognize your voice alone. It can respond to other voices as noises if it doesn’t recognize them.
Go to the settings app, tap the general option and switch on the Siri toggle. Then enable “Allow ‘Hey Siri.”
More content related
Why isn’t Siri responding? Find solutions here
HomePod Blinking Orange? Find Solutions Here!
Why is my Alexa blinking green… but also yellow, blue, or orange? Here is what it means