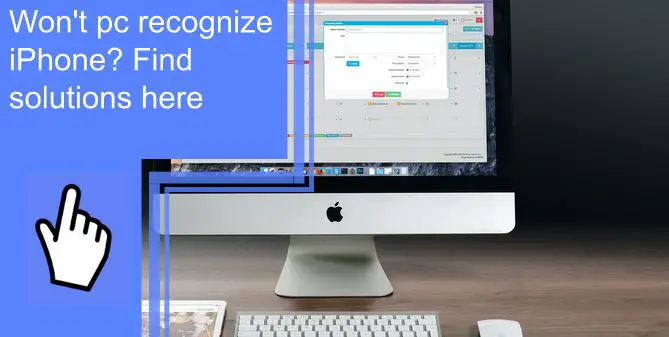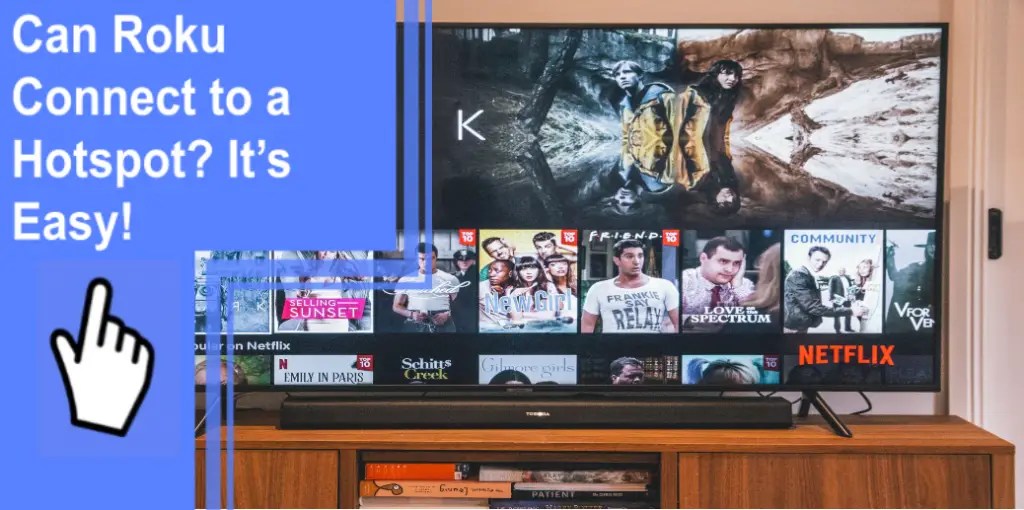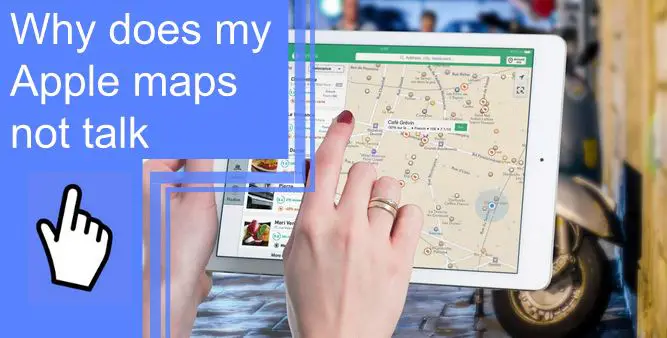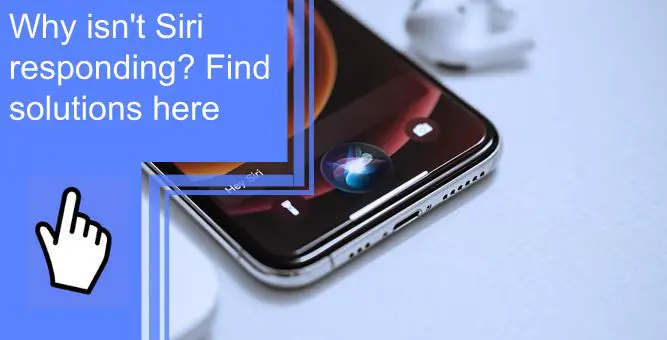What you find on this page:
Users can connect an iPhone or other Apple device to a computer with an Apple or Apple-compatible USB cable. If your PC won’t connect to and recognize your Apple iPhone device, you can get an error message reading “0xE.”
Why Is The iPhone Not Showing Up On My Computer?
Your computer may not be able to recognize an iPhone if the USB cable is not working, the USB port is not working, and there are software issues or missing updates.
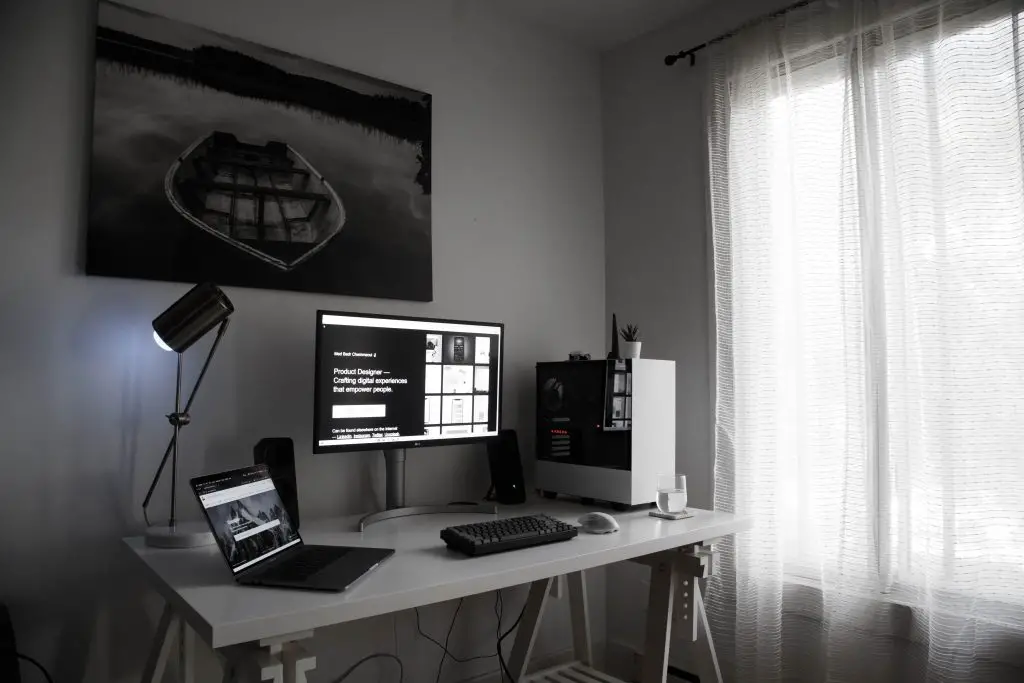
How To Easily Fix PC Not Recognizing iPhone?
To fix issues with a PC not recognizing an iPhone, begin by testing the physical USB connection, the cable, settings on the iPhone, and software updates for your computer and the iPhone.
1. Basic Tips
Follow these steps one at a time, and attempt to connect after each step until your PC can connect with your iPhone.
1. Restart Your iPhone and Computer
Ensure both your PC and your iPhone are on and ready to connect. If your computer is on, reboot your computer and log in as usual. Re-start your iPhone, then make sure it is unlocked and on the Home screen. Try to connect your devices again.
2. Check Your USB Cable and USB Ports
Test your USB cable by unplugging all cables from your PC except your iPhone. Unplug your iPhone’s USB cable, wait 10 seconds, then plug it back in. Make sure you have an authentic Apple or Apple-compatible cable to connect your iPhone. Try to connect your device.
If you are not connecting, test your PC’s USB ports. Plug your iPhone’s USB cable into a different port to see if you can connect. You can also try a different USB cable to connect your PC to your iPhone.

3. Always Trust Your Computer
When you connect your iPhone to your PC, press the Trust button to “Trust This Computer” so the PC can access your data. You will be able to sync, create backups, and share content. This Trust alert pops up every time you connect to a device not trusted by your iPhone.
2. Ensure the Software Is Up to Date
Here are some things to check and ensure your software is as up-to-date as possible.
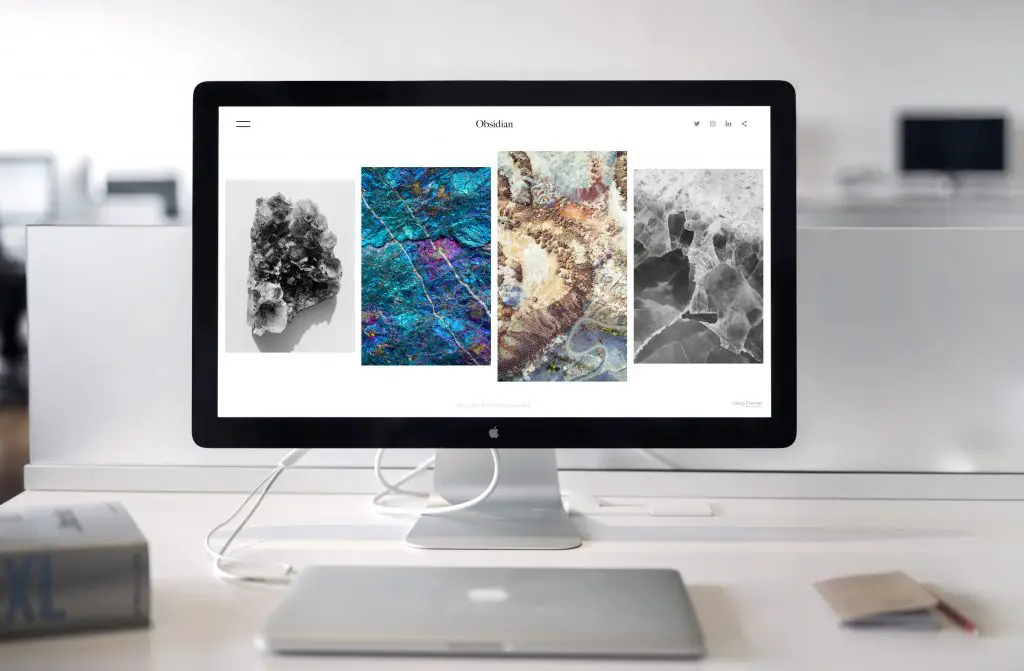
1. Ensure Your iOS Version Is Up to Date
If your iPhone has a newer version of the iOS software than your Mac, it will prompt you to update your macOS 10.11 or earlier. The notice will read, “A software update is required to connect to iPhone.” Select Install to update your Mac. Also, check to see that your iTunes software is updated.
2. Ensure Your iTunes Is Up to Date
You must have the latest version of iTunes on your PC to sync with your iPhone. On your computer, download iTunes for Windows 10 or later from the Microsoft store or the Apple website. Downloads from the Microsoft store will update automatically as newer versions are made available.
Updates from the Apple website must be installed. Go to your iTunes menu bar, choose Help and Check for Updates. Go to the Microsoft store and download the updates from there if this is unavailable.
3. Update the Device Drivers
If you installed the iTunes app from the Windows store to your iPhone, you would get the “Driver not installed” error.
To install iPhone drivers on your Windows 10 computer, connect the iPhone to the PC and launch iTunes. Go to Settings for Windows 10 and choose Update & Security. In Windows Update, click the “Check for updates” button. Any updates available will automatically download and install.
Another method for installing drivers in Windows 10 is opening the Device Manager on your PC. Scroll down to Portable Devices and choose your iPhone. Your iPhone must be connected to your computer. Right-click on Apple iPhone, then select Update driver. In the dialog box that pops up, click Search automatically for updated driver software.

4. Check the Apple Mobile Device Support and Service
Your AMDS Service might need to be installed or restarted if you get the error, “This iPhone cannot be used because the Apple Mobile Device Service is not started.”
1. Ensure Apple Mobile Device Support Is Installed
To ensure that you have AMDS installed on your computer, connect your iPhone to your PC. A tone will alert you that new hardware has been detected, and Windows 10 will automatically update.
When updates have been checked and installed, open Settings and go to Apps. Under Apps and features, scroll through the list of installed applications. The app for Apple Mobile Device Support should be installed.
If you need to install AMDS, open Device Manager on your PC and scroll to Universal Serial Bus Controllers. Select Apple Mobile Device USB Driver and then Update driver. Allow “Browse for drivers on your computer” and select the option to let you pick the driver from a list. Choose “Apple Mobile Device USB Driver.”
2. Ensure Apple Mobile Device Service Is Running
On your PC, close iTunes and disconnect your iPhone from your computer. To access the Run command, press the Windows logo key and the R key simultaneously. Type services.msc and click OK to open the services console. Right-click on Apple Mobile Device Service, choose Properties in the menu, and the Service status will show in the Properties box under the General tab. Start or Resume the service if it is not Running.
5. Reinstall iTunes On Your Computer
You must completely uninstall iTunes and five other components from your PC before reinstalling the latest version of iTunes.Go to the Start menu, scroll to the application, and right-click to get the Uninstall option.
You can also uninstall it from Settings. Go to Apps, select Apps & Features, scroll to the application and choose Uninstall. Uninstall from the Control Panel by selecting Programs, and then choose Programs and Features. Select the app and click Uninstall.
Remove components in the following order:
- iTunes
- Apple Software Update
- Apple Mobile Device Support
- Bonjour
- Apple Application Support 32-bit
- Apple Application Support 64-bit
Before reinstalling iTunes, go to the Run window and enter %programfiles% to open the Program Files folder. Delete any instances of iTunes, Bonjour, or iPod. Then, restart your computer and download the latest version of iTunes from the Microsoft store or the Apple website.

iPhone Not Connecting To PC Only Charging
If your iPhone is plugged into your computer and is charging but not connecting, make sure you are using an Apple-compatible cable. If you are using the correct type of data USB cable, then go to Device Manager and update the device driver for AMDS on your computer.
PC Won’t Recognize iPhone On USB 2.0
If you did not dismount your iPhone cable correctly, your computer might think it is still plugged into USB 3.0. Plug your iPhone into the USB 3.0, right-click to safely remove the device, then unplug your iPhone cable from your computer. You should be able to plug your iPhone back into the USB 2.0 port for use.
iPhone Not Showing Up On Computers Windows 10
Manually sync your computer driver to your iPhone by updating your Windows 10 PC drivers. First, go to Hardware and Sound from the Control Panel, then select Device and Printers. Your iPhone should be listed as Unspecified. Select it and right-click to update the driver.
Conclusion
If you’re experiencing issues while trying to connect your iPhone to your PC, walking through these steps can help you determine the specific issue and help you find a solution. If you’re still experiencing issues, you made need to contact technical support to see if there’s another reason for your issues.
Frequently Asked Questions
Try plugging your iPhone into another port on your computer and make sure you have “Trusted” the PC from your iPhone. Restart your computer. If you still have the problem, update your Apple Mobile USB Device and set Apple Services to start automatically.
You must use an Apple USB or Apple-compatible cable to connect to a computer. If you are using the correct cable but still can’t connect, try plugging it into a different port on your computer.
To connect an iPhone with a PC, use a USB port on a computer running Windows 7 or later. Then, use the charging cable that came with the iPhone. You can also add a USB-C to USB adapter or USB-C to Lightning Cable adapter.
To troubleshoot connection problems, connect your iPhone to your Mac, and make sure your device is unlocked and on the Home screen. Then, from your Mac, choose Finder, then click Preferences and locate Sidebar settings.
Ensure “CDs, DVDs, and iOS Devices” is selected. Press and hold the Option key to select System Information from the basic Apple menu. Next, select USB and locate your iPhone in the USB Device Tree. Contact Apple Support for assistance if you don’t see your device listed.