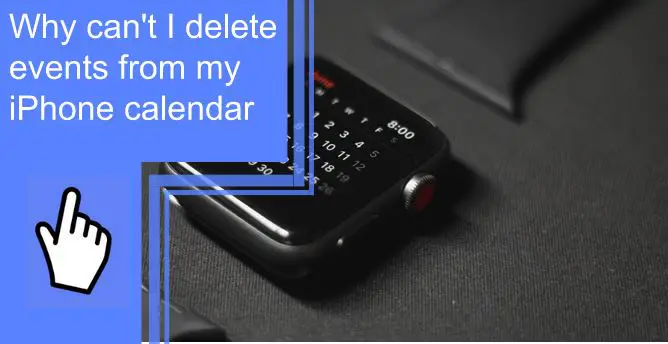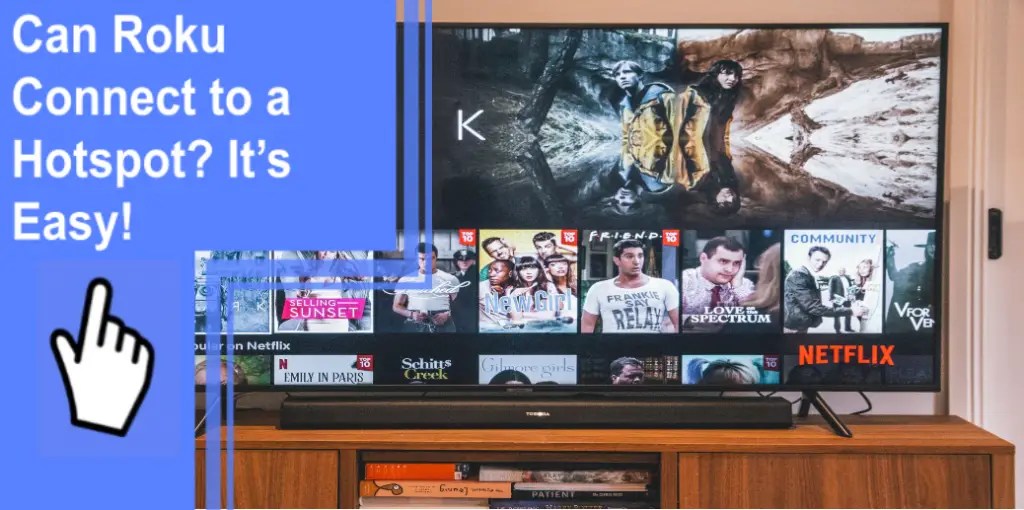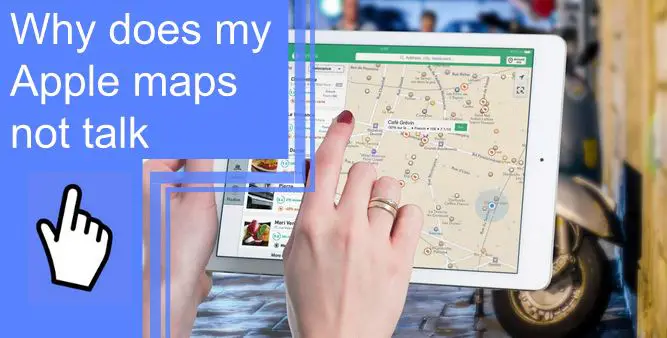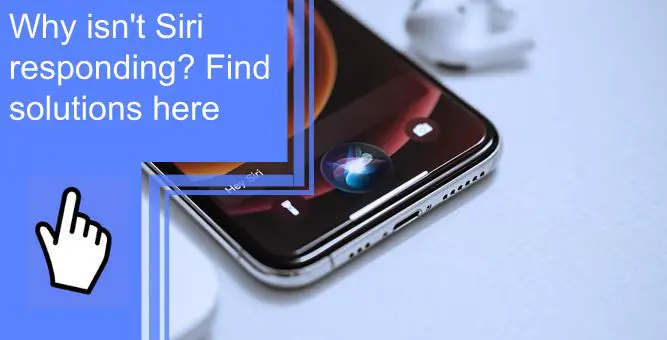What you find on this page:
Most of us, at some point, have had to ask, “Why can’t I delete events from my iPhone calendar?” There could be several reasons because various causes can keep the event hanging around.
How do you delete a calendar event that won’t delete? How do I get rid of unwanted events on my calendar? These questions we’ve all dealt with have solutions that take some searching if you don’t know what you’re looking for.
We’ve put together some of the most common causes and fixes when you seemingly cannot delete a calendar event so that you can learn how to delete events from your calendar.
Why Can’t I Delete Events From My iPhone Calendar?
Sometimes, it’s as simple as having a sync glitch in iCloud. Sometimes, the event belongs to someone else, and they’ve shared it with you. Sometimes, it’s an iPhone calendar repeating events bug. If it’s an event shared with multiple people, you can’t delete it without a few steps, or the event may be marked “busy.”
As with most things in the tech world, there’s often not one fix-all answer since there are so many possibilities contributing to why your iPhone, in your case, won’t allow you to delete a calendar event.
You have several options for removing events from your calendar on your iPhone.

How To Delete Events On Calendar iPhone?
You have options, and while we’ve listed them, we haven’t listed them in order of likelihood, ease of resolution, or any other order. Because any number of issues can be conspiring to frustrate you and your calendar work, there’s no telling which one most likely plagues you at the moment.
Here are some solutions for how to delete calendar events on iPhone 11. These solutions also apply to all previous versions of the iPhone. If you’re wondering how to delete recurring events on your calendar, the same solutions apply. You will have an additional option to delete a single event or all recurring events.
1. Disable iCloud Sharing for Your Calendar
If your iCloud calendar fails to sync with your iPhone, you may find that a deleted event on your iPhone calendar doesn’t delete on your iCloud calendar. When a sync happens, you might discover that the deleted event is back on your iPhone.
Just like the IT guys at work often tell you to restart your computer, disabling iCloud sharing and then turning it back on might do the trick. Here’s how:
- On your computer, go to Calendar on your iCloud.com page and click the sharing icon, which looks like the wi-fi signal strength icon (it’s to the right of the calendar’s name).
- Either Private Calendar or Public Calendar (possibly both) will have a checkmark in the box next to them. Deselect both.
- Click on OK, and if prompted, select “Stop Sharing.”
The calendar events should disappear from your iPhone calendar now since it’s not getting shared. Reactivate sharing, and you’ll not only get the events back on your iPhone, but you should be able to edit them properly now.
Alternate solutions to iCloud sync problems may be necessary:
i. Make Sure Your iCloud Settings Are Correct
On your iPhone, go to Settings>[yourname]>iCloud to find “iCloud Drive,” then make sure it’s turned on. On your desktop or laptop, go to iCloud settings and ensure you have iCloud Drive selected.
ii. Your iCloud Storage May Be Full
The storage in your iCloud drive isn’t limitless. Check storage by clicking through Settings>[your name]>iCloud>iCloud Storage. You may need to visit Manage Storage to free up space or subscribe to more.
iii. Keep iOS Updated
Apple doesn’t release iOS updates for kicks. However, when there’s an update, you should get it installed as soon as possible. These updates address security issues and other possible problems with the software.
If your iOS isn’t up to date, you may encounter some syncing issues, among others. You can set your phone to execute updates automatically:
- Visit Settings>General>Software Update.
- Select “Automatic Updates” and turn on “Download iOS Updates.”
- Next, activate “Install iOS Updates.”
iv. Check Your Internet Connection
It’s the most basic need of the information age, but sometimes, we overlook the fact that if our internet connection goes down, we become seriously limited in what we can do with our tech. So, to ensure your connection is uninterrupted and your router is working properly.
2. Add a New Calendar
If you have multiple events, this may be a little more work than you want to deal with, but if you want to delete calendar events that otherwise won’t go away, you can create a new calendar, move the events there, and delete that new calendar entirely.
- On your iPhone, create a new calendar by selecting “Calendars” at the bottom of the screen, then “Add Calendar.” Then, for simplicity’s sake, name the new calendar “Delete This One” or something similar.
- Find the event you’re trying to delete and press it to begin editing.
- About halfway down the screen, find where it says “Calendar,” and to the right of that, you’ll see the name of the calendar to which that event belongs. Click on it.
- Select “Delete This One” to move the event to your new calendar, then return to the main calendar page.
- Again, select “Calendars,” then press the red “i” next to “Delete This One.”
- Scroll down to find and select “Delete Calendar.”
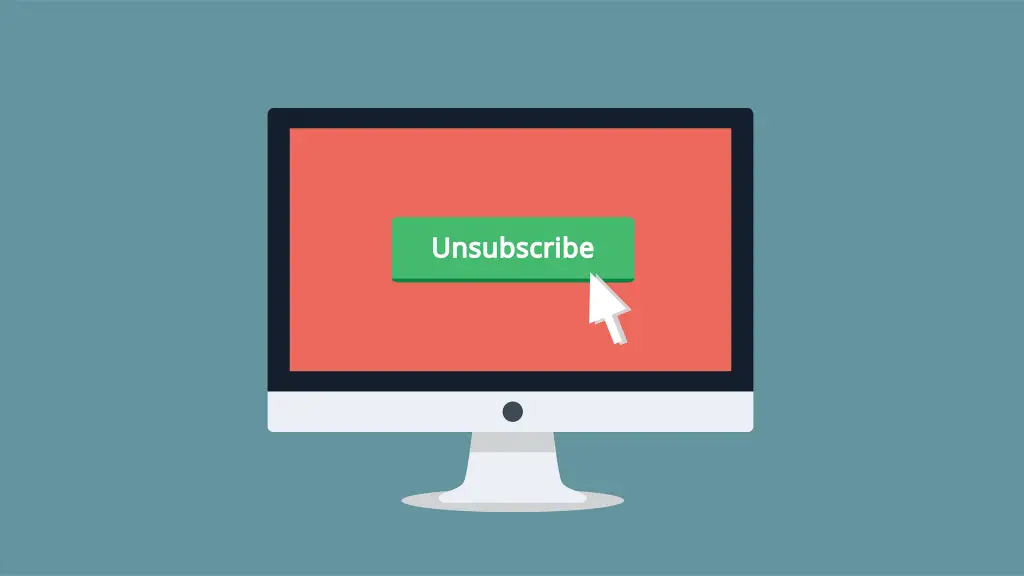
3. Unsubscribe From the Calendar
When you’re subscribed to a calendar, you may be unable to delete or modify the events at all. However, to remove these event types, you can unsubscribe from the calendar in question.
- In the Calendar app, select “Calendars” at the bottom of the screen.
- Any calendars to which you’ve subscribed will appear.
- Uncheck the calendar you want to unsubscribe from, and then return to the app’s front page.
- The event should be gone now.
4. Remove the Sender’s Email Account
This possible fix covers an event that might have appeared on your calendar via an email someone sent you.
- Go to the Settings app, scroll down, and select “Calendar.”
- Choose “Accounts,” then “iCloud.”
Select the email account you want to remove. - Move the Calendars button to “Off.”
- It’s not gone forever— you can restore the event by turning the Calendars button back on.
5. Flag the Event as Junk
More and more, many of us discover calendar events from spammers appearing. Most people know not to respond to junk emails and such, and there’s a way to remove the event without having to respond to it.
- Log in to your iCloud.com account on your computer.
- Choose “Calendar” and find the spam event or invitation.
- Double-click on it, then choose “Report Junk.”
These three steps will report the event or invitation as junk to Apple, and it will be automatically removed from your calendar.
How To Delete a Shared Calendar Event?
One of the more manageable tasks when it comes to how to delete events from your calendar that have been shared with you is to click on the event to open it. At the bottom of the screen, choose “Decline.”
If you’re wondering how to delete declined events from your iPhone calendar, it requires no effort on your part. When you choose “Decline,” the event will go away.

How To Delete an Entire Calendar?
As for how to delete calendars on iPhone, we’ve already covered this to some extent in another context. So here’s how to clear a calendar on your iPhone.
In the Calendar app, click “Calendars” and select the red “i” to the right of the calendar you want to delete. Next, scroll down to the bottom of that screen, select “Delete Calendar,” and confirm. Keep in mind that all events from this calendar will disappear from your phone when you choose this option.
Conclusion
We’ve covered several methods for how to delete calendar events, whether there’s a tech hiccup involved, a shared event you don’t wish to have on your calendar, or spam invites and events you want to remove.
Now that you’ve spent a few moments learning about the possible reasons your event may be hanging around unwanted, you should have the tools you need to remove it.
Frequently Asked Questions
If the event is marked “Busy,” you may be unable to delete it. You can deselect “Busy” on the “Edit Event” screen. The event may be a shared event, so you’ll need to deactivate sharing as covered above.
Finally, you may have a syncing issue with iCloud. Turn sharing off, then back on to remedy this.
If you’re wondering, “how do I get rid of events on my iPhone calendar,” it depends on what kind of event it is. If they’re events you entered, you can delete them from the “Edit Event” screen. If they’re shared events, remove them by declining them as outlined above. Finally, if the unwanted event is spam, mark it as junk for automatic removal.
When there’s no edit button, you’ll need to create a new calendar, move the offending event to that new calendar, and then delete the new calendar.
Click “Calendars” in the Calendar app, then select the red “i” next to the calendar you wish to delete. Next, select “Delete Calendar,” realizing that this will delete all events on it.