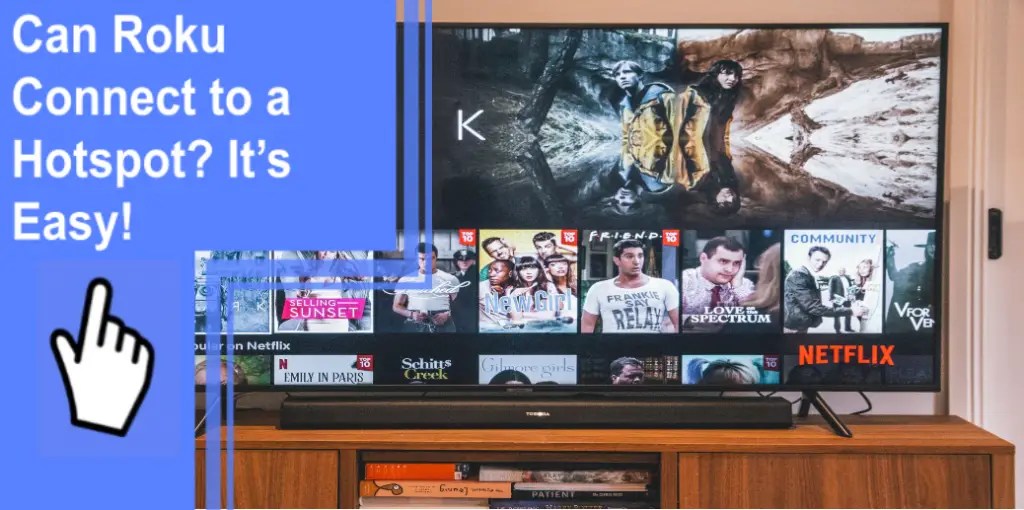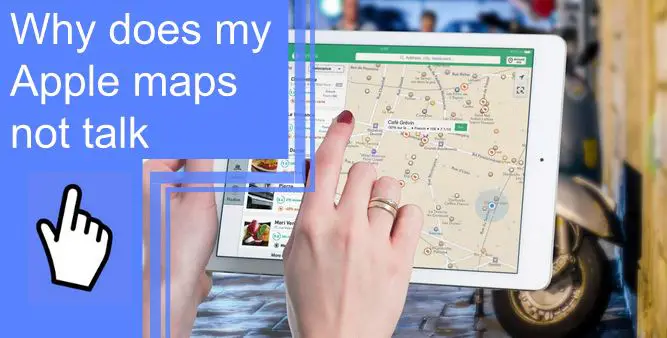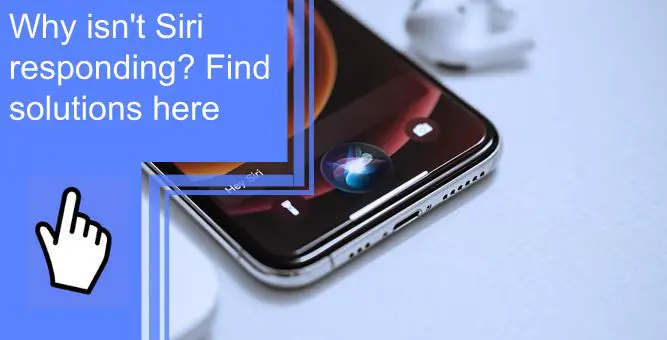What you find on this page:
After you learn how to set up iCloud, the iCloud settings menu is an integral part of your Apple user experience that you’ll always want to be able to access. Unfortunately, it can experience issues for several reasons on all iCloud devices, some of which are tricky to understand and solve.
In this guide, we’ll answer the question, why can’t I click on iCloud in my settings menu and offer ten simple solutions you can try to get your access back fast!
Why Is My iCloud Greyed Out?
System and internet issues are the two most common causes of iCloud becoming greyed out. In rare cases, it can also be a combination of the two, so remember that you may have to perform more than one of the fixes below. However, determine whether your device’s system or the internet is causing the issue before trying these fixes.
By first figuring out the root cause, you can save time by knowing what solutions are most likely to work.
How To Fix iCloud Is Greyed Out in Settings: Ways
Below you’ll find ten different methods for fixing iCloud when it appears greyed out in the settings menu.
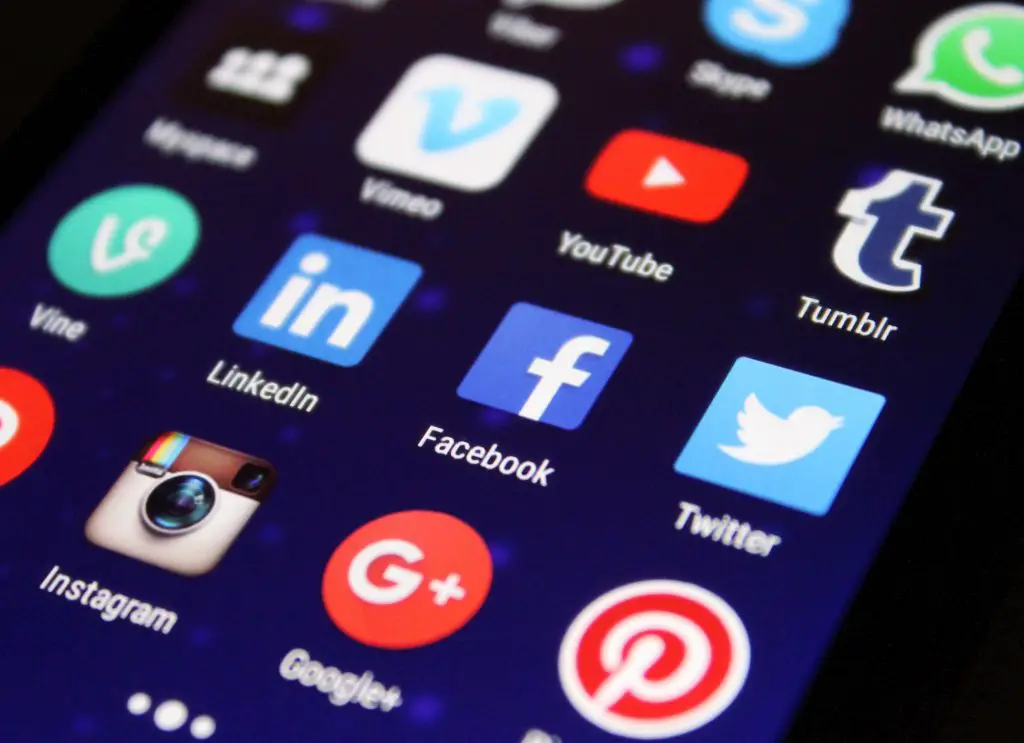
1. Check for System Outages
Because there are many systems at play at all times on Apple’s server, it’s understandable for some of them to experience issues from time to time. While the server remains stable most of the time, you should check it for outages when you notice iCloud or another service not working correctly.
On the one hand, this is the easiest solution to iCloud appearing greyed out because all you have to do is check the Apple System Status on Apple’s website. It’ll show you every system’s current condition, which is incredibly convenient. But, on the other hand, if you see that iCloud is unavailable, there’s nothing you can do on your end to fix the issue.
Simply keep checking the page to see if iCloud’s status changes
2. Update Your Device
Updating your device is always good, regardless of whether it’s experiencing issues. However, not updating your device can affect iCloud if Apple updates the service to a version that is only compatible with specific versions of IOS. There’s also a possibility that something in the current version of your device is experiencing issues.
If your iCloud appears greyed out after a new system update becomes available, always do the system update before anything else and see if it resolves the problem.
3. Enable Cellular Settings
As we mentioned, iCloud settings will often gray out from problems caused by your device or the internet connection. When you don’t have access to the latter, you won’t have access to your iCloud settings. Having to deal with this can get very tiresome, especially if you’re in an area where you don’t have access to the internet.
Aside from waiting until you have an internet connection, the only solution is to go to your device’s Settings, go to Cellular, and turn on Cellular Data. Turning this feature on allows you to use specific apps and services with your cellular connection. However, cellular data is very different from an internet connection, as you only get so much data to use.
4. Check for iCloud Backup
The iCloud backup setting is set to be on by default and will run when it needs to copy the information on your Apple device to the cloud. During the iCloud backup process, you won’t have access to iCloud because the copying process needs to happen without interruption.
Like with the system outages causes, there’s nothing you can do to resolve this cause other than wait for the iCloud backup process to finish. You’ll have full access to iCloud once again as soon as it’s done.
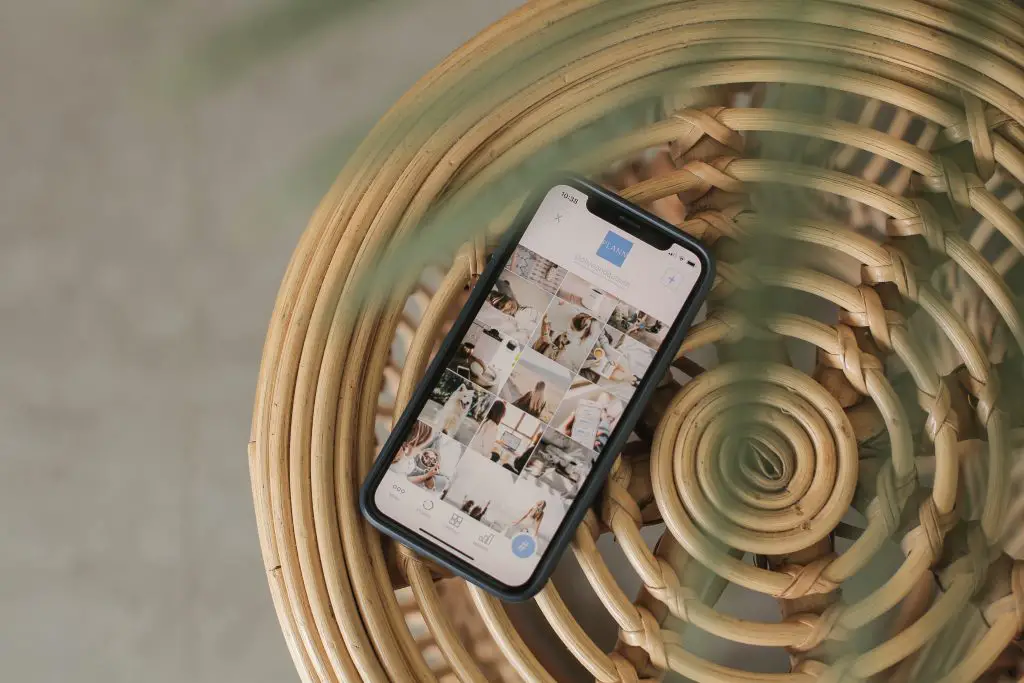
5. Remove Connection Conflict
Connection conflicts can happen when devices attempt to connect to a network. The first method to fix it is to turn on Airplane Mode, which you can do by going to Settings and turning on Airplane Mode. Then, wait thirty seconds to a minute before disabling it.
Once you disable Airplane mode, try connecting to a network and see if the connection conflict prevents you from doing so. If it does, the second method you can try is to restart your device.
6. Check Supervised Device Settings
Some devices have specific applications that manage what things the device can and cannot access. In some instances, one of these things might be iCloud, so you’ll have to do away with the supervising app.
Go to the Settings app on your device and select General. Here you will see an About or a Profile option if you have a device with IOS 10 or higher. In the following menu, select Profiles & Device Management to see which applications manage your device once you delete the applications controlling your device.
Upon deleting the application, return to the Profiles menu, and you’ll see a Configuration Profile that also manages your device. Delete that profile, and provide your device’s passcode to delete the profile successfully. After that, restart your device and see if you can access iCloud.
7. Check Restriction Settings
Suppose you use restriction settings on your device because you let other people use it occasionally. In that case, there’s a good chance that you’ve blocked access to iCloud without realizing it. To turn off the restrictions, go to Settings, select Screen Time, and find the Content & Privacy Restrictions setting in the list of options.
After selecting Content & Privacy Restrictions, you can turn the setting off to remove all restrictions or select Allowed Apps to turn the restriction off only on specific applications.

8. Sign Out and Sign-in Apple ID
Signing out of your Apple ID and back in is like restarting your device. To sign out, go to Settings and select the Profile Name to see your Apple ID. Find the Sign Out option at the bottom of the list. Enter your Apple ID password and select Turn Off.
You’ll have to choose what data you want your device to keep before signing out, then return to the main Settings page. You can then sign in again and provide your Apple ID with the password. Once you sign in, check iCloud to see if you have access.
9. Reset Device Settings
Along with restarting your device, you can also try to reset its settings. However, doing this means you’ll have to manually customize your settings again afterward.
To reset device settings, go to Settings, select General, then select Reset. In the Reset menu, select Reset Network Settings, and you’ll receive a prompt to enter your passcode. You can then set up your internet connection and access iCloud settings.
10. Talk to Apple Support
If all else fails, contacting Apple’s customer support team is your best option, as they are the most qualified to help you resolve any issues with iCloud. They’ll help you identify the exact cause of the problems you’re experiencing and provide the best solutions. That way, you can regain your access to your iCloud login without having to troubleshoot it yourself.

iCloud Greyed Out iOS 14
For devices that use iOS 14, iCloud being greyed out is an issue that still happens just as much as it did on older versions of IOS. However, the same fixes above apply to iOS 14, so you can follow them to resolve the issue.
iCloud Greyed Out iOS 15
Because iOS 15 is the latest version of IOS, it’s receiving updates at a frequent pace, and some of these may cause problems with your ability to access iCloud. If you have an Apple device with iOS 15, all the above methods will still work, but you should keep an eye out to ensure your device is always up-to-date.
Why Won’t My Apple ID Let Me Click on It in Settings?
The most common culprit of not being able to select your Apple ID in the settings menu is Content & Privacy Restrictions. If you see your Apple ID greyed out in settings, Double-check your restrictions to ensure they do not prevent access to your Apple ID.
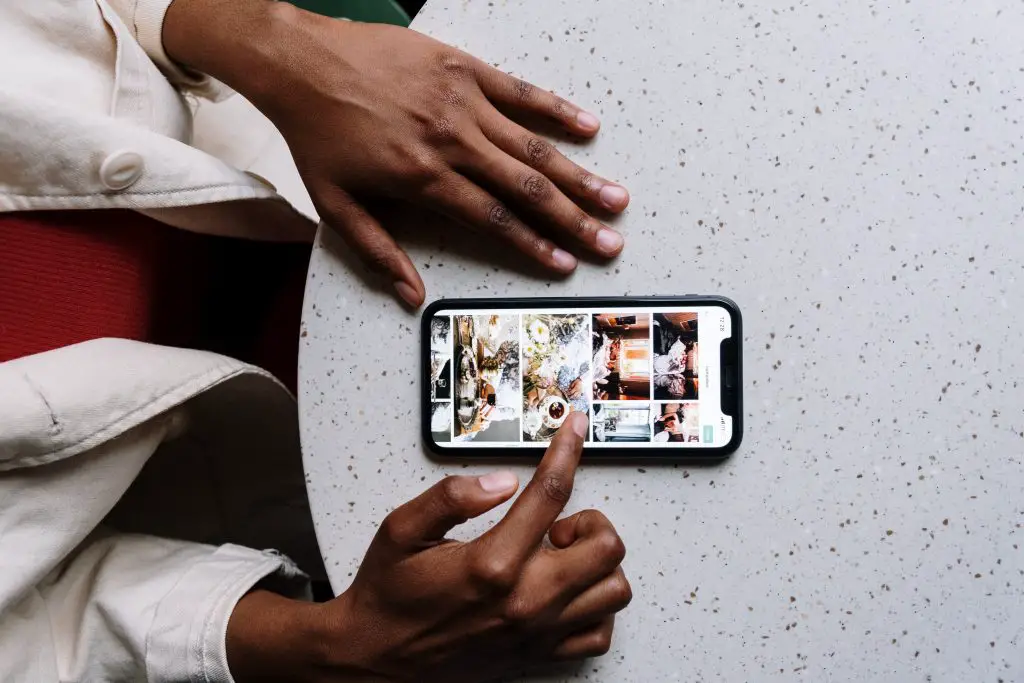
How Do I Open iCloud in Settings?
To access iCloud on an iPhone, go to Settings, select your Profile, and iCloud in the following menu. You can see all the apps currently using iCloud and the total amount of storage it uses.
Conclusion
Having access to iCloud is simple in practice, but several variables can quickly turn it into a complicated process. However, you’ll regain access to iCloud in no time by working your way through the above solutions!
Frequently Asked Questions
You can view iCloud on an iPhone by accessing it through the Settings application. If you don’t have access to your iPhone, you can also view your iCloud by going to iCloud.com.
If you can’t turn on iCloud backup, sign out of the service, restart your iPhone, and sign in again. After that, try turning on the iCloud backup.
To take restrictions off your iPhone, go to Settings, select Screen Time, and select Content & Privacy Restrictions. You can remove all restrictions by turning Content & Privacy Restrictions off.
Content & Privacy Restrictions most likely prevent you from accessing your Apple ID. So, follow the steps from the above section to turn the restrictions off.