What you find on this page:
The Amcrest Plugin is an easy-to-use, intuitive interface that allows you to manage your camera from any location with a web connection. Amcrest cameras are designed with the latest technologies and offer users a variety of features that are not available on other brands.
For most users of the Amcrest plugin system, installation is a simple process. You download the software from the company’s website and install it on your computer or smartphone. However, if you’ve been experiencing problems like the Amcrest plug-in won’t install, there are several things you can do to remedy this issue.
The Amcrest Plug-in Won’t Install: Solutions
The Amcrest web view plugin is a great way to view your cameras from anywhere. If you’re having trouble installing it or the Amcrest web view is not working, here’s how to get it functioning.
Take Off the Camera Unit From the Stand
If you have a model that requires the camera unit to be attached to a stand, you may encounter issues installing the plugin. You may consider detaching the camera unit from its support.
First, you must turn off the power to the camera unit and carefully remove it from its stand. This is an essential step if you want to use this method because if you do not take care when removing the camera from its stand and accidentally knock it against something, there is a chance that the camera will get damaged.

Turn the Device Upside Down
The next thing you should do is turn the device upside down. Using a security camera with an AC power adapter, you must ensure that the device is not plugged into an outlet.
Be careful when turning the Amcrest camera upside down to avoid damage. You should also ensure that there are no objects close to the camera that might cause damage.
Replace the Battery Compartment
If the battery compartment is not adequately secured, it may be causing the problem. To check, open the lid of your camera by sliding it downward and removing the batteries.
Then, reinsert them so that they are seated correctly. If this does not solve your issue, you will need to replace your battery compartment. Be careful not to damage any of the wires inside this compartment.
Either Pull the Compartment Latch Upward or Undue the Screws
Look at the back of your camera, where there’s a compartment that contains the power cables and video, audio, and power wires. There should be a latch on the side of this compartment that you can pull up.
If you don’t see any latches or screws holding it shut, then see if there are any screws keeping it closed. You may have to use a screwdriver to undo them before pulling up on them or vice versa.
Remove the Battery Inside Amcrest Camera
The next thing to do is remove the battery inside your Amcrest Camera. Check to see if there is any damage to the battery or if it has been exposed to water or other liquids. If so, replacing the battery is your only option, so it could prevent future problems from occurring when working with your camera again later on down the road.
If no signs of damage exist on either side of your old battery, put it back into place but don’t turn it over.
Give the Camera Five Minutes To Discharge Out of Electricity
The most likely reason is a power surge from the camera or your network connection. These surges can cause a glitch in the connection between your PC and the security system.
This means that it might take a while before all of that extra energy has been drained out of both devices, and they start working again usually.
A straightforward solution is to wait five minutes before putting the battery back again. This will help discharge any electricity in the camera and refresh it for use. After five minutes, re-connect your device to its power supply and check if you still get an error message.
Do not touch the camera during this time, as this can cause damage to both the power cable and socket. You should also avoid shifting or moving the camera so that it does not get damaged from impact with another object or person.
Re–Attach the Batteries
You can reattach the batteries to your Amcrest camera if the battery is in good condition and there is no visible damage. When reattaching the batteries, ensure they’re all seated properly and aren’t loose in their slots.
If you can wiggle them around without resistance, they are not seated correctly or securely enough to power up your camera or provide adequate power for it to function correctly.
If you have recently inserted new batteries, ensure they are fresh and fully charged before attaching them to your camera.

Test Camera Unit
The last thing you want to do is check that the camera unit is working. It can often be a simple issue with the hardware (and not the software) causing this issue. If you can get the camera up and running, then try connecting the camera to your computer via an Ethernet cable.
If this works, start troubleshooting on other equipment, such as smartphones or tablets. You may need to download an app for accessing your cameras using these devices if they are not currently used for internet browsing or video chatting services.
If your camera is working, but the Plug-In won’t install, try testing the camera unit on another computer. If it works on another computer, you can be sure it’s not a problem with the unit itself.
Sometimes there are updates to be had to use for the software. Check if an update is available and see if there’s anything newer than what you currently have installed. If so, download the latest version and see if that fixes it!
How To Install the Amcrest Plugin
The Amcrest plugin can be reinstalled on your device as a possible solution. There may be Wi-Fi connection issues, so you should determine whether or not the software needs to be reinstalled. The following steps will help you to reinstall your Amcrest plugin.
Access the App Tab of the Mobile Tab
To install the Amcrest plugin, you must first access the application and uninstall the old version. You need to open your smartphone and go to its settings menu to do this.
Locate Application
Once in the setting menu, find and open up your applications list. From there, select Amcrest Viewer Pro from its list of available applications.
Choose Uninstall
Once you have located the uninstall button, tap it. After tapping, your phone will prompt you to confirm that you wish to uninstall this application. Make sure that “Uninstall” is highlighted and hit “OK” to proceed with removing the application from your device.
When done, reboot your mobile device and download the Amcrest app from Google Play Store or Apple App Store.
Download or Install the Amcrest Platform
For android smartphones, the procedures listed below must be followed if you want to install the Amcrest View Pro app on your Android smartphone.
- First, open your Android smartphone’s play store.
- Then look up Amcrest App.
- As you wait for the installation to finish, touch the Install button.
- Tap the Open button if the installation is completed.
- You can use the instructions below to install the Amcrest View Pro App on your iPhone.
- Open your device’s App Store.
- Then, when you search for Amcrest App, it will come up.
- Now click the download icon; the download process takes some time.
- Next, press the open button.
Login With Your Account
If this is your first time logging in, the default username and password for your camera are as follows. The username is “admin,” and the password is also “admin.”
The following actions must be taken to log into your Amcrest app. Follow the instructions listed below.
- In your mobile web browser, enter your IP address.
- To log in, enter your credentials.
- You will receive a prompt to modify your password.
- Change your password, then log in.
- You can bookmark the page so you can access it later.
Connect the Camera to the App
The following are the steps to connect your Amcrest camera to your app:
- Start the Amcrest app on your smartphone.
- Look for the “My Devices” button and click it.
- After selecting your Amcrest camera, click the “Remove” option.
- Tap the plus icon in the same panel.
- Pick your Amcrest camera type from the list of models that are offered.
- Check to see if your Amcrest camera has been successfully connected to Wi-Fi.
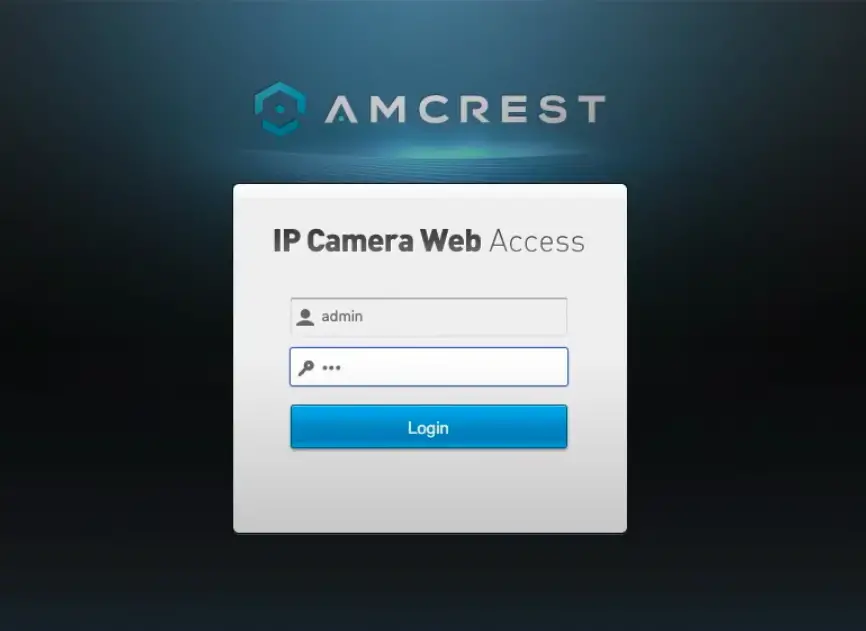
Conclusion
If you have run into issues such as the Amcrest plug-in won’t install, follow the steps in this guide. Finally, if all else fails, contact customer support, who may be able to help fix the problem over chat or phone call with a technician trained in troubleshooting the Amcrest camera.
Remember you can contact our team of experts if you need further help with your Amcrest camera or anything else.
FAQs
The following summarizes the most frequent questions surrounding the Amcrest plugin won’t install issue.
The Amcrest camera uses the most recent JavaScript technology, which enables you to access your camera using a variety of web browsers on your PC, Mac, or smartphone, including Google Chrome, Firefox, Safari, and other popular web browsers.
Your camera’s AI features can only be accessed through the integrated web user interface, which requires a web browser.
The instructions below should be followed when using a web browser to update the Amcrest software.
– Log into your account with Amcrest Smart Home.
– Choose your device from the Devices option after that.
– Tap the settings icon once you have logged in.
– Find the “Firmware Update” tab in the settings menu.
– You can see your camera’s current firmware version and the most recent firmware file downloaded under the firmware update menu.
– Please click “Update” to continue with the update.
– From that point, the firmware file will start downloading. Please wait until the file’s download and upload operations are finished.
Amcrest utilizes the Google Chrome plugin and functions on that browser. You will use the Amcrest Web View Chrome App to access your device on Google Chrome. You must utilize the web user interface to access the device.
If you want to use the offline camera, you can do so with the Amcrest View Pro app. However, you will not be able to access the camera remotely, via LTE, or over any other remote network.
More content related
Amcrest Camera Not Connecting to Wi-Fi: This Is What You Need To Do
Aluratek Webcam Not Connecting. Fix it here!
Arlo Camera Troubleshooting Guide
Arlo Pro 4 Camera Not Connecting? Find Solutions Here
Arlo Essential Spotlight Camera Not Connecting? Find Solutions Here





