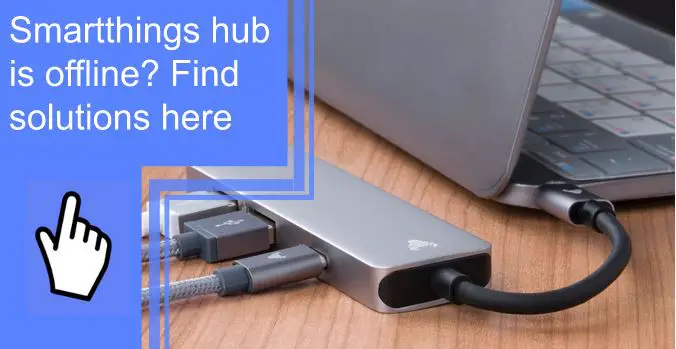What you find on this page:
Did you come home from work to find your SmartThings hub is offline and all your SmartThings devices offline? There may be various reasons why you cannot connect your hub. This article supplies possible solutions to your problem and offers additional information based on the LED’s indicator color.
SmartThings Hub Offline: Solutions
Before you go out and buy a new SmartThings hub, try these diagnostic suggestions to understand what could be wrong with the device. You can also check if your SmartThings hub is offline in the app, as that could mean a connectivity issue with your phone.
Solutions
These solutions include checking your power connection, your connectivity, your local network, a platform outage, and rebooting the hub.
1. Check Your Power Connection
The first thing you should check is your power cords and batteries. Someone may have pulled the plug from the device, or the batteries may be dying. If the hub is unplugged, try reconnecting the power and waiting 10 minutes. If the hub gives you a solid green light, you’re good to go!
2. Check Your Connectivity
Checking your connectivity applies to both wired and wireless connections. If the hub runs off Wi-Fi, check to ensure the router is plugged in, online, and functioning. Double-check the ethernet cable is plugged in if the hub requires a hard connection.

3. Check Your Local Network
Sometimes your local network just isn’t working. To correct this, you must contact your ISP and fix the connection. If the problem continues, try changing your ISP or the Wi-Fi network the hub connects to.
4. Check for a Platform Outage
Samsung posts frequent updates to alert customers when their devices have temporarily gone offline. Checking for a platform-wide outage may explain why your hub isn’t working. If Samsung hasn’t released a statement, try checking sites like Reddit or Twitter for other SmartThings users.

5. Reboot the Hub
Rebooting is the tried and true method — turning it off and back on again. To reboot your SmartThings hub, simply unplug the hub’s power supply and plug it back in. Restart your router if a solid green light hasn’t returned within 5–10 minutes.
SmartThings Hub Offline Blue Light
The solutions are the same whether your blue LED indicator is blinking or solid.
The solid blue LED light indicates that your SmartThings hub cannot connect to the cloud service. The most common reason is a faulty ethernet cable connected directly to your SmartThings hub.
Like restarting a router, unplug the ethernet cable for a few minutes before plugging it back in. After waiting for the hub to recalculate, check to see if the blue light is still on. If it’s not, congrats! That was an easy fix. If it is, check your network configurations.
To check the network configurations, go into the admin panel and verify that outbound traffic isn’t blocked. If it is, unblock it! That should fix the problem. If not, you’ll have to do a full reset.
It’s important to try the previous two methods first because a full reset will require you to reconfigure your smart devices to your hub again. Not only is that time-consuming, but it’s also a pain.
To reset the SmartThings hub, power cycle the hub once and then insert a pin to press the reset button on the backside of the hub. Release the button once the LED indicator goes dark.
SmartThings Hub Offline Green Light
A solid green LED should indicate everything is connected and ready to go. However, if you find your SmartThings hub is still offline, we have a few suggestions to fix the problem. Number one is to unplug it, take the batteries out if you have any, and then plug it back in.
If the green light is blinking, the hub is looking for divides to connect with. Check to ensure your device (like your phone or TV) is attempting to connect from its end. If the green light is double blinking, your hub has activated a “Z-Wave exclusion mode.” That’s fine and shouldn’t interfere with connectivity.
Finally, if your green light is solid and your smart hub is offline, the hub may be downloading firmware updates. This temporarily takes the smart hub offline while the system downloads. Restart the mobile app if you’ve waited an hour and it still isn’t working.
If restarting the app doesn’t work, contact the SmartThings support team.

SmartThings Hub Solid Magenta
A solid magenta LED indicates the hub is applying a firmware update. Do not unplug the hub during this time, as it can corrupt data and delay the update. The update should finish quickly.
How Do I Reconnect My SmartThings Hub?
You’ll plug all power cords and ethernet cords back into the hub to reconnect it. Wait for the system to turn on. You’ll know it’s ready when you see a green blinking light. If you unplug the hub, the green light should turn solid. If you had to reset the hub, the light would continue to blink, and you’ll need to reconnect your smart devices.
Once your SmartThings Hub is back online, you’ll follow the same steps to reconnect your devices when you first connected them. You’ll have to do a complete setup if you reset your device.
To do this, open your SmartThings app, tap “devices,” and tap “add.” Then, tap the “by brand” tab, tap “Samsung,” and then tap “Smart Home Hub.” To finish the setup, follow the on-screen instructions in the app. This includes selecting your Wi-Fi network and entering credentials.
Once the hub is online, you can add devices again. Open the SmartThings app and tap on the “devices” tab, the “Home” icon, and then your desired location for the device. Then, tap the plus sign and then “Add device.” If your device uses Bluetooth, you’ll have to scan for nearby devices in pairing mode.

How Do I Reset My SmartThings Hub?
For an original SmartThings hub, you first unplug the power cable. Hold down the Reset button on the back of the hub using a paperclip or pin. Hold the button while reinserting the power cable until the LED light switches from flashing yellow to solid yellow.
For a hub V2, press and hold the red button on the back of the hub for 30 seconds. When the LED indicator switches from flashing yellow to solid yellow, release the button. Ensure the hub is plugged in, and do not disconnect any cables.
Conclusion
There are various reasons why your Samsung SmartThings hub is offline. Using these tips, you can diagnose what’s wrong with the device and follow step-by-step instructions to return the hub to working order.
FAQs
Your SmartThings hub can continue to perform alarms, scheduling, and in-house functionality without the internet. However, because the hub depends on the Cloud for updates and system checks, it is limited in its offline abilities.
The SmartThings Edge takes things one step further by locating all needed information and processing within a single local network. I.e., your SmartThings hub would become the local network that every other device could run off of.
The SmartThings hub does not have to be connected to a router so long as the hub can access a steady Wi-Fi connection. Whether this is through the Cloud or your phone, it doesn’t matter.
SmartThings can control Wi-Fi equipment. Over 5,000 devices are compatible with SmartThings with brands such as Aeotec, Bosch, Bose, GE, Google, Honeywell, IKEA, and more.