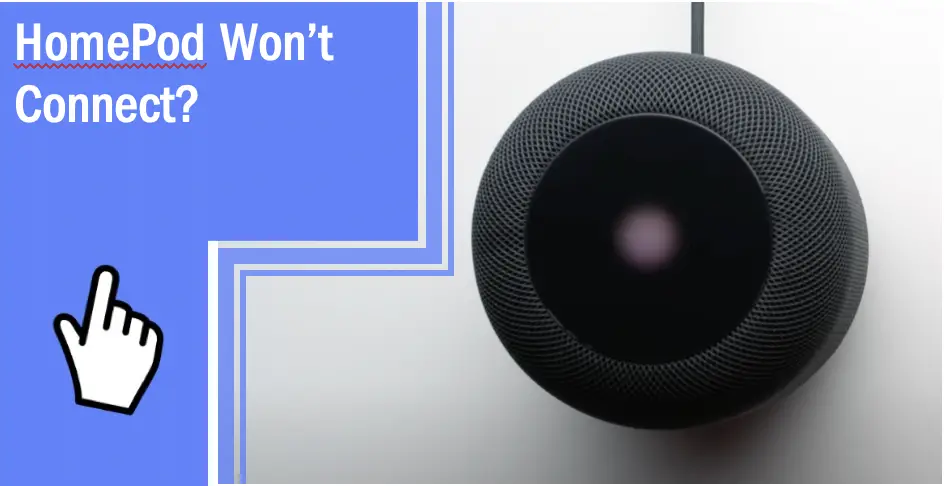What you find on this page:
With the HomePod, you can use Siri to operate smart devices, play music, and perform other tasks. It is simple to use, considering it features few buttons and no screen. The device is a wonderful add-on to any Apple setting.
However, HomePod issues can be challenging to identify due to the limited number of controls and lack of a screen. A connection or networking issue, a software glitch, or a clash with another smart home device in your house could be blamed if your HomePod stops functioning.
If your wifi settings are incorrect or your HomePod’s firmware is outdated or damaged, your HomePod might not respond.
Luckily, there are numerous ways to solve the problem, from updating the HomePod firmware to resetting the router. Let’s look at these and other ways of solving some of the common HomePod connectivity problems.
Outdated HomePod Firmware
A router, an iPhone, and other connected devices can stop functioning if the HomePod’s firmware is outdated. Therefore, other devices may not respond to the HomePod appropriately. The only solution to this problem is updating the HomePod firmware.
How To Update HomePod Firmware
Your HomePod may exhibit the no response issue if the HomePod’s firmware is outdated and won’t function with other network devices, such as a router, iPhone, and so on.
In this instance, updating the HomePod’s firmware to the most recent build may solve the issue. While the HomePod is being updated, kindly keep it plugged in, as it could break if you don’t. Below are two ways in which you can update the firmware.
Through iPhone
- On your iPhone, launch the Home app, and open the Home option.
- Select Home Settings and click on Software Update.
- Check for the available HomePod firmware update and click Update or Update All.
Wait until the process is over to check if the device is responding again.
Through Mac
- Use your Mac to launch the Home app and open the Home icon.
- Click on Home Settings and select Software Update.
- Select More, tap on Update or Update All, and wait for the process to complete.
After updating, confirm that the HomePod is responding well.
Misconfigured Router
A misconfigured router can interfere with the connection of your HomePod. Several router settings, including lowering the power, quality of service, the 5 GHz router band, and others, could be the root of the issue. Here is what you can do to solve the problem:
Disable Power Reduction
Your HomePod may not function if your router is configured to limit throughput to conserve power when there is little to no traffic. Such a router obstructs data transfer between your device and HomePod. In this situation, disabling your router’s power-saving mode can help to solve the issue.
- On your PC, open a web browser and navigate the management portal of your router.
- Login using the correct credentials and hover over the Home Network tab.
- Navigate the Interfaces sub-tab and click on WLAN.
- Tap on your wifi network and click on the Configuration section.
- Unselect the Power Reduction Enabled option and confirm the changes.
- Restart the devices to see if this solves the problem.
Disable 5 GHz Band
As HomePods have previously been known to have issues with the 5 GHz bands on various routers, you may be experiencing problems with the HomePod not responding if it isn’t operating well with that band. In this instance, disabling the 5 GHz frequency on your router might resolve the HomePod issue:
- Navigate your router’s web portal on a web browser before logging in using the correct credentials.
- On the Settings tab, hover over the Wireless section.
- Navigate the General section to untick the 5 GHz checkbox. Also, tick the 4 GHz checkbox.
- Save these changes and then restart your devices.
- Check to see if the solution solves your problem after restarting.
Disable Quality of Service and UDP/Multicast Traffic
Your router’s Quality of Service setting manages network traffic by giving particular types of data on your network a higher priority to reduce jitter, latency, and packet loss.
HomePod may display the error if your router’s quality of service feature prioritizes other traffic over HomePod’s data packets, slowing down the real-time connection. In this situation, disabling the quality of service option on your router can help to solve the issue:
- Navigate the management page of your router using a web browser.
- Log in and select the Advanced option.
- Press the Setup tab and navigate the Quality of Service Setup sub-tab.
- On the right pane, untick the Turn Internet Access Quality of Service On checkbox.
- Select Apply to see if it solves the issue.
If the issue persists, consider disabling Multicast or UDP in the router settings to resolve it. If you use your router in AP mode, you can set up DHCP to clear the issue.
Corrupted HomePod Firmware
A HomePod with corrupted firmware does not usually respond well to instructions. The software of your HomePod may be flawed if it does not carry out your instructions. Hard resetting the HomePod might be a remedy in this case. Here is how to hard reset a HomePod:
How to Hard Reset the HomePod
A connectivity issue may arise if the HomePod’s firmware is flawed and it refuses to respond to commands from you or your smart device. In this situation, a hard reset to the factory settings on your HomePod might solve the issue:
- Unplug the HomePod’s power source for at least 10 seconds.
- Plug it back and wait for about 5 seconds.
- Press and hold your finger somewhere around the middle of the top of the HomePod.
- Wait for Siri to prompt the HomePod reset. A beep will notify you about the prompt.
- Remove your finger on the third beep.
- Set up your HomePod to see if it is responding well to instructions.
- If this fails, unplug the HomePod’s power source for about 24 hours. Hard reset it using the above instructions.
Corrupted Router Firmware
A HomePod issue may also arise if your network’s software is flawed because the router cannot route data packets from the HomePod to the proper location. You may consider hard resetting the router back to its factory settings in such a case.
How to Hard Reset the Router
The HomePod will not work as expected if your router’s software malfunctions. Your router’s factory settings reset could solve the issue. Here is what you can do to reset your router:
- Locate the reset button of your router on the back or bottom.
- After locating, press and hold it down for at least 30 seconds using a pin or paperclip.
- Release the button and wait for the router to power on correctly.
- Use your ISP guidelines to set it up.
- Reset the HomePod as well using the instructions provided in the subsection above.
- Connect your HomePod before connecting other devices. Hopefully, this will solve the issue with your HomePods.
If it fails, use another router or your phone’s hotspot to see if this resolves the issue. If it resolves, then the previous router is the problem. You should consider replacing it.
The Apple HomePod is a fantastic smart gadget with excellent features to enhance music listening. However, it has shortcomings, just like any other technology, so you could experience issues using it.
Give one or more of these remedies a try if your HomePod isn’t functioning correctly. They might assist you in resolving the issue and making the most of this fantastic technology.
FAQs
Here are some of the most commonly asked questions about why a HomPod may not be connecting.
Joining a new wifi network using your HomePod is easy. Just navigate your iPhone Settings and open wifi to connect to the particular network. Launch the Home app, press the HomePod icon, and click Move HomePod to network.
Your HomePod won’t establish a connection if you attempt to connect to an incorrect network. You should join your HomePod and iPhone to the same network when configuring them. You might want to reset your HomePod if the instructions above for connecting to a new network don’t work.
If you activate Apple AirPlay, you can listen to music from Spotify, Pandora, and other services. On your iPhone, navigate the Control Center, open AirPlay, and choose your HomePod from the Speakers & TVs section. Open an app to broadcast and play a song.
The HomePod is inoperable if it is not plugged in. You must plug the speaker into a power source for it to operate. However, there are third-party add-ons that can reduce the size of your HomePod so you can carry it wherever you go.
If you want to speak to someone privately and don’t want Siri to be activated, say, “Hey Siri, stop listening.” After Siri responds “yes,” the HomePod’s microphones are disabled. You must approach the HomePod and tap the top touchpad to restart Siri.