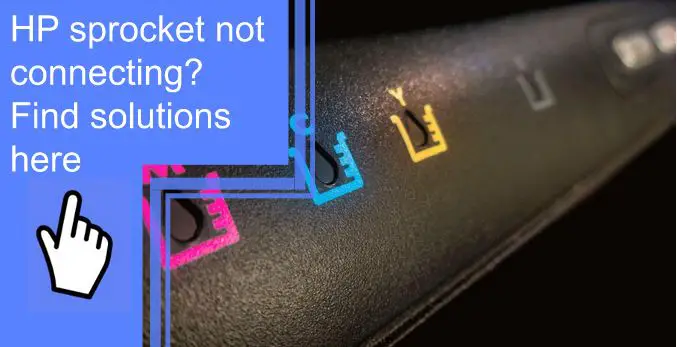What you find on this page:
What happens when you try to connect your HP sprocket to your mobile, but nothing seems to happen? Is the device working properly? Or is something else wrong? If your HP sprocket isn’t connecting to your mobile like it used to, there are likely a few solutions you can try. This article will walk you through the most common issues and the solutions you might need.
What is the HP Sprocket printer?
The HP Sprocket printer is a small, low-cost printer that prints via Bluetooth on your mobile. It’s perfect for short print jobs or when you need to print quickly from a mobile device. However, if your HP Sprocket Printer is not connecting to your computer, there may be a few solutions.
With the portable, lightweight HP Sprocket Photo Printer, you can easily print photos from your smartphone or tablet. Take 2×3-inch snapshots of your fun-filled moments and share them instantly with friends.
Why is My HP Sprocket Not Connecting?
If you are having trouble connecting your HP sprocket to your phone, check to see if the HP Sprocket printer is turned on. If it isn’t, turn it on by pressing the power button.
Next, ensure that the Bluetooth connecting the HP Sprocket printer to your mobile or tablet is plugged in. If the cable is not plugged in correctly, the printer might not be able to connect to your mobile device.
If the sprocket is not connecting, try flipping the power switch on the printer off and then back on. If that doesn’t work, try resetting your HP sprocket.
Finally, ensure that the HP Sprocket printer driver is installed. If these steps are correct, please try one of the following solutions.

How to Fix Sprocket not Connecting?
You can try a few things if you’re having trouble connecting your HP sprocket to your phone, you can try a few things. Here are a few solutions:
Step 1: Turn on the Sprocket and check the battery status
Press the printer’s power button if your HP sprockets aren’t connecting. You should hear a click as the printer turns on. Next, connect the Bluetooth to the mobile device and check the battery level.
If the sprocket is turned on, but the printer still doesn’t print, it may be necessary to check the battery status. To do this:
- Tap the Menu icon, and then tap the sprocket.
- Next, select your Sprocket from Manage Printers, then tap Printer Settings.
- Finally, locate the Battery under the Status section.
- Continue with these steps if the battery charge is 25% or higher.
- When the battery charge is 24% or lower, you should charge the battery for 30 minutes and then continue with these steps.
- If necessary, tap Auto-Off to change when the Sprocket turns off.
Step 2: Make sure the Sprocket has photo paper in the input tray
If you are having trouble connecting your HP Printer to the mobile device, there may be something wrong with the sprocket. Follow these simple steps to troubleshoot and fix the issue.
1. Verify that the photo paper is in the input tray. If it is not, please remove the paper cover and load the photo paper on the sprocket. You can load up to 10 paper sheets with the Hp logo facing down.
2. Ensure the Bluetooth is securely connected to the printer and mobile device.
3. Try turning on the printer.
5. If you still cannot connect your HP Sprocket Printer to your mobile device, please contact HP Customer Care for assistance.

Step 3: Confirm mobile device settings
If you are experiencing problems with your mobile device not connecting to HP Sprocket, you can try a few things to resolve the issue.
- Ensure that your device’s settings allow you to connect to your Sprocket.
- Set your phone’s Bluetooth to on.
- You should check the settings on your Android or iOS device.
- Switch on Location or Location Services from your device’s settings menu.
- When you enable location permissions, anyone who is not your friend can print things from your Sprocket.
- Disconnect Bluetooth accessories from your Sprocket’s Bluetooth menu before initial pairing, and reconnect them. Sprocket’s camera connection wire can be used to pair devices that do not work with Bluetooth.
- Open the HP sprocket app on your mobile device.
- You can manage printers by tapping the Menu icon, sprocket, and then Manage Printers.
- When your Sprocket displays: The Sprocket is connected.
- Add a new Sprocket by tapping the Add New Printer button. After that, you’ll need to choose the name of your Sprocket.
- In case the issue persists, move on to the next step.
Step 4: Reset your mobile device and Sprocket
By resetting your mobile device and Sprocket, you can clear any errors that may have occurred.
- Turn your mobile device back on after you have turned it off.
- The Sprocket can be turned off by removing the Paper Cover and pressing and holding the Reset button for 3 seconds with something narrow, such as a pen or a paperclip.
Depending on the Sprocket model, the Reset button can be located differently. The button is usually under the Paper Cover, but it can also be located outside, near the charging port.
Step 5: Upgrade the Sprocket firmware
The firmware is likely outdated if your HP sprocket is not connecting to the phone. You can upgrade the firmware by following these steps:
- First, open the HP Sprocket app on your mobile device.
- Go to the Menu tab, then tap on the sprocket icon.
- From Manage Printers, select your Sprocket, and then tap Printer Settings.
- Next, find out if a firmware update is available for your device.
- If a firmware update is displayed on the screen, follow the on-screen instructions to complete the firmware update.
Step 6: Check Your Phone Settings
If your HP sprocket is not connecting to the phone, there may be some settings on your phone that need to be changed.
First, ensure your HP sprocket is connected to the phone and turned on. If it is not, try turning it off and then back on again. If that does not work, try adjusting your phone’s Bluetooth settings.
If you still have problems connecting your phone and HP sprocket, it may be necessary to reset your phone’s settings.

Step 7: Contact HP Customer Support
You can try restarting your printer and mobile device. It may fix some issues with your sprocket.
You can also contact HP customer support. They will be able to help you solve any issues that you are having with your sprocket.
HP sprocket not connecting to Bluetooth
If your HP sprocket isn’t connecting to your Bluetooth device, there are a few things you can check.
1. Make sure your Bluetooth is turned on and connected to the HP sprocket.
2. Make sure the HP sprocket’s battery is charged and within your Bluetooth device’s range.
3. Try charging the HP sprocket and Bluetooth device if they’re both running low on power.
4. Try resetting the HP sprocket’s settings by pressing and holding down the power button for 7 seconds.
This way, the problem can be solved if the HP Sprocket or HP sprocket 200 is not connecting to Bluetooth.
HP sprocket not connecting to the app
First, ensure your device and sprocket are connected to the same network.
If Sprocket HP is not connecting with an android phone, go into your settings and make sure that location services are turned on.
If that doesn’t work, try resetting your device and sprocket. If those fixes don’t work, please submit a support request for HP sprocket studio not connecting.

How to Fix HP Sprocket app Crashes or Not Working on iPhone (iOS)?
If you want to fix the HP Sprocket app crashes or doesn’t work on iPhone (iOS), then follow these instructions to solve HP sprocket won’t connect to iPhone:
1. Turn on the HP sprocket and connect your device to it.
2. Reset the HP sprocket.
3. Wait for some moments and restart your phone.
4. Now reconnect and open the app and try to use it.
5. If the problem persists, then contact the support team.
6. They will help you to solve the issue.
7. Follow the above steps carefully and wait until they resolve your iPhone Sprocket issue.
Conclusion
HP sprockets are designed to connect to mobile devices. However, they can sometimes cause issues when paired with mobile devices.
In this article, we’ve shown you how to troubleshoot common problems related to HP sprockets. We have covered everything from HP sprocket not connecting to the phone, Bluetooth, and app so that you can get your HP sprocket printing like new again. Please follow these simple steps if you are having trouble connecting your HP sprocket to your phone.
FAQ
The HP Sprocket is a great product because it helps you print photos quickly and easily. In addition, it has an easy setup process and comes with everything you need to start immediately.
However, we recommend contacting HP customer service if you experience issues while using the HP Sprocket.
You can only perform a factory reset if the printer is not connected to a USB power source.
Hold the power button for about 7 seconds.
The Status LED will go out after 3 seconds to indicate the printer is shutting down; continue holding the Power button until the LEDs flash.
The power button should be released. A blinking LED will continue for approximately 6 seconds.
Press and release the power button while the LEDs are blinking. It will not turn on until you do so again.
When the printer is turned on, the factoring settings will be reset. A factory reset returns all settings to factory defaults.
HP sprocket is printing blank because the HP sprocket photo paper is loaded incorrectly. Ensure the HP logos are facing down when loading photo paper into the input tray.