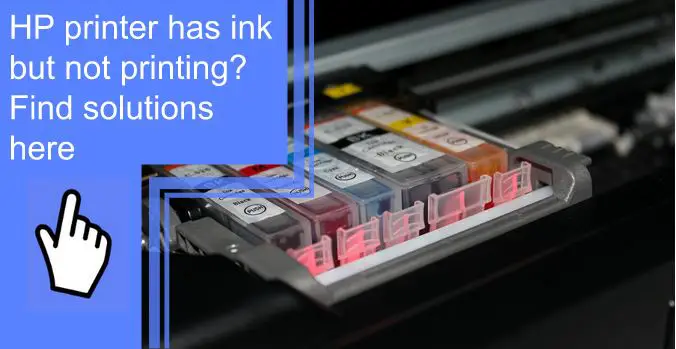What you find on this page:
There’s nothing more frustrating than loading up your printer with some fresh ink and clicking print, and nothing happens. What do you do now? Maybe you’ve tried turning the printer off and back on or even replaced the ink cartridges multiple times, but nothing works.
Never fear! If your HP printer has ink but is not printing, here are a few steps you can follow to troubleshoot before throwing in the towel to contact a professional.
Be sure to take your time when working through these steps, especially the ones that require you to open up the printer and clean the inside manually; the films inside the cartridges are extremely delicate.
What To Do if My HP Printer Has Ink but not Printing?
We’ll start with some simple solutions to rule those out as the problem and then move on to the ones that require more work.
1. Clean the Printhead
You need to start with a clean printhead to print sheets with crisp ink. You have two options when considering how to clean a printhead for better ink efficiency. First, let’s start with the easier option.
You can run this cleaning method right from your computer:
- Search for the “Clean Printhead” function on your computer.
- Run it and wait.
If your printer still isn’t printing, try cleaning the printhead manually:
- Unplug your printer from the outlet and open the cover.
- Remove the ink cartridges and use a cloth to clean the contacts.
- Clean the printhead contacts.
- Reinsert the cartridges and close the cover.
- Plug your printer back in, turn it on, and print a test sheet.
Hopefully, one of these methods fixes the issues. But if not, move on to the next solution.

2. Open the Printer Troubleshooter
This is another quick and easy method. Follow these steps if you have Windows:
- Click Start on your computer and select Settings.
- Go to Devices and then Printers & scanners.
- Click on your printer and select “Manage.”
- Select “Run the troubleshooter” from the list.
- Wait while Windows scans the system to check for any issues affecting your printer functionality.
- Apply any of the recommended fixes and wait while it applies those fixes and detects and more.
- Close the troubleshooter and try to print a test sheet again.
Follow these steps if you have a Mac:
- Open the Apple menu, go to System Preferences, and click Printers & Scanners.
- Press and hold your control key as you click into the list on the left, and then select “Reset printing system.”
- After the printing system has been reset, you should no longer see anything in the list of printers in Printers & Scanners preferences.
- Close the troubleshooter and try to print a test sheet again.
Is your HP printer not printing anything? Onto the next step.
3. Fix the Printing With HP Print and Scan Doctor
This step is a little more complicated, but you’ll be successful if you follow these steps. Windows users will need to download HP Print and Scan Doctor, and Mac users will need to download HP Smart.
Windows:
- Download the HP Print and Scan Doctor to your computer.
- Open HPPSdr.exe from the download location and run it.
- Open the program, click Start, and select your printer.
- If you can’t find your printer, turn the printer on and then retry.
- If you run into a connection problem, follow the steps in the tool.
Now you’re ready to run it:
- Click Fix Printing or Fix Scanning, depending on your problem.
- Your test results will appear as icons
- A checkmark indicates the printer passed.
- The wrench signifies a problem was discovered and fixed.
- An exclamation mark indicates a test failed and got skipped.
- The X indicates a problem with the printer. Follow any provided instructions.
Mac:
- Download HP Smart from the Mac App Store.
- You’ll need to create or sign in to an HP account.
- Click Add Printer (or the plus sign) and follow the instructions for setup.
Follow these steps to run Diagnose & Fix:
- In the HP Smart app, open Diagnose & Fix.
- Click your printer and then click Printers in the menu bar at the top.
- Select Diagnose & Fix, then Start.
- Follow any provided instructions if any issues are identified.
If your printer still isn’t printing, don’t freak out just yet; there are still a few more things to try.
1. Add a Genuine Hewlett-Packard Cartridge to the Printer
Unfortunately, not all ink cartridges are made equally. Some manufacturers will design their printers so that only their brand of ink cartridges will fit. So while it’s smart to buy off-brand cartridges to save money, you may find that your printer isn’t compatible.
Try adding genuine Hewlett-Packard Cartridges to the printer and see if that works. If not, you may need to seek help from a professional.

2. Replace Cartridges That Are Low on Ink
While this may seem like an obvious solution, it might solve your problem. Sometimes, if the ink cartridges in your printer are too low, the device may not recognize that there’s ink or may think it’s empty.
Swapping these low cartridges out for fresh ones is a good way to rule this option out.
3. Align the Printhead
Performing a printhead alignment will ensure better quality for your prints and possibly rectify any issues. To do so, follow these steps:
- Turn the printer on.
- Use any device (computer or phone) and open the HP app.
- Select your printer and scroll down to the Tools section.
- Click on Alignment & Maintenance.
- Select the Align button next to the Align Printhead option.
- If a page prints, you may have solved your problem, and you can follow the rest of the instructions on the sheet.
Other Common Queries
Hopefully, the common queries below easily solve the issue with your printer. If not, you may need to schedule service for your device.
Why Is My Printer Not Printing Black When Ink Is Full?
If you’ve bought off-brand cartridges, your printer may not work even with a full ink cartridge. Some manufacturers design their printers to work only with their ink. You may want to try adding genuine ink cartridges to your printer and see if that works.
HP Printer Not Printing Black New Cartridge
Another reason why your printer isn’t working even with a full cartridge could be if the device has not been calibrated. Follow the steps above to align the printhead to see if this is the case.

HP Printer Not Printing Clearly
Your printer is working, but the quality isn’t clear; there are a few steps you can take to troubleshoot this issue:
- Use genuine HP ink cartridges.
- Let automatic servicing run.
- Check your paper to ensure it’s correct for your print job, not wrinkled or curled.
How To Clean Printhead for Better Ink Efficiency?
There are two ways to clean the printhead on your printer: run the Clean Printhead option on your computer or manually remove the ink cartridges and clean the contacts with a cloth.

When Should I Clean the Printhead?
Clean your printhead if either of the following applies.
- Ink cartridges are full, but prints are fuzzy.
- The HP printer has ink but will not print.
My Printer Prints Blank Pages. What Should I Do?
Perform the following tasks if your printer is printing blank pages.
- Restart the printer
- Check for issues with ink cartridges
- Clean the printhead via your computer
- Clean the printhead manually
- Contact a professional if you’ve tried all of the above
Final Notes
If your HP printer has ink but is not printing, it could be for many reasons. You should perform the troubleshooting tasks above before spending money on a professional because the problem may be easier to fix than you think.
Once you’ve cleaned the printhead automatically and manually, run the printer troubleshooter, used the HP Print and Scan Doctor functions, switched out your cartridges, and aligned your printhead; hopefully, your printer is working again.
You may consider calling in a professional if you’ve tried everything but are still left with a broken printer.
Frequently Asked Questions
If you’ve worked through all the troubleshooting in this article and your printer still isn’t working, the issue may be mechanical, and you should consult a professional. Unfortunately, you may have to replace the device.
Start by unplugging your printer, manually removing the ink cartridges, and cleaning the contacts with a cloth. Replace the ink cartridges once you’re finished, being careful not to touch any of the films.
This isn’t always the case, but aftermarket or off-brand ink cartridges may cause problems in your printer if they do not fit inside the slots properly. They can clog the printhead, which would cause your prints to be fuzzy or smudged or prevent your printer from working.