What you find on this page:
Packed with various features to make any printing job more manageable, the HP OfficeJet Pro 6970 is a diverse and influential device for professional printing needs.
However, issues with printers can cause work delays and unneeded frustration. The following troubleshooting guide will assist you in resolving some of the most common problems with the HP OfficeJet Pro 6970.
Why Has My HP OfficeJet Pro 6970 Suddenly Stopped Printing?
If your HP OfficeJet Pro 697 is suddenly not printing, there are various things you can try to amend the issue. Troubleshooting can vary in complexity depending on the problem preventing your printer from printing.
The following list will cover some of the most common problems you might encounter with your HP OfficeJet Pro.
1. Check Printer Connection Status
Start by checking the status of your printer and removing any pending printing jobs, so there isn’t a backlog when you get the printer working again.
Next, ensure your printer is connected to the specific device you want to print from. The HP OfficeJet Pro 6970 does not always require a network connection when printing from a phone or tablet, so double-check the link on your device first to ensure it is okay.
Using a computer connection, you can reset your printer by turning it off and unplugging the power cable for a few minutes.
2. Check For Paper James
This problem is one of the most common causes of trouble for almost any printer on the market. Paper jammed in your printer will cause a slowdown in your project. If you’ve encountered this issue, an error message should appear on your device.
If you don’t see an error message, open the printer and check inside. You will be able to see whether or not you have a paper jam.
3. Check Your Ink Levels
Ink levels are another extremely common issue people face with their printers. If your printer runs too low on ink during the printing, it will automatically cancel the documents. You can check your ink levels by opening the control panel for your HP OfficeJet Pro 6970 on your computer. Select the Cartridge and Ink Levels to display the ink levels on the screen. If your levels are low, you will have to change the ink cartridges to move forward with your printing job.

How To Fix HP OfficeJet Pro 6970 Printer is Offline to Online Issues?
Now that we’ve looked at some of the most common problems when printing let’s take a closer look at specific problems your HP OfficeJet Pro printer might encounter.
Having a printer that drops offline and becomes unavailable for jobs can be highly frustrating. There are many reasons this particular issue can arise, but the following solutions will cover some of the best ways to address it.
1. Check With an Expert Online Now
Technical support experts are available online and can assist you step-by-step with any issues you may be experiencing. This removes the hassle of potentially taking it to a repair shop to seek answers.
2. Update or Reinstall the Printer Driver
Most connection issues reside in the fact that your device’s drivers are outdated. You can open your printer’s control panel to see if there are any obsolete drivers you need to update, or you can go to HP’s support website and locate the necessary driver installations there. Sometimes, you may need to uninstall and reinstall the printer drivers altogether.
3. Set Your Printer as the Default
To ensure that your HP OfficeJet Pro 6970 is set as your default printer, click your windows icon and then open the control panel for your computer. From there, click Hardware and Sound and then click Printers. Next, you can right-click HP OfficeJet Pro 6970 and select it as your default printer.

4. Check Printer Status
To check the status of your printer, you can request a Printer Status Report by selecting the printer control panel on your HP OfficeJet Pro 6970’s home screen and scrolling down to the option that says Printer Status Report. From there, your printer will print a self-test and report page.
5. Repair System Files
If there is an error in the system files, you can run HP’s troubleshooting program to scan and repair all files. HP support online also has the necessary files available for download. You can access them by selecting Software and Drivers and then clicking All Drivers.
HP Printer Won’t Print From Computer
If you have issues printing from your computer, even if it is properly connected, there are some simple steps to try to reconnect it. We compiled a helpful list below.
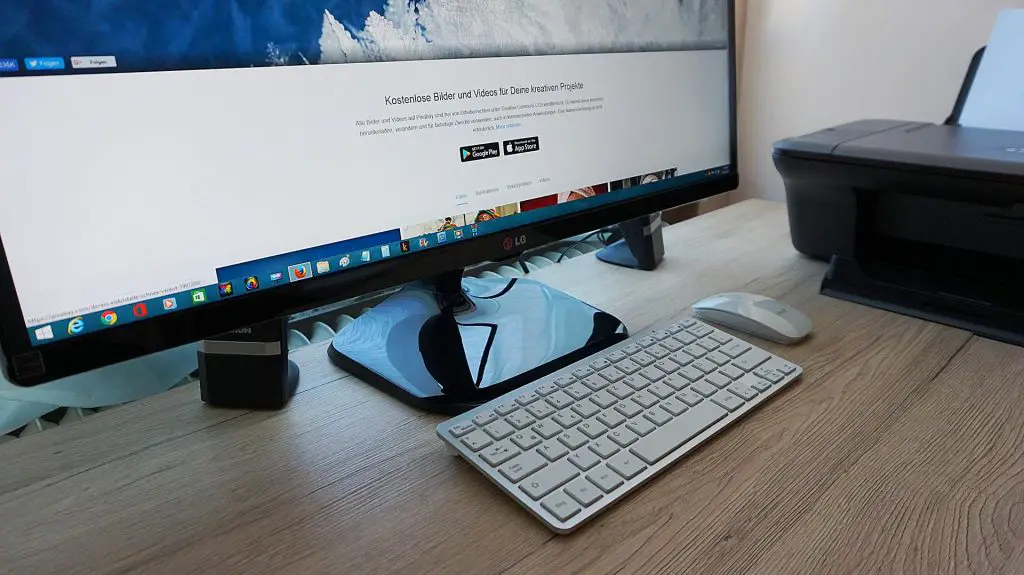
1. Unplug the USB Cable
After you unplug the USB cable from the printer, go to the control panel on the printer. Select Programs and Features. You can select HP OfficeJet printer and all related entries from there and uninstall them.
After this step is complete, you can select Devices and Printer, select all HP OfficeJet entries and remove them. Plug your printer USB back into your computer, reconnect wirelessly if no cable is present, and reinstall all required files.
2. Up-to-date Drivers
Make sure your HP Printer drivers are up to date. You can check this by going to Settings, clicking Update and Security, and then selecting Windows Update. This will check for any available updates and then install them.
3. Reset Computer
To reset your HP printer, shut it off or unplug it. Then wait several minutes before plugging it back into power and turning it on. Hopefully, this solution will work.
HP Printer Won’t Print From My Laptop
Since most HP Printers will connect to laptops wirelessly, you can run into a few instances where there may be difficulty with communication from your printer to your device. If so, try the following steps:
Try a hard reset on the printer, your laptop, and router. First, turn off your laptop and disconnect the power from your printer and router. Wait approximately 30 seconds and then reconnect power to the router. Once the internet has been fully restored, you may turn on your laptop, reconnect it to the network, and then turn on your HP Printer.
Ensure the correct drivers are downloaded on the laptop and HP Printer. Then, you can run a troubleshoot through HP’s support and correct any missing or outdated files.
Printer Says Ready But Will Not Print
If receiving the error message of your printer being ready but not properly printing an assignment, it’s best to check and ensure all drivers are up to date. Missing or corrupt drivers are the main cause of communication issues. If the firmware is up to date, try running the printer troubleshooting and following the directions.

Wireless Printer Connected But Not Printing
If failing to print while showing a connection, you will need to check and ensure your printer and computer are on the same network. Open the printer control panel and print a wireless network test to see if it matches the same network on your computer.
Why Is My Printer Connected But Not Printing?
Sometimes a weak connection can cause disruptions in the communication between the printer and computer. Check your network strength, and if able, reset your wireless router. You may need to also perform a reset on your printer before reconnecting it to your computer.
A bad connection between the printer and the device can also result in delay or lack of communication between the two. Check and ensure a strong connection to the network both devices are sharing.
Conclusion
Hopefully, we covered all possible solutions to your HP OfficeJet Pro printer problems. If not, drop a comment in the comments, and hopefully, we can work on a solution together.
FAQs
You can do a simple reset to an HP printer by turning off the power and unplugging it from the outlet. Then, wait about 30 seconds before plugging it back in and powering it on. If needed, you can factory reset your HP Printer by going to Setup on your printer’s navigation. From there, tap Tools, then confirm on Restore Defaults. The printer will restart and will return to default settings.
Low or empty ink cartridges can cause the printer to print blank pages. If printing jobs start to show faded colors or choppy images, then take the time to check your cartridges to see if they need replacement.
The quickest and easiest way to perform a reset on your HP printer is by shutting off the power and then unplugging the printer from its outlet. You can then reconnect your printer and power it back on.
When a printing job is active, it will appear in the printer’s queue. You can right-click a specific job from the queue menu and select cancel. This will stop the printer from finishing that particular job if it has already started or remove it from the list entirely.





