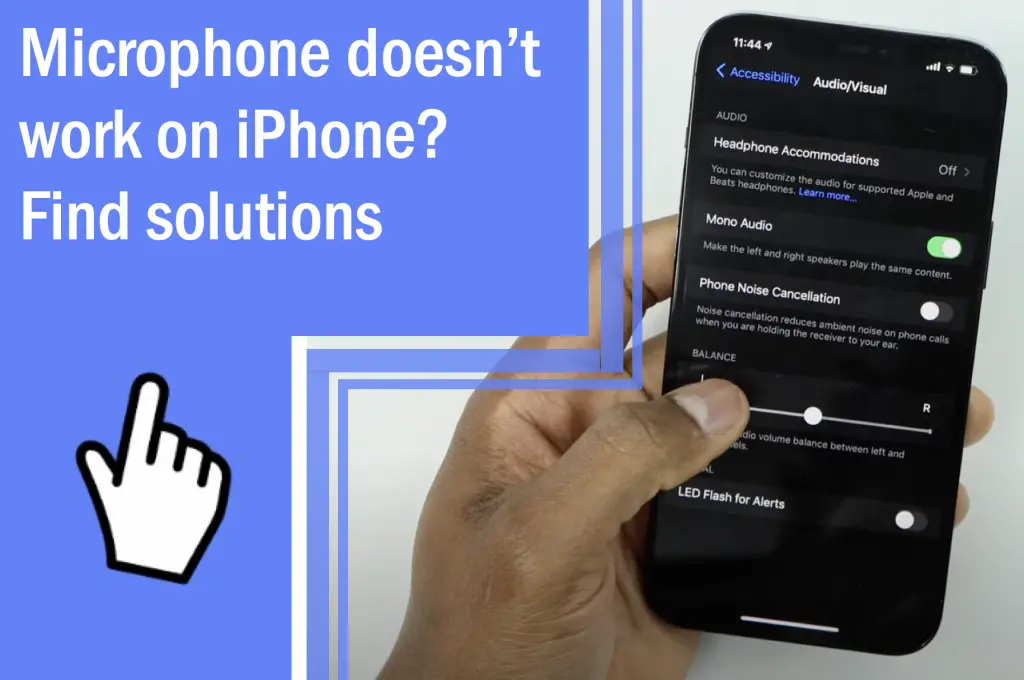What you find on this page:
How often do you have problems communicating or using your iPhone because of microphone issues? The microphone in your iPhone is vital when calling or using other iPhone apps like FaceTime and video calls.
If your iPhone has an issue with the microphone, you’ll have trouble listening to your phone calls, giving Siri commands, or having your caller hear your conversation. It leaves you frustrated. With step-by-step troubleshooting, you can learn how to troubleshoot and fix them.
Why Doesn’t My Microphone Work on iPhone
Through troubleshooting, you can identify and fix the issue quickly at home. There are various reasons why your iPhone microphone isn’t working, including hardware or software problems.
An outdated iOS or if you have an app or software problem could affect the microphone performance. In addition, any interference or blockages on the microphone openings could decrease your microphone’s performance.
Proper identification of the faults will tell you how to fix the microphone in your iPhone accordingly.
Check out different microphone openings for blockages before trying out the app and iOS solutions like restarting the phone, updating your phone, or uninstalling certain apps on your phone.
Check out these common microphone problems with the iPhone.
iPhone Microphone Doesn’t Work on Speaker
The iPhone has three microphones: one at the top for recording the audio in videos, the bottom for voice recordings or when utilizing the speaker option during phone calls, and the earpiece for phone calls.
Test Microphone on iPhone
If you can’t hear your caller’s voice when using the speaker microphone during calls or can’t listen to your voice recordings, your speaker microphone may be having a problem. Test and inspect your microphone speakers using the earpiece or the microphone at the top to counter-check its functionality.
Clean the Microphone Openings
Once you confirm that the speaker microphone has a problem, please inspect for any blockages and interferences before cleaning it. Use a dry toothbrush or a blower to clean the grills before testing. The unclogged microphone speakers should fix the problem.
Contact Apple Support
If the problem persists, then it might need repair. Consult an iPhone expert or store to look into the issue further for a permanent resolution like repair or replacement.
Microphone Doesn’t Work on iPhone 6
If your iPhone 6 microphone fails and cleaning the microphone grills doesn’t cut it, check out some app issues it may have.
Retrace and check if you’ve installed any new apps recently that may be causing the changes in the microphone performance. Then, uninstall the apps to restore your functionality.
Contact Apple Support
If your iPhone’s microphone didn’t work after buying it from the store, inform your purchase store to check on any factory defects causing the problem. They’ll offer a replacement or repair of the phone.
Restart the iPhone
Another solution is to restart your iPhone or enable the noise cancellation feature. This feature enhances your conversations by reducing background noises which could indicate issues with your earpiece microphone. In addition, restarting the phone eliminates software issues causing the iPhone microphone’s failure.
Microphone Doesn’t Work on iPhone 7 Plus
When your iPhone 7 microphone has issues recording, listening in, or speaking, there could be a problem with the physical or software components of the phone.
Clean the Microphone Openings
Check your front and bottom microphones for any interference or blockages causing the problems. If you can’t find any problem, contact your Apple support system for internal analysis, repair, or service.
Update the iOS
Software problems are easier to deal with as you’ll only need to update your iOS system or apps, uninstall some inhibiting apps, restart, or reset your iPhone back to factory settings.
When Using iPhone 8 on Calls, Microphone Doesn’t Work
If people can’t hear you when you call them on your iPhone 8, test your microphone functionality first. Then, go to your Voice Memo app and do a recording.
Finally, play it back; if you can hear your recording, you can solve the problem easily at home as it can be a software problem. Contact the Apple Support system for check-ups, repairs, or replacement if you can’t hear your recording.
Unplug Any Accessories
Check if you connected your iPhone to any device via Bluetooth and turn it off. If this doesn’t work, restart your phone by shutting it down for 30 seconds before powering it up again. This process eliminates system glitches affecting your mic problem.
Restart the Network Settings
Also, you can reset your network setting to refresh your network settings, which could affect your call and microphone settings. Finally, force restarting your iPhone helps eliminate software glitches affecting your microphone.
Press and release the volume up button, followed by the volume down and power button until the Apple logo appears to restart it.
Microphone Doesn’t Work on Oovoo iPhone
Before concluding you have Oovoo microphone issues, test your microphone using other apps. If the mic works properly with other apps, it could be an app problem. Reinstalling the app could activate the microphone while utilizing the app.
iPhone 6+ Microphone Doesn’t Work on Phone Calls
If a caller can’t hear you during a call using your iPhone 6+ unless you use the speaker, your microphone has a problem. Consider testing its functionality using Voice Memos to pinpoint the exact microphone problem. Unfortunately, cleaning the microphone often doesn’t perform better, but software solutions like rebooting or restarting the phone help solve the issue.
iPhone Microphone Doesn’t Work on Calls
Calls are an essential function when using your iPhones. However, if you must use the speaker function for your caller to hear you, look into different software solutions, like inspecting your previous app installations to check their impact on microphone usage.
Why Doesn’t My Microphone Work on My iPhone 7
The primary concerns when the microphone in your iPhone 7 doesn’t work should be hardware faults.
Test Microphone on iPhone
Test your microphone to identify if you’ll need to take your iPhone 7 to the dealer for further assessment, or you can sort out the problem through a force restart, reboot, or uninstalling problematic apps.
iPhone 6s Microphone Doesn’t Work on Calls
If you can’t hear your caller or vice versa on your iPhone 6, you’d better check out your microphones. Test and inspect any interference on the microphone grills before trying out other software solutions. Also, be keen on the apps you install on your iPhone and how they affect your microphone functionality.
You can clear software glitches by rebooting or force restarting your iPhone. Factory resetting your iPhone could solve the problem if every other option fails.
My Microphone on My iPhone Doesn’t Work To Speak Texts
If your voice-to-text option isn’t working on your iPhone, check if you’ve enabled your Dictation option in your settings. Check out the internet connection or keyboard problems if it’s enabled.
Test Microphone on iPhone
To ascertain problems with the microphone, test it out on other apps to check their performance. If it works perfectly, it could be a bug in your keyboard or software system causing the problem. So first, update your iOs and apps to rid them of any software bugs affecting the functionality.
Restore the Default Settings
If there is no change, restart your iPhone or opt for a factory reset to restore its original settings allowing the microphone to function normally.
Microphone Doesn’t Work on Snapchat but Does Work on iPhone Video
If your microphone doesn’t work on Snapchat, check on the app permissions in your settings before condemning the microphone.
Give Apps Microphone Access
If it’s already enabled, reset the allowable permissions by switching it off and back on after 30 seconds. If this doesn’t work, consider closing and reopening the app.
Reinstalling the app could also work if these previous tactics didn’t work. Be quick to check on any missing app or iOS updates that may cause such glitches.
My iPhone 4 Microphone Doesn’t Work When Speakerphone Is On
If your iPhone 4 speakerphone is faulty, you can’t make calls or do simple voice recordings. To sort this issue, reboot your phone or force restart it to eliminate minor software bugs affecting your system. Also, inspect your speaker for any blockages and clean them.
Microphone Doesn’t Work on iPhone With Facebook Messenger or Siri
The first thing to check on when your iPhone mic can’t connect to certain apps like Facebook Messenger, confirm their enabling feature in App permissions. If they are okay, look at their mic functionality. Then, test the microphone with other apps to ensure the exact problem.
Give Apps Microphone Access
A simple stop-start on the enable feature or the app could sort your problem. Sometimes, you may need to restart or reinstall the app for compatibility. Always use up-to-date iOS and app systems to avoid these software problems.
iPhone Microphone Doesn’t Work on Calls Verizon
If your iPhone mic doesn’t work on Verizon calls, test it using other apps to confirm it’s working correctly. If it’s not working with other apps, your microphone hardware could be having a problem that the support team should handle. You can try cleaning or blowing it to see if there are any changes before taking it to your vendor.
If the microphone works well with other apps, your Verizon app (software problem) could be the problem. Try updating your software systems or doing a factory reset to see if it will change your luck.
iPhone 11 Mic Not Working
If your iPhone 11 microphone isn’t picking up any sounds when using the phone, it could be having an issue. Inspect and test your phone to know if it’s a hardware or software problem. To sort hardware issues, clean the speaker parts or take them to the contact center for further checks and repairs.
Software issues require updates, restarts, or reboots to sort the bugs and glitches in the systems.
iPhone 8 Microphone Not Working
The most common problems with your iPhone 8 when the microphone isn’t working are the software issues which are easy to deal with. You only need to update your iOS, restart your phone, or restart it manually to wipe out the software issues in the system. Most hardware problems get forwarded to the Apple support center.
iPhone XR Mic Not Working
To check your mic’s functionality in iPhone XR:
- Check which apps don’t respond to the microphone.
- Counter-check their app permissions before cleaning or disconnecting other devices that hinder your mic’s usage.
- Be proactive on system and app updates, as they affect your microphone’s performance.
iPhone 12 Microphone Not Working
The iPhone 12 microphone problems could be disabled app permissions, connected devices barring the mic’s functionality, or other software issues.
iPhone 11 Microphone Not Working
When your iPhone 11 microphone isn’t working, test it using other apps to ascertain the exact problem. It could be disabled app permission or an app not updated, affecting the mic. Take time to check out these details and keep them up to date for better mic performance.
iPhone SE Microphone Not Working
When iPhone SE microphones don’t work, check if anything is blocking the mic’s pathway, like a protective cover or your fingers when calling. Check on the noise cancellation option and connected Bluetooth devices that could hinder the microphone’s functions.
Understanding these common issues with iPhone microphones helps you fix them without aggravating them. So be on the lookout for these problems for early identification so you may solve them quickly.
Frequently Asked Questions
Common causes of malfunctioning iPhone mics are blockages or interferences in the mic’s hardware or software bugs.
You can fix your hardware problems by cleaning the microphone’s grill or taking it to the support team for further analysis. Solving software issues requires a reboot, reset, or restart.