What you find on this page:
The AirTies 4920 should extend the wireless network of any home with one press of a button. However, if you can’t seem to get your model working, don’t worry. We have compiled a list of standard maintenance questions and our answers to them.
Troubleshooting AirTies 4920
Why is my AirTies not working? Go through our list to find out what is not working and how to solve it.
1. Do Both LEDs Glow in Green on All Devices?
On the front of your AirTies, you’ll find two LED lights. Confirm that your AirTies is blinking green. The 5 GHz indicator’s light must be blinking slowly.
If a device in your network lacks the green blinking light, that device is no longer connected to the network. The best solution is to reset your network and reset the AirTies 4920.

2. Are the AirTies Access Points Properly Set Up and Any Other Wireless Networks in the Home Turned Off?
Let’s now see if your AirTies 4920 setup is correct and ensure there are no interferences.
a. Check That the Ethernet Cable Is Connected to the Correct Device
Connected your AirTies directly to your router or multi-function device via Ethernet cable. You should not connect your device to your modem.
b. Turn Off Wireless Radios in Other Devices
Wireless radios interfere with your wireless network. Turn off all 2.4 GHz and 5 GHz wireless radios through your router’s settings.
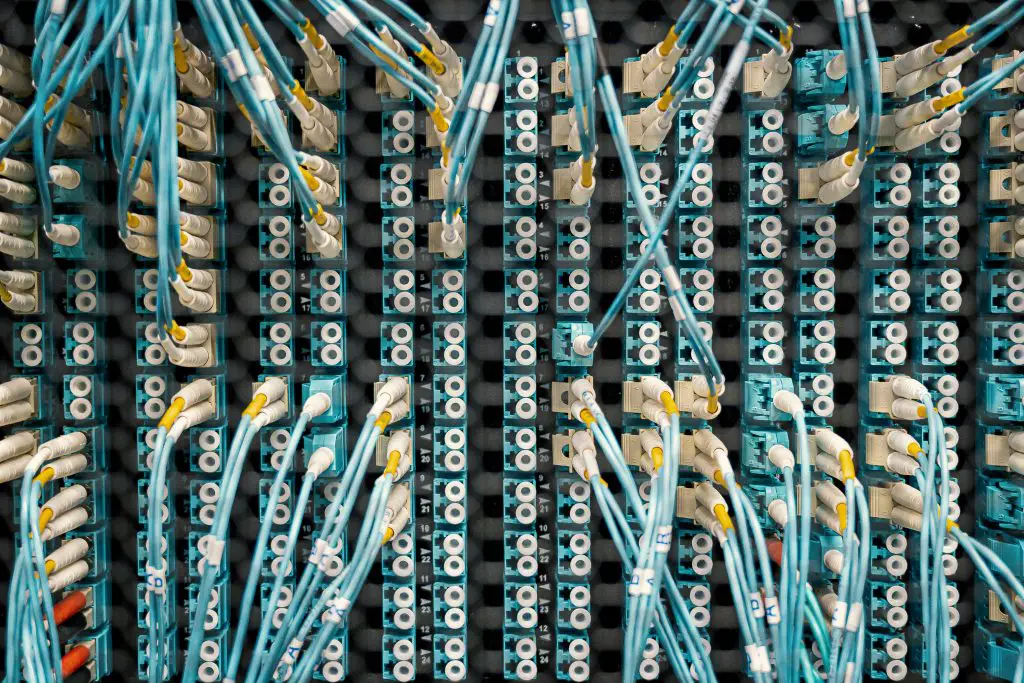
3. Have You Kept the SSID and Password Identical for Both Frequency Bands?
To dynamically give all clients the fastest connection at any given time, the AirTies mesh network’s band steering requires both bands to have the same credentials. If you suspect this is not the case, go to air4930.local or log into the AirTies Wi-Fi app to ensure that your 2.4GHz and 5GHz networks have the same network names and passwords.
4. Are the Access Points Well Placed for Coverage?
Use the AirTies 4920 app to check the links between your devices and clients.
a. Check the Link Between the AirTies Devices
With the app, you can check the wireless communication flow between your devices. If your appliances aren’t communicating well, we recommend moving the positioning of your devices. Bring them closer to each other or put them in a way that reduces interferences.
b. Check the Link Between the Client and the Access Point
The app can also check your clients’ connection strength and access points. If you notice a weak connection, the access point is most likely not placed in an ideal location. However, even if your range is good, an older smartphone, tablet, or computer will always have a worse connection than a newer device.

5. Does the Router Have Sufficient IP Addresses to Distribute?
Suppose your client cannot use your network despite seemingly connecting to it. In that case, your DHCP router may not have enough internal IP addresses for all your network’s AirTies devices and clients.
a. Check Whether the Client Has Gotten an IP Address
The process for doing this varies depending on your device’s operating system.
Windows: Open the Start menu and type “cmd” to find the Command Prompt. Type “ipconfig” in the terminal window. Check your listed internal IP addresses.
Mac or Linux: Open your command terminal, and type “ipconfig.” Check your listed internal IP addresses.
Android: Settings > About Phone > Status
iOS: Settings > Wi-FI > Tap the network you’re connected to
Be aware that no matter your operating system, your IP address should not begin with 169.254.
b. Check Your Router’s DHCP Settings
Login to your router’s settings (the exact process will vary depending on the manufacturer) and find the DHCP scope setting. Some manufacturers will label this setting “DHCP range” or something similar. Once you’ve found it, increase it so it is high enough to cover all AirTies devices and all clients in your home.

6. AirTies 4920 Power Light Blinking
If your extender’s power light keeps blinking white, your devices may suffer a bootup issue caused by interference. Disconnect all Ethernet cables from the back of your AirTies extender and reset the device. Wait until the power light glows solid green, and reconnect your device to the Ethernet.
If your device’s power light still blinks white, your device could be out of sync. Move the extender into the same room as the router, plug it in and watch for the power light to turn green. If it does, press the WPS buttons on your router and extender. Once the power light goes green, move your AirTies unit to where you want.
7. AirTies 4920 Blinking Green
Why do AirTies blink green? If you notice blinking green lights on your AirTies Wi-Fi extender, it’s a sign your extender hasn’t synced with your gateway. Move the extender near your gateway and press the WPS buttons on both your gateway and extender. If the blinking stops, that means your device has successfully synced. You can then move your extender back where you want it.

8. AirTies 4920 Blinking Red
Why is my AirTies blinking red? If the lights on your extender blink red, your unit is out of range. Move your device closer to the gateway, or wire it via an Ethernet cable. If your AirTies unit blinks red, your power supply may be an issue. Try plugging it into a different outlet. You can consult your AirTies 4920 manual for further information.
Conclusion
We hope that after reading our guide, you were able to find a solution to your problem. First, ensure that your AirTies is directly connected to your router, not the modem. Wireless radios might be interfering with the network, so turn them off. SSID and password must be the same for both frequencies. Your devices must be properly placed, and the router must have enough IP addresses to distribute.
Frequently Asked Questions
The AirTies WiFi Mesh is the key to how an AirTies WiFi extender unit expands the range and capacity of your WiFi network. An AirTies home pack contains three 4920 units. Each is a wireless access point with internal WiFI antennas in a mesh network. A mesh network allows these devices to act as a single unit, distributing wireless data traffic and spreading coverage through your home. One WiFi extender device should be wired directly into your router or IAD. That device will communicate wirelessly with the others without consuming capacity or straining your router because the mesh network then takes over the job of providing WiFi to your home!
To set up your access point, follow these steps:
1. Connect your router and your AirTies unit with an Ethernet cable.
2. Plug in your AirTies power supply and press the power switch.
3. Wait about 3 minutes. The two LEDs (5 GHz and 2.4 GHz) must be solid green.
4. You can now connect your computers and mobile devices to your new network. The factory default network name and password are printed on the bottom of the device. Have each device you want on the network, then connect to the network printed on the label and enter the network password when prompted.
5. If you want to change the name and password of your network, connect to the network, and type “http://air4920.local” into your web browser address bar. Once you log in (the default login password is blank), navigate to QUICK SETUP (the top link on the left pane).
To extend your WiFi coverage.
Position a new AirTies 4920 unit about 3 meters from the AirTies device connected to your router. Plug in the power supply and wait until the 5 GHz and 2.4 GHz LEDs flash green. It shouldn’t take more than 3 minutes for your device to connect.
2. Press the WPS button on the AirTies device connected to your router for 2 seconds, then press the WPS button on your new 4920 unit for 2 seconds. After that, the 5 GHz and 2.4 GHz LEDs on your new 4920 devices should start flashing, which means the devices have started the connection process. If the LEDs don’t light up green within 5 minutes, press the WPS buttons again. When the LEDs light up green, the connection has been established. Your existing AirTies network credentials will automatically be configured to your new AirTies 4920 unit.
3. Unplug your new AirTies 4920 unit and place it in the room of your choice. In about three minutes, the connection should be established automatically. If the GHz LED does not light up green within 3 minutes, consult page 5 of your AirTies 4920 manual.
4. If you have wired devices, you can connect them to your AirTies 4920 via an Ethernet cable.
5. Repeat step 1 to add more AirTies 4920 widgets to your network.1.
The AirTies 4920 firmware was made to work with AT&T routers and is not compatible with most 3rd-party routers.
We hope this article has helped you fix any problem with your AirTies 4920 WiFi extender. With these tips, you’ll enjoy full-speed WiFi coverage throughout your home. Happy surfing!





