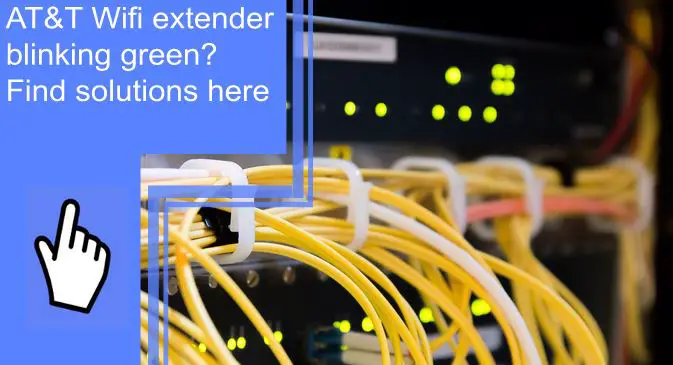What you find on this page:
Most homes have moved far away from having ethernet cords crossing over each other to all areas of the house. Now, most of us prefer to use Wi-Fi extenders and wireless connections. But what do you do when your extender acts up, and what does it mean if you find your ATT Wi-Fi extender blinking green?
If you’ve been looking for solutions to these problems, we’re here to help. Read on for a quick guide on a blinking Wi-Fi extender.
What Do the Lights Mean On A Wi-Fi Extender?
Depending on your model, there are several different lights you’ll need to discern. Consult the user manual that the extender came with so that you can have an exact explanation of the lights. Many extenders are also labeled so that you know what light is indicating what status.
The first light will usually be the “Power” light. This light lets you know that the device is receiving power and is turned on.
Another light should show the status of the router to which your extender is connected. Your Wi-Fi extender is taking the Wi-Fi signal from your router and broadcasting it further. If it isn’t connected to your router, it won’t work the way it’s meant to!
You’ll also often see the WPS light. This light helps see if this feature is active. If you’re attempting to use such a feature, you’ll need to make sure it’s active.
From here, it begins to vary by model. You can expect to see the three lights listed above on nearly any model, but some have more lights. Extra router lights, further status lights, and more should be expected.

Why Is the AT&T Broadband Light Blinking Green and Red, and How to Fix It?
Now that we know what the lights are, what does each mean? It may seem complex to have this device blinking so many lights at you, but it’s simple in practice.
In most devices, a solid green light means that the extender is working fine. Whichever feature is lit up should be working without issue.
A red light usually means that the feature isn’t working. If the router light is red, for example, it likely means that your Wi-Fi extender isn’t able to get a Wi-Fi signal to extend. Usually, this signals an issue with the router.
If the light is blinking, it can often mean the extender is attempting to connect. Using the router light as an example again, it should mean that your extender is searching for a signal. If the light blinks green without change for extended periods, there’s likely a failed connection.
Now that we know what the lights mean, how do we address the problems? Read on for four easy steps to fixing your Wi-Fi extender when it isn’t working properly.
1. Check All the Cables and Connectors
The first step to fixing any device like this is to check all cables and connections. For example, if your extender needs an ethernet cord for some reason, as some models do, the cord could have come loose. This will make it impossible to connect to the router.
The most common issue when a device isn’t getting power is that it came unplugged somewhere. First, check the cord to the back of the extender, as well as where it connects to the outlet. Doing so can ensure that it isn’t simply unplugged.
2. Restart the AT&T Router
If there’s an issue getting a signal to the device, consider restarting your router. Most routers are easy to reset, so don’t worry if it feels complex.
Simply unplug the power cord from the back of the router. Most routers don’t turn on or off and are powered on by the power cord. Let the router sit for 5 minutes before plugging it back in.
If you can find the power button, turn the router off before you do this. You also may find a reset button that will accomplish a similar goal.
However, unplugging your router is best. Removing it from the power entirely will cause it to power cycle. This can smooth out most software glitches or issues.

3. Hard-Reset the AT&T Router
If you’re having issues resetting your router or a soft reset isn’t working, a hard reset might be in order. A hard reset is similar to a factory reset. You may choose to do this if your router is refusing to reset, even when unplugged.
Most routers will have a small reset button or hole towards the back. Use a thin object like a safety pin to hold this button down and force a reset.
Other models may require a full factory reset. Search for the model of your router to see how to perform a factory reset, as all models can use different techniques.
4. Contact Support
When all else fails, contact support and see if they can help you. Explain to them the issue and read any error codes.
If your Wi-Fi extender is a third-party device, they may not be able to help. However, if AT&T gave you your extender or you purchased it from their store, they can dispatch technicians to help solve the issue.
Furthermore, this can help if the issue is something with the extender. They may request that you bring the extender into your local AT&T store to have it replaced.
AT&T Wi-Fi Extender No Green or Red Lights
If there are no lights on your extender at all, it may be unplugged or have some issue with the power. Make sure that your device is getting power, and check the lights again.
If the problem persists, you may have your extender out of range of the router. Move the extender closer and try again. If the issue remains, you may have a much more serious problem that requires replacement or repairs.

How to Know Your Wi-Fi Extender Is Working?
Your extender should have lights that show whether it’s working or not. If none of the lights are present, something is preventing it from working. Test the signal on devices at various ranges to make sure the extender is giving off the right range.
Staying Connected
Extending your wireless internet signal helps to make sure that your home is free of dead spots. If you’re dealing with your AT&T Wi-Fi extender blinking green, check the connection to the router to ensure it’s close enough.
For more at-home gadget tips, be sure to browse our site! Read on for a brief section on the most frequently asked questions.
Frequently Asked Questions
Usually, this is a bad sign. A blinking light likely means that your extender is trying to connect. Move it closer to the router or reset the connection between them to hopefully resolve this issue.
Each model is different! Many have buttons that you can use to reset the router. Others you may need to unplug from the wall.
Power cycling your Wi-Fi extender is usually the best bet. For this, unplug the extender and leave it for five minutes before plugging it back in.
This will depend on your model, but most work by being close enough to your router to catch a signal. Once they’ve caught a Wi-Fi signal, extenders can bounce the signal further, increasing the strength and extending the range.
Some models can also benefit from an ethernet connection, though this is less common. If yours needs an ethernet connection, connect an ethernet cord to the back of your router and the port on your extender.
Routers have many more lights than most extenders. The first will generally be the power button, which is arguably the most important.
Past this, you should have an internet button that lets you know if your router is getting a signal from your modem. You also will likely have several lights that show different connections and signal strengths your router has with other devices.
WPS stands for Wi-Fi Protected Setup. You’ll likely find this light on your extender or your router. WPS can be used to connect your router to devices like security cameras or video doorbells much easier.
WPS will also help to connect to the Wi-Fi extender. If you’re struggling to get a signal, it might be worth turning this feature on. If you don’t have the feature, don’t worry! Not every device has it, but it’s better to have it if you have the option.