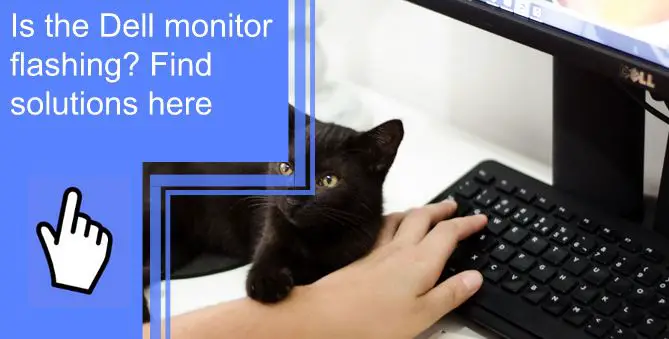What you find on this page:
Is your Dell monitor flashing? You’re not alone if you’ve ever seen the Dell monitor flashing. You’ll find some solutions that might help you figure out and resolve the issues.
Dell Monitor Flashing: Solutions
There are several reasons why your Dell monitor flashes when plugged in. Learn how to troubleshoot the problem here:
1. APP Incompatibility
A Dell computer and an older monitor may not be able to handle the demands of certain applications. When a computer can’t support new specs, it strains the machine, causing the screen to flicker or flash. In addition, it can also interfere with your Windows operating system.
For testing compatibility, follow these steps:
- First, check the Task Manager for any flashing.
- An incompatible computer app causes everything on the screen to flash except Task Manager.
- Next, update or delete any recently installed apps and see if the flashing Dell monitor issue goes away.
- Finally, you should contact Dell Technical Support if only the Task Manager display flashes.
2. Dell Monitor Flashing On and Off
The display on your Dell monitor may need to be refreshed if it flashes on and off. But, first, shut down the computer and see if that resolves the problem.
Interference from outside could also be the cause. Remove anything that might interfere with the signal.
3. Inspect Display Cable and Confirm a Secure Connection
Defective cables or loose connections can also cause flickering Dell screens. You should inspect the display cable for any visible damage using HDMI, DisplayPort (DP), DVI, or VGA. Look at the pin connectors on each cable head and see if any are bent, missing, or damaged.
- HDMI (standard): 19-pin connector
- DisplayPort: 20-pin connector
- VGA: 15-pin connector
- DVI (single-link): 18-pin connector
Make sure both ends of the display cable are securely attached. Ensure the display cable is securely connected to the computer and monitor video input outlets. The cable should be snugly attached using two small thumb screws. Alternatively, you can try switching to another type of display cable to see if the one you used is defective.

4. Unplug Additional Devices from The Power Strip
The monitor can also flash due to electromagnetic fields. You can fix this problem easily and simply, even though it seems complicated.
If you have other devices connected to the same power strip as your monitor, unplug all other devices and keep only the monitor connected.
5. Update Computer Applications and Reinstall Graphics Driver
If none of the above-mentioned fixes work, you may need to update the graphics driver, apps, or operating system. Use Task Manager to determine if your computer’s operating system, apps, or graphics driver are causing the flashing screen.
- Open the Task Manager
- Incompatible apps cause the monitor screen to flicker even if the Task Manager display doesn’t.
- The graphics driver is most likely to blame for a flickering Task Manager.
The Microsoft Store on Windows allows you to install app updates automatically, so you don’t have to do it manually.
- Select Start and click on the Microsoft Store
- Go to App Update and set Update Apps Automatically to On.
A Graphics card drivers send signals to graphics hardware to produce images on the monitor. Having an outdated graphics driver affects the quality of the monitor display. Follow these steps to update your computer’s graphics driver:
- Open the Device Manager.
- Scroll down to Display Adapters.
- Double-click on the selected device.
- Select the Driver tab.
- Update/Install the latest driver.

Dell monitor flashing colors
The Dell monitor screen may flash different colors because of bad wiring, a broken or faulty screen connection, or a problem with the backlight.
If some angles on the screen flash whereas others don’t, you may have badly structured wiring. Flickering computer displays can also be caused by faulty screen connections, drivers, or backlights.
Dell monitor flashing green light
If your monitor flashes green without displaying anything, your computer is in standby mode. Most of the time, it is caused by a loose connection. Sometimes, the device works after the connection makes contact. After that, however, expansion/contraction results in another disconnection.
Check around the plug ends of the VGA cable by gently bending, twisting, and pressing. You can try another VGA cable if you have one that works. Shut down the computer, unplug it, and open the case. Use a bright flashlight to inspect the inside and outside of the VGA port. Check for damage or movement by pressing and wriggling.

Dell monitor flashing black
The first step is ensuring the monitor is correctly connected to the computer. Ensure that the connection is tight if it is loose. Next, try restarting your computer if the monitor still flashes a black screen. Finally, try resetting the monitor’s default settings if that doesn’t solve the issue. For assistance, contact Dell Technical Support.
Black screens can also be caused by a bad connection between the graphics drivers and the operating system. A graphics driver that is out of date might cause black screens. It is always a good idea to keep your graphics driver updated to ensure a smooth operation on your computer.
Dell Monitor Flashing After Power Outage
A power outage while working on your computer isn’t fun. Even worse, the monitor screen starts flickering after the power is restored. This often happens when power is interrupted due to a power outage or when the monitor is not plugged in properly.
When your Dell monitor flashes after a power outage, the flexible circuit board and the monitor screen are damaged. A surge in power stresses the circuit, causing it to detach from the screen.
You can solve this problem by unplugging the monitor and plugging it back in again. You can run the Dell monitor’s built-in diagnostic tool for a more permanent solution. To do a self-test, follow these steps:
- Turn off the Dell monitor.
- Disconnect all the cables between the computer and monitor.
- Press and hold down the monitor power button for 5 seconds.
- Reconnect all cables to the monitor and turn it back on.
- The screen should display a multicolor dialogue box. You may need to replace the monitor if it doesn’t.
Dell monitor flashing RGB
If The Dell monitor is flashing RGB colors, it seems to be stuck in diagnostic mode. You can try removing the monitor’s plug and waiting for 30 seconds before plugging it back in. Then, plug the monitor back into the computer. Finally, try booting up the computer and see if it works.
As long as the computer runs normally, it’s fine. When the screen shows “Burn In Pattern” and “Factory Menu,” exiting the menu won’t resolve the issue. Find the option “Monitor Deep Sleep” and disable it. By disabling this option, your monitor will stop flashing RGB colors.

Dell monitor lock icon flashing
A lock icon flashes in the center of the screen while pressing the monitor’s menu button. That would drive anyone crazy, especially if you’re in the middle of work. However, there is a simple solution to that:
- Press and hold the main menu button on the monitor for 10-15 seconds.
- The lock icon will change to an open padlock symbol.
The computer monitor on button flashing yellow Dell
Yellow flashing lights on your computer monitor indicate a dead power supply. A steady yellow light indicates that the computer is receiving power and delivering it to all its components. A blinking yellow light indicates that there may not be enough power supplied to the hardware.
Unplug the power cable from the back to resolve this issue. Hold the power button for 10 seconds. Then plug it back in.
Dell computer monitor flashing orange light no display
An orange light on your monitor indicates that your computer is in Standby mode. Here’s what you need to do to recover:
- Hold the power button for 5 seconds to completely shut down your computer.
- Go to Control Panel and disable Standby after rebooting.
Try unplugging the cable if that doesn’t work. Then, connect it to the computer and the back of the monitor and restart your computer.

Dell monitor blinking power light
If your Dell monitor is blinking, the computer isn’t getting enough power. Additionally, there is no display, and the power button is unresponsive. If that is the case, follow these steps:
- Shut down the monitor.
- All cables, including the power cord, should be disconnected from the monitor.
- Hold down the monitor’s power button for 15 seconds.
- The monitor’s power cable needs to be reconnected.
- You can now turn on the monitor.
- Check to see if a message about no cable is displayed. You have a defective monitor if you don’t.
- Run the built-in diagnostics if you see the no-cable message.
- Look at the monitor buttons from top to bottom, and press and hold buttons 1 and 4 down for 2 seconds.
- A gray screen will appear.
- Press the button 4. The screen will change to Red.
- Press the button 4. The screen will change to Green.
- Press the button 4. The screen will change to Blue.
- Press the button 4. The screen will change to Black.
- Press the button 4. The screen will change to White.
- The test will be complete when the white screen appears.
- To exit, press button 4 again.
How do you reset a Dell monitor?
Troubleshooting Dell monitors often begins by resetting them to their factory settings. However, Dell monitors can be reset in a variety of ways.
- Turn the computer off.
- Shut down the monitor.
- Ensure all cables are disconnected from the monitor, including the power cord.
- For 8 seconds, press the power button on the monitor.
- Connect one video cable to the monitor and the computer, then reconnect the power cord.
- Retest after turning on the monitor and computer.
To restore the monitor to factory defaults, use this free app (softMCCS):
- Click here (https://www.entechtaiwan.com/lib/softmccs.shtm).
- To access softMCCS, click the disk icon on the left.
- Make sure you download it to your computer.
- Once the sm_setup.exe file has been saved, double-click it.
- Click yes.
- Click Next.
- Select “I accept this agreement.”
- Click Next until “Create a desktop icon” appears.
- Check “Create a desktop icon.”
- Click Install.
- Check on “Launch softMCCS.”
- Click Finish.
- Click Cancel after selecting your monitor at the top.
- To access the preset operations, scroll down.
- Click the green Restore arrow to restore factory defaults.
- You will see the display blackout, then return to normal.
- Click the green Restore arrow to restore factory luminance/contrast settings.
- Click the green Restore arrow to restore factory geometry defaults.
- Click the green Restore arrow to restore factory color defaults.
- You can now close the softMCCS box.
- Save the changes by clicking yes.
Conclusion
Dell monitors flash when the display cable is damaged or not properly connected. Other reasons include incompatible apps, outdated graphics drivers, power strip overload, etc.
Most of the time, updating your Windows and graphics drivers and unplugging additional devices will fix the problem. However, if you cannot resolve it after following all instructions, you can always contact Dell Technical Support.
Frequently Asked Questions
Check if there have been any recent changes to the hardware or software.
Disconnect all monitor cables.
Hold the power button for 30 seconds.
Start the monitor only with the power cord connected.
If the monitor screen is still flashing, check for a problem.
Dell monitors flicker due to outdated graphics drivers or incompatible apps. First, start your computer in safe mode to update your graphics driver. Next, check for updates after uninstalling your current graphics driver. In the last step, update the software if it’s available.
A flashing power button indicates that the monitor isn’t getting enough power to start up. An interruption in the monitor’s power source can prevent it from starting. As a result, the power lights will flash or blink and display an error code.