What you find on this page:
Armstrong cable company is a cable operator based in the United States. Their top-quality broadband network offers high-speed internet, digital HD cable TV, home telephone, and more.
Armstrong cable offers a wide range of services, including internet, television, and telephone. For any issues you may be having with Armstrong cable troubleshooting, this curated guide will give you step-by-step instructions on how to fix them.
Armstrong outage or service down? Current outages and problems
There are several situations where you need to reboot your TV cable box, such as programs not loading properly, screens going blank, or videos freezing. Rebooting a cable box is part of Armstrong cable box troubleshooting.
Ways to Reboot a Cable Box
There are 3 ways to reboot your cable box.

1. Rebooting from the Cable Box Menu
- Use your remote to open the menu on the cable box.
- Go to the Settings option.
- Click the Reset or Restart option in Settings.
- Wait for the reboot to finish and check if it worked.
2. Using the Manual Reset Button
- Look for the Reset button on the front of the cable box or back by the power cords.
- Press and hold the button until the cable box’s display lights turn off.
- Wait for 5-10 minutes for a complete cable box reset.
3. Unplugging the Cable Box
- Unplug the power cable from the wall outlet.
- Wait 1 minute, then plug the cable back into the outlet.
- Press the power button on the cable box to turn it on.

Armstrong cable box setup
As part of the Armstrong cable box setup, you will need to install and activate the Digital Adapter (DA). There are two types of DA, Standard Definition Digital Adapter and High-Definition Digital Adapter. The following steps will guide you through installing both types.
To install a Standard Definition Digital Adapter:
- Turn off the TV and disconnect the incoming cable.
- Connect this incoming cable to the new DA.
- Set the switch on the back of the DA to Channel 3.
- Connect the white cable to the new DA.
- Connect the other end of the white cable to the TV.
- Connect the power cord to the new DA and plug it into the wall outlet.
- Turn on the TV and tune in to channel 3.
- Once the DA is properly installed, messages will be displayed on the screen.
To install High-Definition Digital Adapter:
- Turn off the TV and disconnect the incoming cable.
- Connect this incoming cable to the new DA.
- Connect the HDMI cable to the new DA.
- Connect the other end of the HDMI cable to the TV.
- Connect the power cord to the new DA and plug it into the power outlet.
- Turn on your TV, push the input button and select HDMI.
- Once the DA is installed correctly, messages will be displayed on the screen.
Armstrong cable outage map
Power outage maps show power outages across the country by tracking, recording, and aggregating data. On the Armstrong cable outage map, you can see how many Armstrong users have been affected by power outages. Furthermore, it will display whether the Armstrong One Wire is up or down at the moment.
To know if there’s any service outage in your area, you can simply sign into your Armstrong account. Armstrong cable outages in your area will be alerted to you via notifications.

Self-Help and Support
Armstrong customer service is available 24/7 for any issues regarding EXP, Zoom Internet, Television, or Telephone. You can contact Armstrong cable customer service if you have questions about billing, services, orders, or support. The instructions and troubleshooting guides will help you find what you’re looking for if you want self-help.
1. Getting Started
Using Plume HomePass® is easy, thanks to the quick starting guide. Additionally, you’ll find guides on creating profiles, managing Wifi passwords, configuring parental controls, and viewing and managing devices. Advanced features include reserving a static IP, setting up a custom DNS, and setting up port forwarding.
2. Creating Profiles
By making profiles, you’ll be able to manage people in your household or keep track of a group of devices on your network.
Follow these steps to set up your first profile:
- On the main screen, tap People/Profile.
- The main screen’s circle can be tapped in the middle to add a new person.
- You can name your profile or give it a nickname.
- Set up the profile on your network and assign devices to it.
- You can save your profile by tapping the top right corner of the screen.
- Optional: Set up the primary device.
- Open Profile
- Select Primary Device

3. Configure Parental Controls
It is possible to monitor the content your kids are exposed to through parental controls. Using it, you can set different access rights for different profiles and devices. Additionally, you can approve or block websites for your children, allowing them to access age-appropriate content.
Setting up Parental Controls for a profile is as follows:
- At the bottom of the home screen, tap People.
- To manage a profile, select it.
- Click on Digital Wellbeing.
- Choose a preference for Content Access:
- By default, no limits
- Content is suitable for kids – G-rated
- Content rated PG-13 for teens
- No Adult Content – prevents access to sensitive and only for adults content
To approve or block a website:
- Tap Guarding Home on the Home page.
- Click on Approve.
- Enter the full URL and select Approve Website.
- After saving, tap Apply to confirm the changes.
- From the Blocked tab, you can block any website.
4. Zoom Email Setup
You can access your Zoom Internet email address by visiting ArmstrongMyWire.com and clicking on Email. Zoom email must be set up before using a third-party email program like Outlook, Apple, Thunderbird, Mail, etc.
Here are the settings you need to set up Zoom Email:
- Name of incoming mail server: imap.zoominternet.net
- Port number of the incoming mail server: 993 with SSL enabled
- Name of Outgoing Mail Server: smtp.zoominternet.net
- The port number for the outgoing mail server is 587 with TLS, or STARTTLS enabled
- Enter your Armstrong username and password
5. Understanding Data Allowances
Data allowances are based on your current Zoom package with Armstrong cable packages. You’ll get a bigger monthly allowance if you have a faster connection package.
| Zoom Express | Zoom | Zoom II > Zoom IV | Zoom Extreme | |
| Monthly Data Allowance | 300 GB | 1 TB | 2 TB | Unlimited |
If you exceed your data allowance plan, Armstrong will automatically credit your account for the amount you used. Armstrong also offers pre-paid plans that let you increase your data allocation by up to 100 GB or unlimited.
6. Choosing a Strong Password
To keep your information safe, you must choose a strong password. When creating your Armstrong password, keep these things in mind:
- Make the password long and consists of 8 characters at least
- Combine letters, numbers, and symbols in the password
- Use words and phrases you can easily remember but are hard for others to guess
- Write down the password and keep the paper in a safe/secure place
Try to avoid doing these:
- Avoid sequences and repeated characters like 123456
- Avoid using username, birthday, parts of your name, social security number, etc.
- Avoid dictionary words in any language
- Never use the same password for all websites
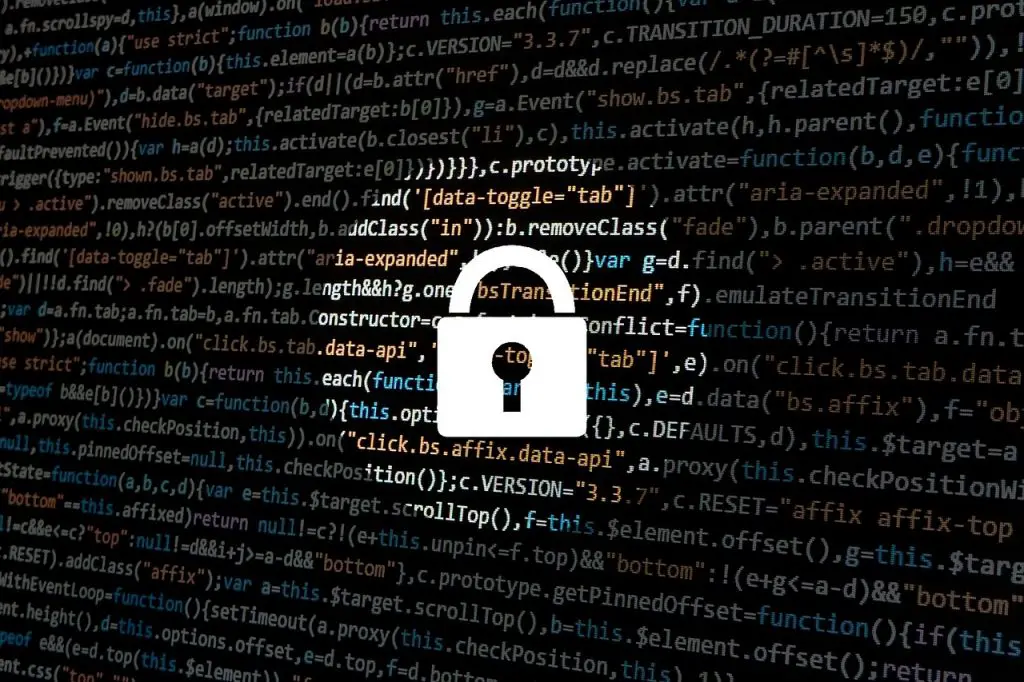
What is status code 580 on Armstrong Cable?
There are two possible reasons why your Armstrong TiVo is not working, and you are getting error code 580 on TV. Cable boxes are either set to channels you don’t have in your package or you need to authorize your equipment.
Check the following steps to troubleshoot this issue:
- Ensure the channel is in your cable package. Check your cable package in MY Account. Select Manage next to Cable TV. Select View Channel Lineup under Popular Topics.
- Make sure your equipment is well connected if you’re already subscribed. Coax cable connectors should be tightened.
- Use an HD Digital Adapter to activate your equipment by entering the cable box serial number. EVY or EVW is usually the serial number of HD Digital Adapters.
Conclusion
Armstrong offers various services over the internet, TV, and phone. So, it’s not surprising that many users experience problems using different services. In any case, if you know how to use the services, you shouldn’t have a problem. This Armstrong cable troubleshooting guide can help you resolve problems if you run into them.
Frequently Asked Questions
You can reset your remote control to resolve the issue if you’re having trouble with your remote control.
1. Try commanding again by pressing the CABLE button on the remote.
2. You should ensure that nothing interferes with the remote control’s signal.
3. It is impossible to press a button on the remote if there are dead batteries.
4. The batteries need to be replaced with two new AA batteries.
You can set up your Armstrong cable box by installing the High-Definition Digital Adapter. Follow these steps to install it:
1. Turn off the TV and disconnect the incoming cable.
2. The cable from the incoming device should be connected to the new DA (Digital Adapter).
3. The new DA needs to be connected to the HDMI cable.
4. To connect the HDMI cable to the TV, connect the other end.
5. Plug the new DA into the power outlet with the power cord.
6. Select HDMI as the input on your TV and turn it on.
7. The screen will display messages once the DA has been properly installed.
EXP Stream offers live, recorded, on-demand, and streaming entertainment all in one package. More than 100 channels are available to stream live and local sports, news, and shows. Moreover, the EXP interface lets you watch without switching inputs or juggling remote controls.






