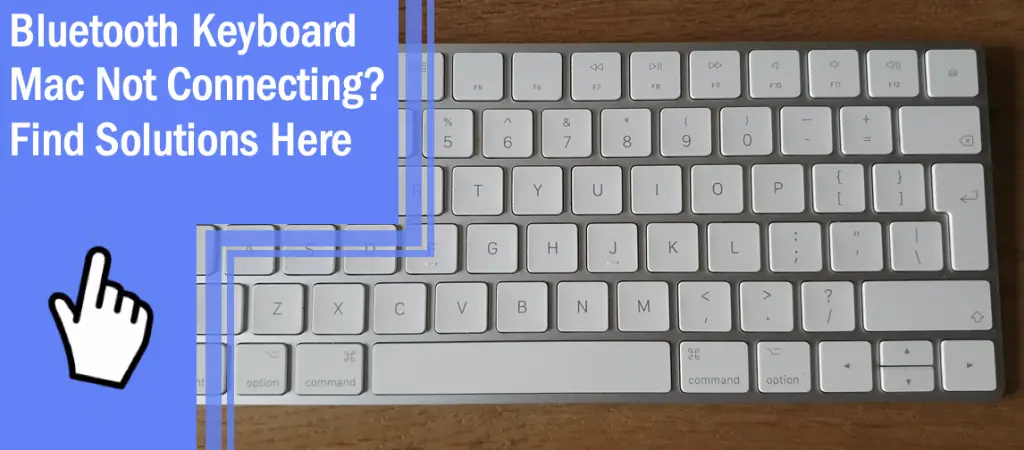What you find on this page:
Are you curious about how to connect your keyboard to a Mac computer? If so, do not worry! This article will help you find an immediate solution to understanding the connection issues between your Bluetooth keyboard and Mac computer.
It is common for Bluetooth keyboards to experience hiccups while connecting to the computer, whether it’s a Mac keyboard connecting to a Mac computer or even a different brand keyboard.
Let’s look at some of the typical problems that occur with Bluetooth keyboard connectivity and Mac computers. Read on to find a solution for your Bluetooth keyboard on Mac not connecting.
Logitech Bluetooth Keyboard Not Connecting to Mac
Follow these steps to reconnect your keyboard with your Mac:
- Restart the keyboard to automatically connect to your computer (do this if you have connected it previously).
- Open Bluetooth preferences in your computer’s system settings.
- Select pairing mode on the keyboard.
- Select the correct Bluetooth name from the list of available Bluetooth devices to pair.
- Follow the instructions that pop up to pair the keyboard to the computer.
Mac Mini Not Connecting to Bluetooth Keyboard
Follow these steps to reconnect your keyboard with Mac Mini:
- Turn on the Bluetooth keyboard so that it’s findable.
- Locate system preferences on your Mac Mini and open Bluetooth preferences.
- Find your device in the list and select “connect.”
Apple Bluetooth Keyboard to Mac Not Connecting
Follow these steps to reconnect your Apple keyboard not connecting with Mac:
- Make sure your Apple wireless keyboard has charged batteries.
- Open up system preferences on the Mac.
- Locate the Bluetooth pairing menu.
- Restart the keyboard and look for your keyboard name in the list.
- Click the desired keyboard and choose “connect.”
Bluetooth Keyboard Not Connecting and Mac Not Turning Off
If your Bluetooth keyboard won’t connect to the Mac and the computer won’t turn off, you might need to do a hard reset. When your Mac becomes unresponsive, you might have to force it to shut down. Follow the steps below:
- Locate your Mac’s power button.
- Hold down the power button for three seconds or more.
- Turn the computer back on and wait for the start-up.
- Turn on your Bluetooth keyboard.
- Locate the Bluetooth menu in system preferences on the Mac.
- Locate your Bluetooth keyboard name and begin pairing.
Mac Os Sierra Bluetooth Not Connecting to Keyboard or Mouse
Macs require frequent updates of software to keep the computers running smoothly. Once in a while, an update causes some problems with Bluetooth connectivity. If your Bluetooth keyboard or mouse can’t connect to your Mac, you will want to follow these steps:
- Restart your Bluetooth keyboard and mouse.
- Open the Bluetooth list in your Mac’s system preferences.
- Locate the keyboard and mouse names to see if they are connected.
- If they don’t connect, click “repair.”
- If this doesn’t work, delete the preference list of Bluetooth devices.
- Restart the Mac and begin the pairing process over again.
Apple Bluetooth keyboard not connecting to Mac and connects to another Mac
It is usual for people to have many Bluetooth devices of the same brand. Having multiple devices in one area with Bluetooth activated can interrupt the connection ability between specific devices.
If your Apple keyboard is connected to the wrong Mac, follow these steps to fix the issue:
- Turn off all Bluetooth devices in the range of your Apple keyboard.
- Turn on the Bluetooth function for the Mac you want to connect to.
- Turn off and turn on your keyboard.
- Locate the Bluetooth drop-down list in system preferences on your Mac.
- Select the Apple keyboard name and begin pairing.
Your keyboard should connect automatically as long there are no other devices for it to pair with.
Satechi Bluetooth Keyboard Not Connecting to Mac
It is often more challenging for off-brand devices to connect to Mac computers via Bluetooth controls. Although it can require different steps, it doesn’t take too long.
Follow this solution to connect your Satechi keyboard with your Mac:
- Restart the keyboard by turning it off and on again.
- Locate the keys: (Fn, Right Shift, & Delete).
- Hold down the keys until a green light begins to flash.
- Now that the keyboard has been reset, you can begin pairing it to your Mac.
- Locate the Bluetooth keyboard name in the drop-down list of system preferences and select “pair.”
Logitech Bluetooth Keyboard Mac Not Connecting K800
Logitech keyboard K800 can connect to your Mac computer through a few simple steps:
- Flip over the Logitech keyboard and locate the on/off switch.
- Turn on the keyboard and make sure it is on.
- To connect the keyboard to your Mac, check its wireless connection in the Bluetooth list.
- If it is not already connected, locate the Bluetooth pairing button on the keyboard and hold it down to signal the Bluetooth connection.
- On your Mac, search for new devices or add a new device to the Bluetooth menu.
- If a pin code pops up, you should enter it in the Bluetooth field to successfully link your keyboard.
Jetech Bluetooth Keyboard Not Connecting to Mac Mini
There is a pairing button on your Jetech Bluetooth keyboard. If it is not connecting to your Mac Mini, you will want to follow these steps:
- Turn off the keyboard and computer simultaneously.
- Turn them back on and hold down the pairing button on the keyboard until the green light begins flashing.
- Select the keyboard name in your Bluetooth list.
Mac Bluetooth Keyboard Not Connecting, and I Can’t Enter the Password
If your Mac keyboard is not connecting, you might need to reset the keyboard. The first thing you can do is use your keyboard with a cord. It will eliminate any issues and allow you to log into your Mac.
If you only have a wireless keyboard, follow these steps:
- Find a cheap keyboard with a cord and connect it to the Mac.
- Use the keyboard to activate an on-screen keyboard.
- Go to system preferences, open the menu: users & groups, login to the administrator account, and turn on the accessibility keyboard under the accessibility options button.
This will allow you to access an on-screen keyboard during log-in and when the computer is unlocked. Then, you can reboot your wireless keyboard anytime, even if the computer is locked.
Microsoft Ergonomic Keyboard Bluetooth Not Connecting to Mac
Microsoft and Apple products are pretty much-opposing electronics. People usually choose to work with Apple computers or Microsoft computers. But, now and then, someone decides to combine their technologies and use them together, which can lead to some technical issues.
The lack of running an updated software system is the main cause of restricting a Microsoft ergonomic keyboard from functioning with Mac computers via Bluetooth. Microsoft ergonomic Bluetooth keyboards are linked with Mac computers by keeping your Mac’s software up-to-date.
It is recommended to upgrade your software to the latest versions, Mojave 10.14.3 or 10.14.4. Once updated, open Bluetooth preferences and search for the keyboard in the dropdown list. When pairing the devices together, enter the pin code using the numeric keypad on the right of the keyboard, and this should do the trick!
iMac Keyboard Not Working
The lack of typing or recognizing key punching is the first sign of a keyboard not working. If this is your case, you will want to follow these step-by-step directions to establish a connection.
- If your keyboard is wireless but has the option to connect via cord, plug the keyboard into the computer.
- If it is already connected, disconnect and reconnect to the correct port.
- Check each of the computer ports to see if one works while others might not.
- If the keyboard is wireless, reset the Bluetooth connection by turning off Bluetooth on the computer and turning it back on.
- Next, select your keyboard from the Bluetooth menu, allowing the keyboard to connect.
It might be worth checking the “mouse & trackpad” status in system settings. Occasionally, this will be turned on by random software updates or installing different things on the hard drive. When this feature is activated, the keys will not respond, not allowing you to type. If it is enabled, turn it off, and your Mac should recognize when the keyboard is typing.
Magic Keyboard Connected but Not Typing
Computer techs recommend resetting the connection between the computer and Magic keyboard, making the Bluetooth connection active again. This issue sometimes happens when the keyboard connects to another device, not allowing the next device to recognize your key maneuvers.
For a simple and quick solution, follow these steps:
- Connect the keyboard to a computer using a USB or lightning cable.
- Open the system preferences on your computer and disconnect the keyboard from the Bluetooth list.
- Reconnect the keyboard, turn off Bluetooth, and restart your computer.
- Once the computer has restarted, open system preferences again to drop down the Bluetooth connection list.
- Connect your computer to the Magic keyboard.
- Lastly, unplug the keyboard and make sure the wireless connection remains established.
Having a cable to connect your keyboard or mouse to the computer will troubleshoot most Bluetooth problems that will occur.
Using products of the same brand guarantees a smoother user experience but maybe not be necessary.
If your Bluetooth keyboard on Mac is not connecting, follow one of the solutions above for a quick and easy fix!
FAQs
Still have questions? Here are some commonly asked questions about Bluetooth keyboards.
If your keyboard has a wireless option, it means it can only connect wirelessly through the Bluetooth option and not through any other feature like “airdrop.”
Mostly, yes! Many keyboard brands that operate via Bluetooth come with a cord. A cord allows the keyboard to function when there is no battery or if there is a Bluetooth interruption.
Using products of the same brand guarantees a smoother user experience but maybe not be necessary.