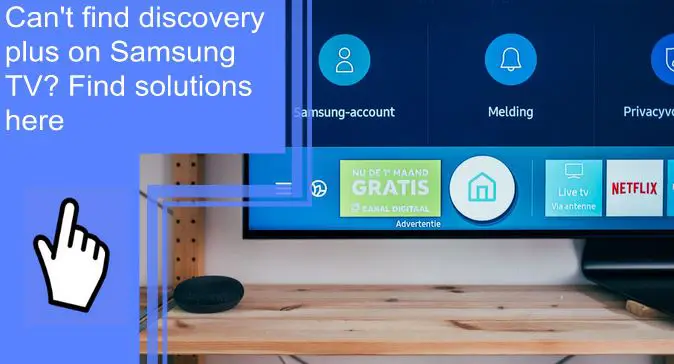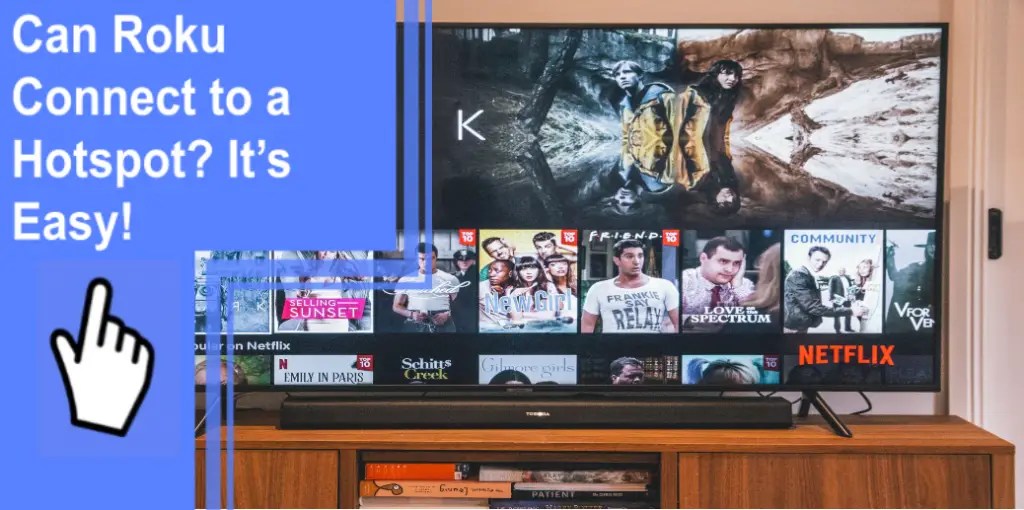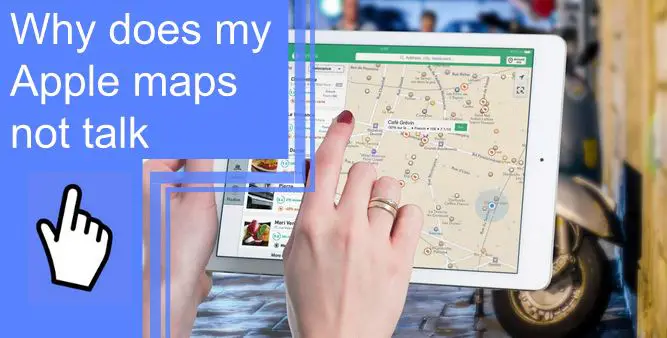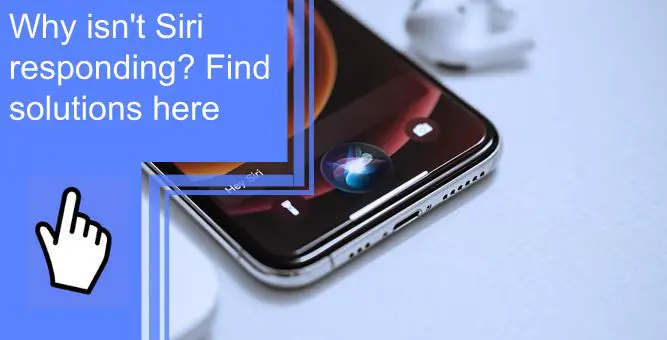What you find on this page:
The Discovery Channel is a popular entertainment network. You can access streaming content through Discovery+, which you can download onto any device. Many people complain they can’t find discovery plus on Samsung TV.
If you are struggling to find Discovery Plus on your Samsung TV, or if it does not appear when you press the button, this article will help you figure out why. This guide will go through the issue in-depth and provide solutions for troubleshooting and tips for avoiding similar problems.
Why can’t I find discovery plus on Samsung TV?
The most common reason Samsung TVs cannot access Discovery Plus is that the service’s servers are experiencing technical difficulties. It may also be because your television is not compatible with the app. Sometimes, your television system may experience a technical hiccup that causes this problem.
Samsung TV Discovery Plus is Not Working
There are several solutions you can try if you are experiencing this problem on your Samsung TV, including:
- A power reset is performed
- Making sure Discovery Plus is compatible with the TV
- The modem or router needs to be reset
- Restarting the TV after it has been turned off
- Check the speed of your internet
- Identifying widespread problems with Discovery Plus.

Samsung TV Discovery Plus Not Showing Up/Available/Found
Verify the model of your Samsung TV if Discovery Plus does not appear on it, is unavailable to you, or cannot be accessed. Models without support for the Smart Hub implementation must have been manufactured in 2016 or earlier.
The Samsung TV can be identified by its model code and registration number, which can be found on its right side.
If you cannot find the model number on the front, you can find it on the back. It is possible to determine the year the model was manufactured once you have these numbers.
Depending on the year your television was manufactured, you may be able to download Discovery Plus. However, you won’t be able to do so if the device was manufactured before 2017.
Samsung TV Discovery Plus Won’t Download/Install
You may be having trouble downloading and installing Discovery Plus on your Samsung TV because of a problem with your network. If this issue persists, disconnect your modem or router from the power source and wait one minute before reconnecting it. Once the test has been completed, unplug it and wait for it to reset.
You may turn on your television and try downloading and installing Discovery Plus after the router is properly reset. The reset typically eliminates any network problems you may have been experiencing recently.
If resetting the router does not resolve the issue, ensure it is located near the television so it can send a strong signal. The connection may be affected by a long distance or interference between two devices.
If you suspect the problem is caused by a distance between the router and your television, move the router closer to your television.

Samsung Discovery Plus Not Loading/Opening
Try turning your Samsung TV off and turning it back on again if you are having trouble loading or opening the Discovery Plus app. After completing this step, give the TV about a minute to rest before returning to your application.
Doing this may fix any temporary network or application problems. For example, resetting the network settings when turning off and turning on your TV doesn’t fix the problem, and the app still won’t load or open.
Samsung TV Discovery Plus Frozen/Keeps Freezing
Whenever Discovery Plus on your Samsung TV freezes or continues to freeze, check if there is a widespread issue with the app itself. It is possible to verify this information by visiting Discovery Plus’s website.
The next step is to log out and log back into the application. After that, it will occasionally restart the app and fix any errors causing movies within the app to freeze continuously.

Samsung TV Discovery Plus Black Screen
If you encounter a black screen on the TV while trying to use the Discovery app, reset the Smart Hub. After resetting the Smart Hub, if you still cannot remove the black screen from Discovery Plus, you should check for any software updates available for your Samsung TV and install them if necessary.
How to Get Discovery Plus on Samsung TV?
You must be wondering how to get Discovery Plus on smart TV. Here are the steps you need to take.
1. Subscribe to Discovery Plus
You will need to subscribe to Discovery Plus to use the app. To start the sign-up process, go to Discovery Plus’s website and choose the Start Free Trial option from the menu. Once you have selected a plan, registered for an account, and filled out the necessary billing information, you will be ready to go.
2. Prerequisites
This feature is available if you have a Samsung Smart TV model from 2017 or later. You shouldn’t have difficulty installing Discovery Plus with a Samsung Smart TV. It is also important to keep the software on your Smart TV up to date to ensure Discovery Plus is easily accessible whenever you search for it. This is how you can finish the process.
- To access the menu, press the Home button on your controller. In addition, you may access the Settings menu by navigating with the arrow buttons and selecting it with the center button.
- Go to the bottom of the menu and select Support. If you choose this option, you will be presented with the Software Update option.
- The software on your Samsung Smart TV has the most recent update if it is greyed out. Push the button in the middle of the controller if it isn’t. You will be able to choose between Update Now and Auto Update. The Automatic Update option is recommended so that you won’t have to worry about manually updating it in the future.

3. Install Discovery Plus on Samsung TV
Once the above step has been successfully completed, Discovery Plus can now be installed on your Samsung Smart TV.
4. Open Apps
To access your television’s Home Screen or Smart Hub, hit the Home Button just above the arrow pad. Press the left and right arrow buttons, and then press the center button to access the Apps.
5. Search for Discovery Plus
Use the arrow buttons to navigate to the magnifying glass (search), and then press the center button. Search for Discovery Plus and select it.

6. Install Discovery Plus
When you select Discovery Plus, the Install option will be highlighted immediately. By pressing the button in the middle, the installation process will begin. You will have the option to either open or add Discovery Plus to your Samsung Smart TV after installation is completed.
The on-screen prompts will guide you through logging into Discovery Plus once it has been opened. Now you can watch Discovery Plus directly on your TV.
Conclusion
Now you know why people can’t locate discovery plus on Samsung TVs and how to fix it. The Discovery Plus channel is an excellent source of information, but your TV needs to be compatible with the channel. The information we have provided should help you greatly in solving your problems. In addition, you can contact support if it does not work.
FAQ
Yes. It is available only if your Smart TV is Compatible with this application.
If the Discovery+ app on Samsung TV crashes repeatedly or doesn’t function properly, several factors may be involved. There are several instances in which Discovery Plus can encounter an issue. Some solutions can take a long time to solve, while others may take just a few minutes.
You can quickly download Discovery Plus by following the instructions below for your smart television.
1. Before proceeding, ensure that your Samsung Smart TV is on and connected to the internet.
2. Use your smart TV’s remote control to access the “Smart Hub.”
3. The Apps Store will then appear on the screen. Select the “Apps” tab after that.
4. To begin your search, tap the “Search” icon at the top of the screen.
5. In the search bar, enter the phrase “Discovery Plus.” Then, click on the icon to install it on the TV.
6. The Discovery Plus app can be installed by selecting the “Install” option after choosing the app.
7. Select “Open” from the menu on your remote control after the app has been installed.
8. You can now stream video from your smart TV after successfully logging in with the Discovery Plus app.
If your device is an older model, you can still download Discovery Plus by following the same steps described above. It is possible, however, that the app will not work correctly. It is possible that there is an issue with the network or that the application is frozen. To fix the issue, you need to unplug your television and turn it back on. There is a possibility that you will need to try a few times before Discovery Plus starts working again.