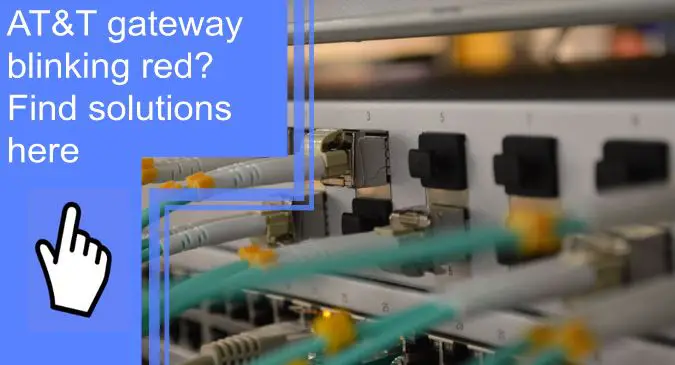What you find on this page:
The Internet is a vital part of our lives, and many rely on AT&T for their home internet service. If you’re one of those people who has an AT&T gateway, then this article is for you! We’ll guide you through some troubleshooting steps to determine if something is wrong with your AT&T gateway blinking red.
Learn the meaning of your AT&T Wi-Fi gateway lights
We must understand the meaning of the different lights on the AT&T gateway before we can troubleshoot the red flashing light.
- A flashing red indicator indicates that a broadband signal has been identified, but no connection has been established.
- There is no signal on the connection if the color is solid red.
- A blinking green light indicates that the gadget is powering up or connecting to the Internet.
- A solid green signal indicates a strong and reliable connection.
Why is my gateway blinking red?
Red blinking indicates a malfunctioning AT&T gateway. A power outage or connectivity issue. The following are some of the most common causes of AT&T’s gateway flashing red:
- The servers of AT&T are offline.
- The device has a power issue.
- Connection issues are preventing users from accessing the servers.
- The gateway requires updates.

How to Fix AT&T Gateway Red Light?
1. DSL Broadband Cable Disconnect and Reconnect
It is a good idea to detach both ends of the DSL broadband cable, wait a minute, and reconnect it before performing any other troubleshooting procedures.
Unplugging the DSL broadband cable from the back of the gateway and the wall jack is necessary. Despite sounding too good to be true, this simple solution has proven successful for many customers.
2. Look for AT&T service outages in your area
Occasionally, a local internet outage may cause your gateway to be disconnected from the internet rather than malfunctioning equipment.
Check Google or Twitter if there are any AT&T service outages in your area. Also, consider using your phone as a WiFi hotspot if a local power outage occurs.
3. Verify the cable connections
Also, incorrect gateway cable connections can cause this issue, so it is essential to use the correct cables and connect them to the correct ports.
Follow these steps to connect your gateway properly:
- A functional wall outlet should be connected to one end of the power line, and the other end should be connected to the back of the gateway’s power port.
- Connect the DSL cable to the correct wall jack and DSL port on the back of your gateway by using a green, thinner version of a normal telephone cable.
- Ethernet cables can connect your computer and the back of a gateway via an Ethernet port.
- A solid green broadband light indicates that the gateway is connected to the network.
A connection disruption could be the cause of your internet problems. First, make sure that the Ethernet cable ends are correctly inserted. Next, replace any outdated Ethernet cables with brand-new ones. Finally, check the power cord for a consistent green light.

4. Loose or damaged cables
It can be challenging to correctly connect power, DSL, and Ethernet cables that are damaged or loose. Unfortunately, many consumers have reported that faulty or loose cables were the cause of their problems.
Ensure that the DSL and Ethernet cables are in good condition by checking the heads at both ends for cracks. Also, ensure the cables are free of kinks, twists, or dents.
5. Network Reset
The IP addresses assigned to your devices by your internet service provider may change anytime. Red lights on the AT&T broadband gateway indicate that the router has forgotten to change IP addresses, causing synchronization difficulties.
To test, you must restart your entire network.
- You can reset the network using a conventional gateway reset or rebooting the gateway. We recommend starting with a basic reset and trying to power cycle the device if that doesn’t work.
- The red reset button on the rear of the gateway can be found by pressing and holding it for five to ten seconds and releasing it. Then, wait 15 minutes for the gadget to restart.
- All gateway configurations will be lost if you hold the reset button for too long. Pressing the reset button for more than 15 seconds will perform a factory reset.
- When the gateway is active, detach the device from its power source to power cycle it. Wait approximately two minutes after that.
- Wait approximately 15 minutes after reconnecting the gateway. You should now be able to re-access the internet!
6. Gateway relocation
Internet connection speed may be affected by the location of your gateway. Move the gateway to a higher, central location, away from other devices, so that it can be easily accessible. Because AT&T gateways transmit signals in all directions, there can be interference with the signal if placed or against a wall or close to the ground. This results in a reduction in coverage as a result!
Suggestions for gateway positions:
- Ensure that the gateway is in an open place.
- Place the gateway in a central, elevated position.
- Avoid confined spaces, such as the corner of a wall.
- Remove as many devices as possible from the gateway.
- For example, never install the router behind a television.
- You can significantly improve your internet connection by adjusting your gateway.

7. Keep the number of devices low
Having too many devices connected to a network could cause the Internet to become overloaded. For example, a neighbor might hog your WiFi bandwidth, or your spouse may watch too many high-definition movies, which consumes all the bandwidth on your network.
- You can view the bandwidth consumed by each device on your network by logging into your Gateway User Interface (GUI).
- All AT&T gateway variants have the same GUI.
- Simply type http://192.168.1.254 into the address bar of a web browser. There, you can examine device-specific bandwidth usage.
- The device should be removed manually once the culprit has been identified or an unknown device has been located.
8. Reset the gateway to factory settings
Another possible solution is to perform a factory reset. Unlike a conventional reset, a factory reset restores your gadget to its original state.
The process will wipe out your personalized settings, including your login and password. So before you begin, keep this in mind.
The reset button on the device’s rear must be pressed and held for 15 seconds to reset the gateway to factory settings. Once the gateway has established a network connection, it should take about 15 minutes.
9. AT&T Account Status Check
It has also been reported that some individuals have experienced problems with their AT&T accounts.
- Log in to your AT&T account to check its status.
- Are the payment details listed correctly? Is the address and profile information correct?
- Ensure that your account is active and current.
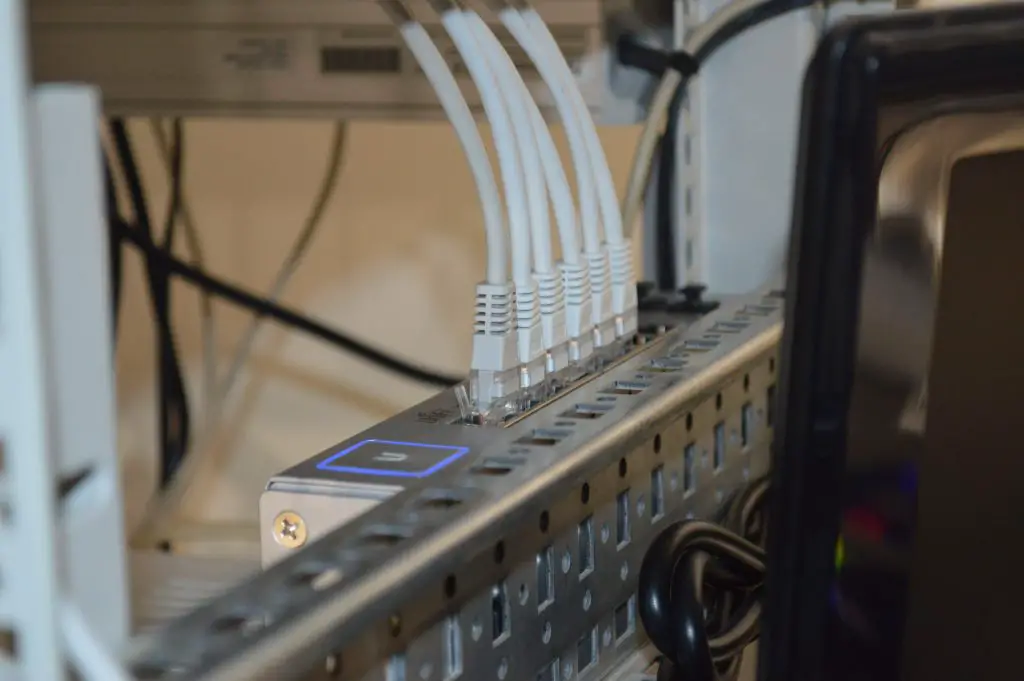
10. Upgrade Your AT&T Gateway
If you’re looking for a new AT&T gateway model, there are several different options to consider. These gateways have several new features, including using your current broadband internet connection.
AT&T broadband light blinking red and green
Your broadband connection is blinking red and green because it has been trying to connect to the network for more than three minutes. Perform a reset on the modem and reset on the gateway to resolve the issue. Verify the strength of the connection.
Conclusion
If your AT&T gateway is blinking red and you’re experiencing trouble connecting to the Internet, there are a few things you can do to try and fix the problem. Most internet users have encountered this problem at some point. It is crucial, however, to know how to take care of these challenges.
If a red blinking light appears on your AT&T gateway, don’t panic; follow the advice. If nothing else works, you may need to call AT&T support.
FAQ
There is a problem with the network that may require AT&T to take action. First, check if there is a service interruption in your area by using my AT&T or Smart Home Manager on a mobile device. Then, it may be a good idea to restart the Wi-Fi router.
A red Service light indicates that your modem has been unable to authenticate with AT&T servers successfully and that it does not have an internet IP address. As a result, you cannot use the modem to connect to the internet until the authentication has been approved.
1. Hold the Reset button on the gateway for at least ten seconds. If you let off the button before the ten-second mark, the gateway will reboot but not reset.
2. You should wait until the gateway has completed its restart and all of its status lights are on.
3. The reset has been successful when the Broadband or Service status lights are solid green.
When the Broadband indicator on your AT&T modem turns red, it means that the modem cannot establish an internet connection. You can either reset your router or check the condition of your cables to resolve this issue. Try restarting your router if it doesn’t work.
1. Restart your router
2. Check your connections
3. You could try a different cable outlet
4. You could also try a different phone cord or cable
5. Verify the credentials you use to access the internet
6. Get in touch with the company
7. Talk to your internet service provider