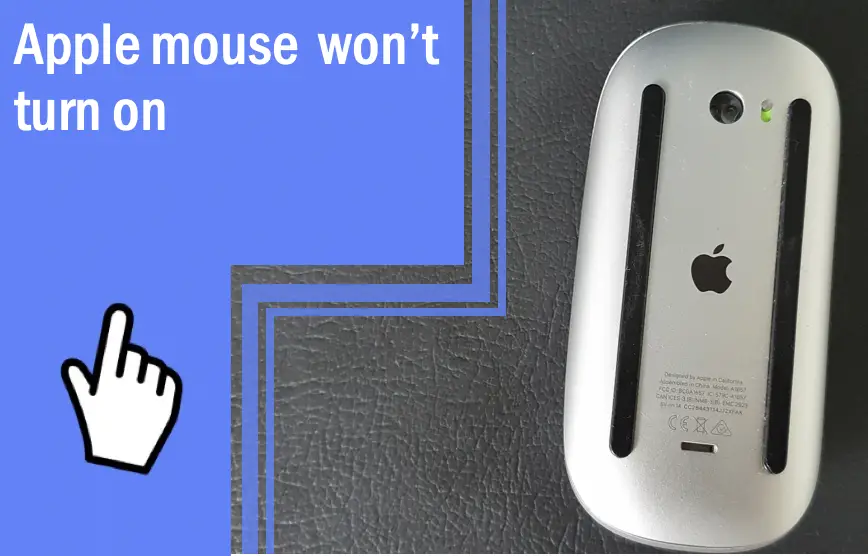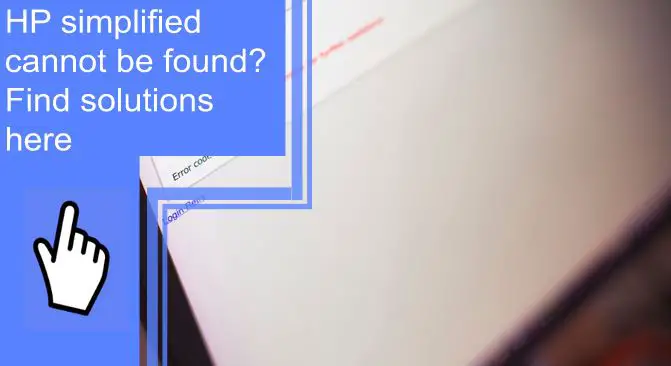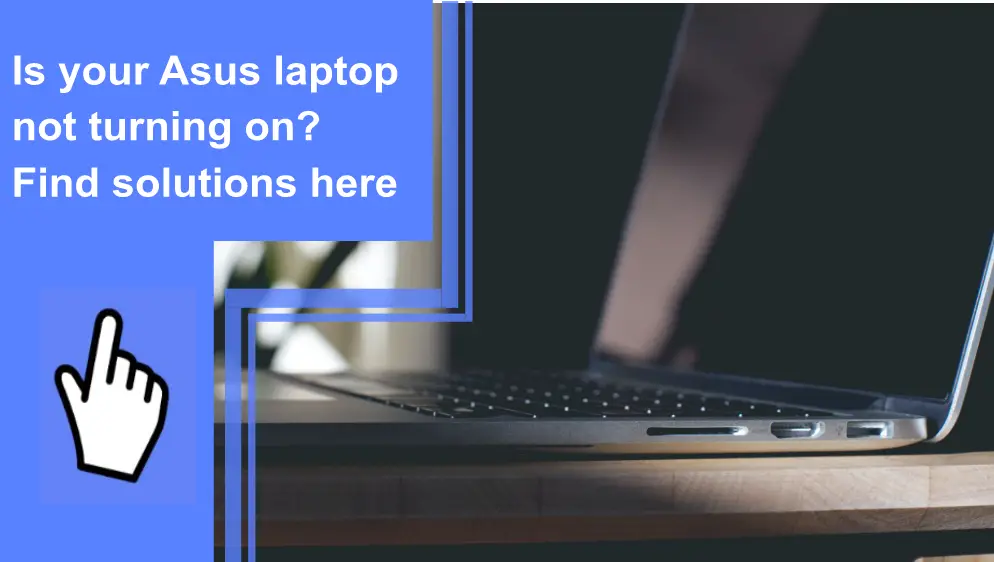What you find on this page:
There are a lot of different devices that use Bluetooth to connect and communicate. When your AirPods are connected, but the sound isn’t working on your PC, you’re probably not alone in this problem.
Numerous customers face problems with sound and say my AirPods are connected but no sound pc. This article will also provide some tips for troubleshooting the issue. Use this article to learn how to troubleshoot why your AirPods are not giving sound.
Why are my AirPods connected to my computer but with no sound?
There are several reasons why your AirPods are not working even after connecting to the pc. Here are the most common reasons.
- Your window does not support Bluetooth.
- Your devices need to update.
- Volume is too low.
- The AirPods have been disconnected somehow.
- The battery is dying.
AirPods Connected But No Sound on Windows 11/10 & Mac [SOLVED]
Here are some ways to make your AirPods work:

For Windows:
1. Check if your Windows computer supports Bluetooth
Bluetooth accessories often require a minimum Bluetooth standard to function correctly. Go here to find out if your computer is compatible with your Bluetooth accessories.
- Select Device Manager by right-clicking the Windows Start menu
- If the Bluetooth entry is present in the device list, Bluetooth is installed on your device.
- You can also look for Bluetooth under Network adapters. If it is present, Bluetooth functionality is present.
2. Troubleshoot Windows 10 and Windows 11 using troubleshooters
Windows 10:
One of the many advantages of using Windows 10 is that it comes with troubleshooters that fix typical issues arising within the operating system. Consequently, if you wish to resolve the issue where Windows 10 Bluetooth does not recognize devices, you must run the troubleshooter for hardware and devices. Here are the steps you need to follow:
- Press the Windows Key and the letter S on your keyboard.
- After entering “Settings” without quotation marks, press the Enter key.
- Choose the Update & Security option.
- Navigate to the menu on the left, then pick the Troubleshoot option.
- Scroll down to the Hardware and Devices section on the right side of the screen.
- Select it before clicking Run the Troubleshooter.
- Using the tool will determine what the problem is. Then, follow the instructions on the screen to resolve it.
Windows 11:
As compared to Windows 10, the troubleshooters in Windows 11 have been simplified quite a bit. In addition, there are now tools tailored explicitly to Bluetooth, audio, and camera devices.
- Open Windows Settings. Go to the Power User menu and select Settings. Press the Win and X keys on your keyboard to open the menu.
- Go to System > Troubleshoot in the Settings app to access troubleshooting options.
- To troubleshoot further issues, select this option.
- The troubleshooting begins when you find Bluetooth in the Other Troubleshooters window and click the Run button on its pane.
- Diagnostic tools attempt to identify the nature of the problem. Then, to solve the problem, follow the instructions on the screen.
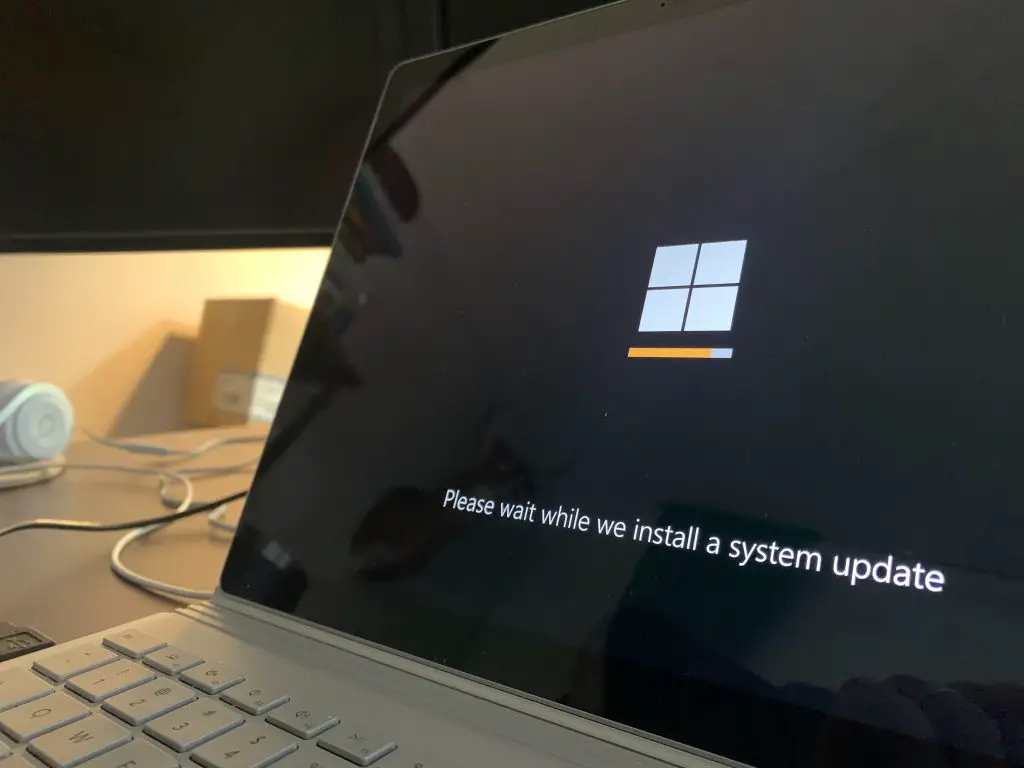
3. Check for Windows updates
Microsoft will continue to release new updates and security patches for Windows 11 to ensure that it remains bug-free and functions appropriately.
The chances are good that Microsoft has already released an update that will fix the problem if you are experiencing errors when using Bluetooth AirPods with a Windows 11 computer.
First, you should check if a new Windows 11 update is available. Then, you must get it and install it appropriately if there is one. Here are the steps you need to follow for your Windows 11 computer:
- First, find the Settings menu on your computer and open it.
- Then, choose the Windows Update menu option from the list on the left.
- Check for updates in Windows by selecting the Check for updates option. Check for updates in Windows by selecting the Check for updates option.
- Download and install any updates that haven’t been installed yet.
- Finally, restart the computer.
4. Make AirPods the default device
Your AirPods will always function properly if you set them as the default device on your Windows computer. The following steps will guide you through the task in Windows:
1. Start by pressing the Windows and R keys simultaneously to bring up the Run dialogue box.
2. Then, within the text area of the box, type “Control” and press the Enter key on your keyboard. Otherwise, click here to select Ok.
3. Changing the View to Small Icons can be done in the Control Panel by clicking this.
4. Click Sound from the list of available options.
5. Find the Playback option and ensure your AirPods are turned on in the new window.
6. Select “Set Default” from the drop-down menu for the AirPods.
7. Choose AirPods as your default recording device under the Recording option.
8. Click the OK button to save your changes after making adjustments.
5. Restart Bluetooth Support Service
The last step is to restart the Bluetooth support service. A Windows computer requires specific services to work with Bluetooth headphones like AirPods.If the services aren’t running correctly, you may notice problems with the sound.
To restart:
- Press the Windows logo and R keys simultaneously to open the Run dialog box.
- The input of the services is the next step. When you click the run box, type MSC and click OK. Alternatively, you can press Enter on your keyboard.
- The Windows services page will appear next. You will see a list of services; find the Bluetooth Support Service and right-click on it.
- In this case, you will need to click the Start button if the service is not already active. Additionally, select Restart from the drop-down menu if the service is already running on the system.
- When you right-click the service a second time, select Properties from the list of options.
- Change the “Start Type” drop-down menu in the “Bluetooth Support Service Properties” window to “Automatic.”
- From the drop-down menu, select OK to put the most recent changes into effect.

6. Update your Bluetooth driver
Driver problems are the most common cause of device malfunctions. If your Bluetooth drivers are outdated, broken, or missing entirely, you may experience connectivity issues with your AirPods, such as the AirPods being connected but not playing sound. Follow these steps to update your Bluetooth drivers using Bit Driver Updater:
- First, download the Bit Driver Updater and install it on your computer.
- Next, you must run the software’s setup file and follow the on-screen instructions to complete the installation.
- To check for outdated or damaged drivers, wait for Bit Driver Updater to complete a comprehensive scan of your computer.
- Following this step, you will see a list of drivers that need to be updated. Select the Update Now option next to the driver to install the most recent version of their software.
- Select the Update All button to download multiple drivers at once if the problem persists
For Mac:
If you are having trouble getting your AirPods to work on your Mac, there could be a few things going on.
First, ensure that the AirPods are properly connected to your Mac. Second, ensure that your Mac’s audio output is compatible with AirPods. Finally, check to see if any software or driver issues could prevent sound from coming out of the AirPods.
Reset Bluetooth Settings On Mac
You should be able to hear your AirPods and other Bluetooth devices after resetting the Bluetooth module on macOS. It is a good idea to reset your Bluetooth on your Mac when your AirPods indicate a connection, but the sound still doesn’t come from your pc.
- With the Shift and Option keys held down, click the Bluetooth icon on the menu bar.
- You can reset your Bluetooth module by selecting the hidden option labeled Reset the Bluetooth module.
- Select Debug > Reset Bluetooth module on Mac OS X Catalina and earlier. Confirm the operation by clicking OK.
If all of these steps fail to resolve the problem, it may be time for a hardware replacement. Apple does not officially support connecting AirPods to a Mac with no sound, so it is important to consult an Apple specialist to troubleshoot the issue.
AirPods:
1. Check Battery Percentage
Check the battery life of the AirPods by placing both in the charging case for iPhone or iPad, closing the lids, and then reopening the case. The charging case and AirPods should have a card showing their battery percentage.
To determine the charge condition of your AirPods, swipe to the widgets section and check the Batteries widget. Note that at least one AirPod must be in the charging case for the charging case battery level to display.
Click on the Bluetooth icon in the menu bar and hover the cursor over the AirPods linked to it. You will see the battery level of the left and right AirPods and the charging case. Place the AirPods back in their charging case if the battery level is below 10%.
2. Re-Enable Bluetooth / Disconnect AirPods
AirPods are connected to computers and mobile devices via Bluetooth. The AirPods will automatically reconnect if you use an iPhone/iPad or Mac. First, switch off the Bluetooth on your device and remove the AirPods. Then, enable Bluetooth on your pc and reinsert the AirPods into your ears.

3. Disconnect Other Devices
In case of multiple connections, ensure the AirPods are the primary/active audio output device. Ensure your device isn’t connected to wired headphones or other wireless audio equipment. If an unrecognized device disrupts your Bluetooth settings, disconnect it.
4. Adjust Audio Balance
Make sure the audio balance of the AirPods is balanced. Several sound-related issues could arise if a greater volume is being sent to one AirPod than the other as a result of the audio output volume being incorrectly routed.
Follow the instructions below to check your Mac’s Audio Balance setup after connecting the AirPods and inserting one into each ear.
Step 1: Navigate to the Status menu and tap or hover over the AirPods icon.
Step 2: Select “Open Sound Preferences” next.
Step 3: Select the AirPods on the Output tab. Place the Balance slider in the middle.
5. Disable Automatic Ear Detection
AirPods are automatically connected to your iPhone/iPad/Mac when you insert them into your ears. However, the AirPods can sometimes sound poor because of this feature. Some AirPods owners who encountered these problems resolved them by turning off Automatic Ear Detection.
Follow the instructions below to connect the AirPods to your device.
Step 1: Open the Bluetooth menu on your iPhone and tap the information icon for your AirPods.
Step 2: Turn off Automatic Ear Detection.

6. Turn Bluetooth OFF & ON Again
You may not receive sound from either side of your AirPods if your AirPods fail to connect to your pc/phone correctly. The connection between your computer/phone and Bluetooth must be reestablished if you turn Bluetooth off and on again.
7. Inspect for Gunk & Ear Wax Build-Up
Your AirPods may appear to have lower volume levels and sound quality if hardened ear wax and dust cover the speaker. You should clean your earbuds even if you think they’re clean.
8. Interference with Other Apps & Gadgets
Several Apple AirPods users have reported technical difficulties with their products. Bluetooth’s inability to transfer audio to AirPods and track other devices makes the connection between these two devices suffer from audio drop-offs. In contrast, Bluetooth 5.0 should be able to handle at least two devices simultaneously, which indicates a software error.
9. Update the AirPods Firmware
As a precaution, ensure that your device is always running the most recent version of the OS. Updates for AirPods are handled in the background. You will not be notified if iOS applies the update.
- Pair your AirPods with your PC.
- You can use data or Wi-Fi.
- Any available firmware updates should automatically be installed in 15 minutes.
- Keep your iOS software up-to-date.
- Go to Settings > General > Software Update to check for available updates.
- Whenever an update is available, tap “Download and Install.” Next, enter your password, and then sit back and wait.
- There must be at least 50% battery remaining on your AirPods, or your device must be charging through the charging case.

10. Reset AirPods
After trying the solutions above, if the AirPods still don’t produce sound, you must reset them. This involves removing the AirPods from your device’s list of linked devices and re-pairing them. Then, choose Bluetooth on your device and forget the AirPods.
- Hold the setup button for 10 seconds while putting both AirPods back into the charging case.
- Go to the Bluetooth settings menu on your device and add the AirPods.
12. Contact Apple Support
As a last resort, if none of the tips previously provided have been able to resolve your problem, contact Apple support.
Conclusion
With these steps, you should be able to fix most, if not all, of the connectivity issues that arise while using AirPods. To avoid future problems, ensure all necessary services and drivers are kept in good updated working condition.
FAQ
1. The Airpods do have not enough battery
2. The devices are not updated
3. The volume is too low
4. They need resetting or rebooting
1. Ensure your iPhone, iPad, and Mac are up to date.
2. Please update the firmware on your AirPods.
3. Make sure the audio balance is set correctly for accessibility.
4. Put your AirPods and their charging case through their charges.
5. You will need to reset the volume as well as repair your AirPods
6. You may need to reset your AirPods.
7. It’s essential to keep the microphone and speaker grills clean.
1. Launch the Settings program on your Windows 10 device.
2. Choose your devices.
3. To use your AirPods, scroll down until you reach the Audio section and then pick them.
4. When prompted, press the Connect button that appears.
Check to make sure the Bluetooth is on. Once both AirPods are inside the charging case, open the lid. Press the setup button located on the rear of the enclosure as long as the status light flashes white. Click Connect after selecting your AirPods from the Devices list.
Most connection problems are caused by outdated drivers, an absence of the latest version of Windows 11, or a competing service like the wireless iAP. When searching for and fixing problems, it is advisable to use the “Bluetooth Troubleshooter” as a starting point. In addition, make sure your computer is up to date on all updates.
Typically, this issue is caused by a hiccup in Bluetooth, but it can also be caused by defective audio drivers or a malfunctioning audio gateway.