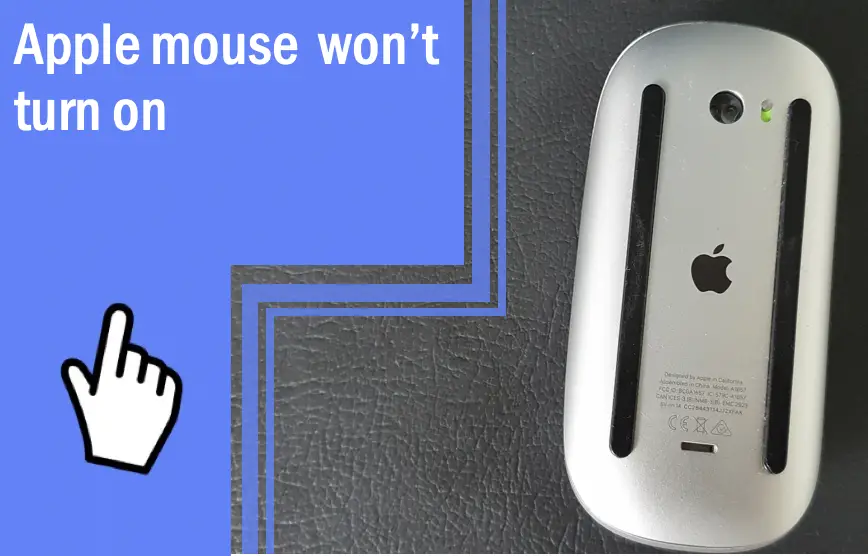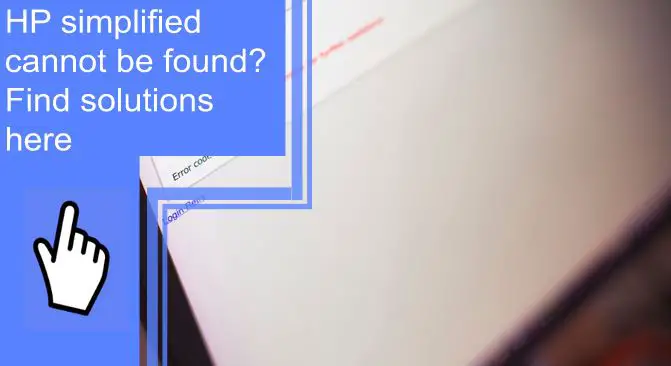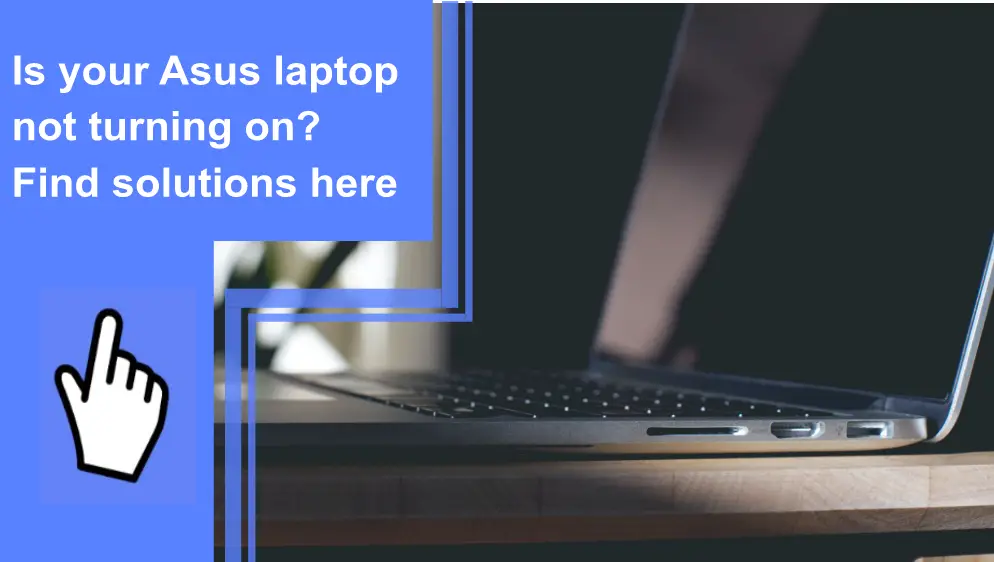What you find on this page:
Most of us have experienced this frustration when our laptops won’t charge, especially when we’re on the go. We think it’s a simple issue, and just plugging it in will fix it, but finding out that the problem might be more complex makes us desperate! In this article, find out why your Dell laptop won’t charge and what to do about it!
Dell Laptop In Not Charging [SOLVED]
If your Dell laptop won’t charge, you may wonder how to fix it. To fix the charging issue, follow the steps below.
1. Reconnect your AC adapter and your battery
Whenever your laptop won’t charge after you plug it in, the first thing you should try is connecting the AC adapter and battery. To perform the procedure, follow these steps:
Step 1: Turn off your computer and unplug the power cord.
Step 2: Disconnect the AC adapter and battery from your laptop.
Step 3: Hold the Power button for 20 seconds to release any remaining power.
Step 4: Reconnect the battery and AC adapter to your laptop.
Step 5: Turn on the laptop and see if the problem has been resolved.
2. Plug your laptop into a wall socket
If you are using a surge protector, your laptop battery might not be able to be charged. Depending on how the adapter is used, it can affect its performance. First, turn off your laptop and plug the AC adapter straight into the wall. Then, turn on your laptop and check if the problem persists.

3. Try another AC adapter
A broken AC adapter causes the Dell to be plugged in but not charging. If the problem is with the AC adapter, you can try a different one with the Dell laptop. When it works, it means there is a problem with the adapter. So replace the old AC adapter with a new one.
4. Reinstall your battery driver
The Dell laptop will not charge when plugged in if the incorrect battery driver is installed. So, reinstalling the driver for your battery may be able to fix the problem.
Step 1: Right-click the Windows icon on the desktop and choose Device Manager.
Step 2: Click the Batteries tab in the Device Manager window.
Step 3: Locate the Microsoft ACPI-Computer Control Method Battery device in the expanded list of batteries, right-click it, and then click “Uninstall.”
Step 4: Go to the Action menu and choose Scan for hardware changes.
Step 5: Choose the Microsoft ACPI-Computer Control Method Battery once more. In the following box, select Search automatically for updated driver software after selecting Update Driver Software. Windows will then locate the appropriate battery drivers.
5. Update your BIOS
BIOS controls how a laptop’s operating system and hardware communicate. Sometimes, a laptop won’t charge because the BIOS settings are incorrect. By updating your BIOS, you can fix the wrong settings.
You can update your BIOS by going to the Dell website and finding the support page for your laptop. Then, install the most recent BIOS update on your laptop. The Dell support site has instructions on how to update the BIOS.

6. Clean your charging port
Your laptop’s charging port can become clogged with dust and lint, making it difficult to connect the AC adapter.
- You should clean the ports on your Dell laptop even if it charges properly when plugged in.
- To clean this, turn off the system and unplug the AC adapter.
- Use a lint-free cloth to clean the charging port thoroughly with rubbing alcohol.
- Once the port has dried, plug the AC adapter back in.
- Another option would be to use a blower to blow dry air.
7. Change the power adapter
You might be unable to charge your Dell computer if the AC adapter is damaged. A buzzing adapter is often a sign that it needs to be replaced. However, it is still possible that your AC adapter is broken or does not work with your device, even if it does not make any noise.
Charge the Dell battery with a different AC adapter to be sure. Your problem is not with your laptop but your AC adapter if this new adapter charges your laptop’s battery.
8. Contact Dell support
After trying all of the above solutions, contact Dell for more assistance if you still have problems. Let the Dell support team help you figure out what’s wrong. If your warranty is still valid, you can get a new laptop or have the battery fixed or replaced.

How to Troubleshoot AC Adapter Issues on a Dell Laptop?
You may be unable to charge your Dell laptop due to problems with the AC adapter. Here are some practical troubleshooting steps:
1. Inspect the AC adapter, cables, and the adapter (DC-in) port on the laptop for damages
Ensure that the laptop’s DC-in connector, power cord, and AC adapter are all in good condition. Do the following checks when inspecting your laptop’s AC adapter, cables, and adapter port:
- You should only use Dell AC adapters if you own a Dell laptop.
- First, disconnect the AC power cord to turn off the device.
- Next, disconnect the power cord from your computer.
- Check AC adapters and power cords for burn marks.
- Ensure the plug or adapter port is not bent, fractured, or damaged.
2. Verify that the wall outlet is working correctly
Disconnect the AC power cord from the device to turn it off. Try plugging a different device into a wall outlet to see if it works properly. An AC adapter must be plugged into a working outlet.
Any power regulation device, such as a surge protector, UPS, or splitter, should be avoided. Identifying the problem with the power regulators is easier this way. Connect the AC adapter to the wall socket and connect the AC adapter directly to the laptop instead of the docking station to ensure proper operation.
3. Drain residual power
- Unplug the AC adapter.
- Disconnect everything from the laptop.
- Remove the battery. Check the laptop’s User Manual for instructions. This section can be skipped if you can’t remove the Dell battery.
- Press and hold the power button for 30 seconds to turn off the laptop.
- Install the battery.
- Connect the laptop and AC adapter.
- Turn on the laptop.
Move on to the next step if the laptop does not turn on with the AC adapter after the remaining power has been used.

4. Connect to the correct USB-C power port (if applicable)
USB-C is a standard connector for charging, connecting and transferring data across platforms. Dell laptops have USB-C ports for charging and power. When your laptop has more than one USB-C port, make sure you plug the USB-C charger into the one that supports charging.
5. Disconnect and reconnect the power cable and AC adapter
- Unplug the AC adapter.
- Remove the laptop’s AC adapter.
- Remove the AC adapter’s power cord.
- Firmly connect the power cable to the AC adapter.
Check to see if the LED on your AC adapter is on. Try using an AC adapter that works with your device if the LED doesn’t light up. Continue to the next step if the laptop still won’t turn on with the AC adapter after reconnecting the power cable and AC adapter cable.

6. Check the LED indicator on the AC adapter
To turn the AC adapter back on, follow these steps:
- First, disconnect the AC adapter for 15 seconds.
- Disconnect the AC adapter.
- Choose a wall outlet that works.
- Connect the laptop’s AC adapter.
- Check the AC adapter for LEDs.
Contact Dell Technical Support if the AC adapter’s LED light is out when it’s plugged into the laptop.
7. Verify the AC adapter wattage
Double-check the wattage of the AC adapter. Low-wattage AC adaptors may cause the following problems:
- When a laptop detects wrong or unknown AC adapter, it may display an error message such as “AC adapter not detected.” or “Type of AC adapter not determined.”
- CPU speed can be slowed to save energy on laptops.
- Occasionally, a laptop’s battery won’t charge or will charge slowly.
- The power supply adapter could get hot.
Dell laptop AC adapters provide a wide range of power. Dell laptops come with either 45 W, 65 W, 90 W, 130 W, 180 W, or 240 W AC adapters. Your Dell laptop will perform best if you use the power adapter that came with it. A label on the bottom of the AC adapter lists the wattage.
8. Run the Dell ePSA hardware diagnostic test
Follow these steps to perform Dell’s Pre Boot System Assessment (ePSA):
- Start up the laptop.
- Press F12 again after seeing the Dell logo to bring up the One-Time Boot Menu.
- Select Diagnostics with the arrow keys, then confirm with Enter.
- Completing the evaluation is as simple as following the instructions on the screen.
- To discuss your repair options with Dell Technical Support, write down the diagnostic test’s error and validation codes.
- If the diagnostic test was successful, no hardware faults were found.
9. Update the BIOS
BIOS is a set of embedded firmware on the computer’s system board (motherboard). You should update your BIOS so your laptop can correctly identify the AC adapter.

Dell Laptop Not Charging No Light
The LED lights on Dell laptop AC adapters indicate that your laptop is charging. Once you plug it into an outlet and connect the charging end to your laptop’s charging port, it should light up. However, when you connect the charger to the computer, the LED is sometimes off or off randomly.
There are a few things that could cause this, such as:
- Charger is broken
- The Wall plug doesn’t work
- Damaged cable
- A bad connection
To troubleshoot a charger, follow these steps:
- First, check the charging port, AC adapter, and cables for damage.
- Next, check that the plug is working.
- Next, you must disassemble and reassemble the power cables and AC adapter.
- Next, reconnect the cables to the charging brick.
- Next, reconnect the charger to the laptop.
- Finally, verify that the LED light is on.
When the wall outlet works but the LED indicator does not light up, you may need to buy a new charger.
Dell Laptop Not Charging When Turned Off
Possibly, Dell laptops have a problem with the microchip that determines whether a battery is present. The chip may malfunction and fail to recognize the battery as a result. It may be possible for you to solve the problem more quickly if you can remove the battery immediately.
- Take the battery out of the laptop.
- Press and hold the power button for 30 seconds to drain the battery.
- Put the battery back in.
- Reconnect the charger.
- Turn the computer back on.
This process will reset your Dell laptop’s microchip. You can take it to a repair shop to be fixed if you’re not sure you can do it yourself, particularly with a fixed battery.

Dell Laptop Not Charging to 100%
People would assume that the battery would be fully charged after a few hours of charging; however, occasionally, issues arise when the battery is used for an extended period. Your laptop battery will gradually degrade if you use it frequently. One indication is when it eventually stops charging to 100%.
Despite reaching 90% or even more, it will never be 100%. Here’s how to do it:
- You should use up your laptop’s battery by <10%.
- Turn it off.
- Put your laptop in charge.
- Come back in a few hours and turn on the laptop.
- If it reaches 100%, it is good.
There are times when the driver is responsible, not the battery. The issue might be resolved by uninstalling and reinstalling the driver:
- By pressing Windows and R, you can open the Start menu.
- Press Enter after typing “devmgmt.msc” in the dialogue box.
- Within the Device Manager, you will find a Battery option.
- Next, you can click the “>” or “+” sign.
- Select “Microsoft ACPI-Compatible Control Method Battery” with the right mouse button.
- Select “Uninstall.”
- You need to restart your laptop now.
Dell laptop not recognizing charger
You should test your current adaptor on a system that isn’t known to have the problem to see whether it works there or if the replacement adapter doesn’t function.
Replace the DC jack to modify the system. If the adapter is still not recognized after doing this, you will need to replace the mainboard (motherboard), as the charging circuit is broken (which cannot be replaced separately from the mainboard).

Dell docking station not charging laptop
Here are some potential causes of your laptop not charging in the docking station before we discuss solutions:
- First, your laptop’s charger has an incorrect wattage.
- The charging cords are loose.
- BIOS problem
- Improper connection
To determine what’s wrong, take the following actions:
- First, make sure that the docking station works.
- Second, Unplug the cable for charging.
- Third, connect it to the docking station again.
- Fourth, make sure your laptop is getting charged.
Dell plugged in, not charging windows 10
Make sure the AC adaptor is functioning correctly. You can charge the battery with the laptop off or in BIOS mode.
- Start the diagnostic test for the Dell hardware.
- Determine the state of the battery’s health.
- Bringing the BIOS and Dell Quickset up to current.
Battery problems can usually be fixed by running the Windows Troubleshooter, removing the current Microsoft ACPI Battery driver, and then reinstalling it.
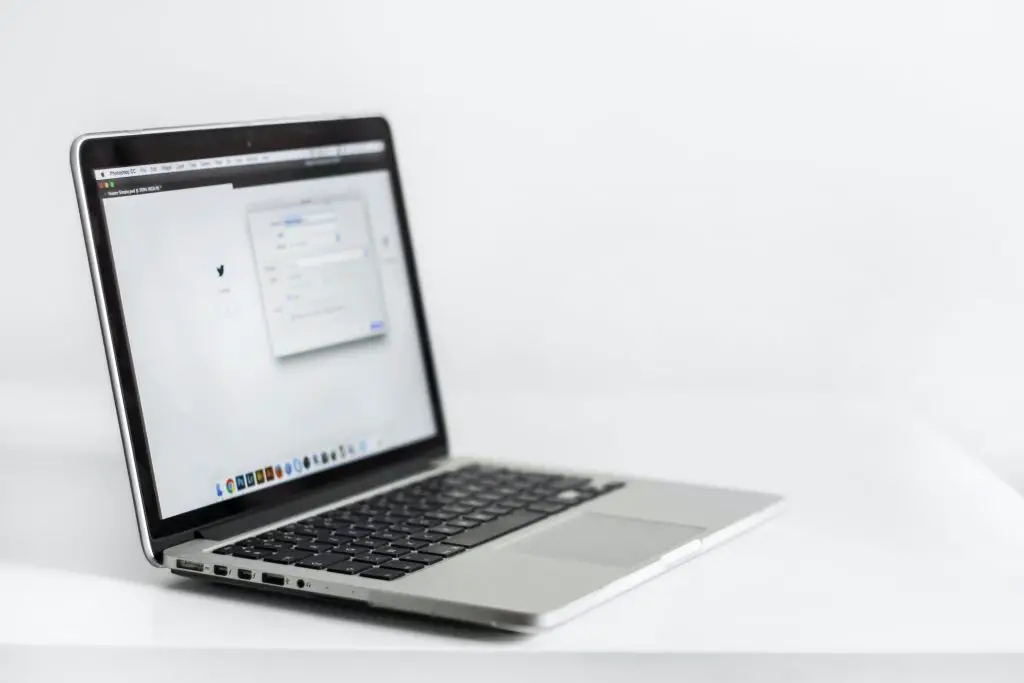
Dell laptop won’t charge or turn on
- Remove the battery and press and hold the power button for 30 seconds.
- Uninstall both memory modules, then reinstall them after removing the bottom cover.
- Check to see if the device turns on after connecting the AC adaptor. When a device operates without a battery but not when one is present, the battery is faulty.
- Check the USB ports for damaged pins that may cause a short circuit if the device still won’t turn on.
- The power cable is the next likely culprit if you have already tried a new Dell AC adapter and it hasn’t worked, change it.
If doing so does not fix the problem, you will need to replace the mainboard, which will cost several hundred dollars plus installation fees.
How to charge a laptop without a charger?
- With the help of a USB-C Cable
- Using a Portable Power Bank
- Utilizing an All-in-One Power Supply
- Utilizing Your car
Conclusion
Most of the time, battery or charging issues require new hardware or chargers. In the best-case scenario, several problems can be resolved at home using various troubleshooting steps. But if you’re unsure, you should always ask a professional for guidance. Thanks for reading!
FAQ
Numerous factors, including but not limited to a broken AC adapter, a dead battery, outdated software, etc., could be to blame for this problem. When your device has issues with the battery, you should first run the troubleshooter.
1. Either click the “Start” button on the Dell computer, then click the “Shut Down” button, or turn off the laptop by pushing and holding the “Power” button until the laptop turns off.
2. Turning the Dell computer upside down is the second step in removing the battery from the device. First, find the cover for the battery, and then push the sliding locks to open it.
3. Remove the battery from its compartment by pulling it out. After ensuring that the AC adapter is securely connected, power the Dell computer by pressing and maintaining pressure on the “Power” button until the system boots up.
4. Put the battery back into its slot, then close the battery compartment’s lid. The laptop is expected to notice that the battery has been reset.
Upon noticing these symptoms:
1. Laptop with a short battery life
2. An unexpected power outage
3. Slow Charge
4. Overheating