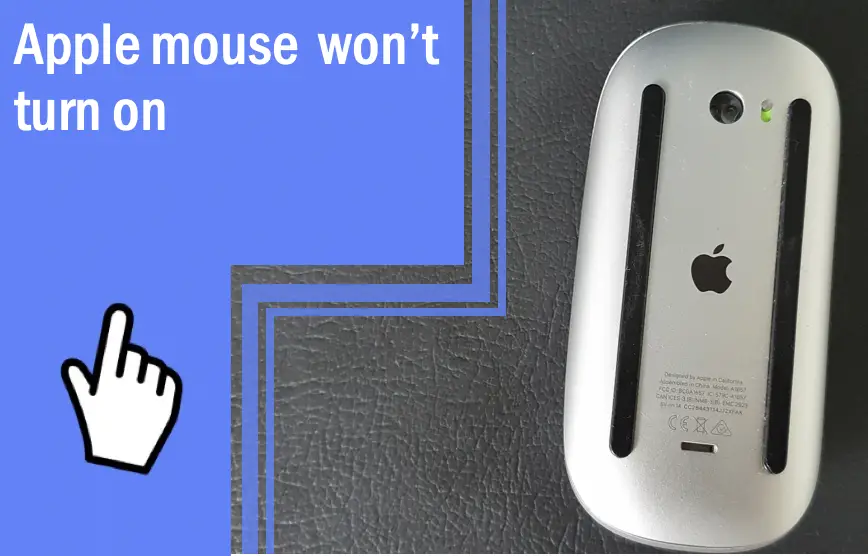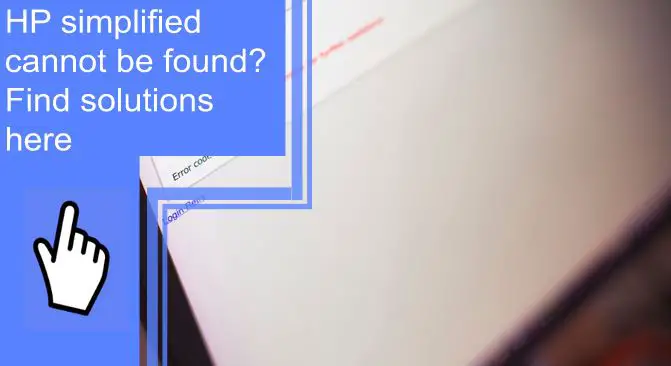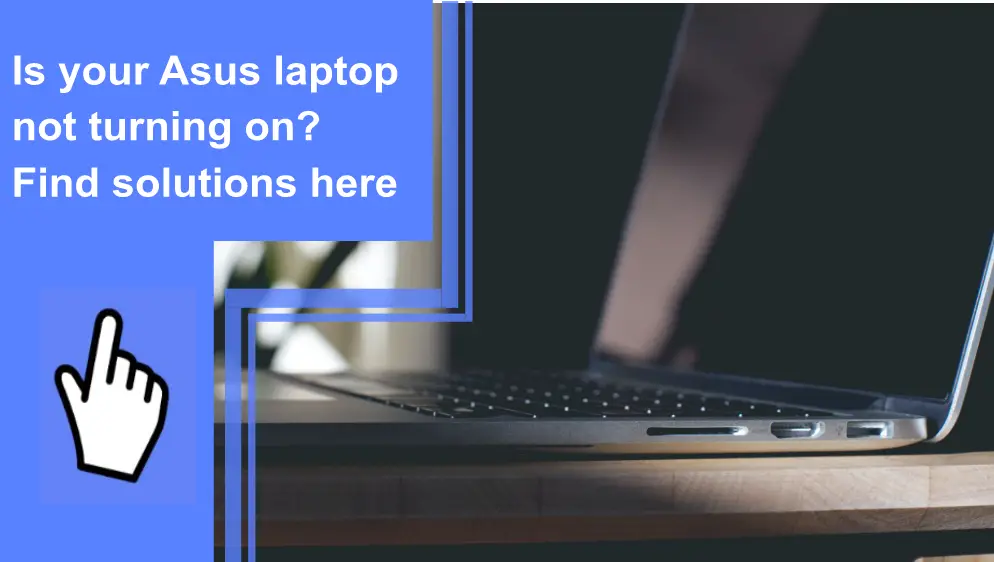What you find on this page:
How do I fix my Apple Magic Mouse not turning on? Apple Magic Mouse is one of the easiest computer devices to use. But if things go wrong, it can stop working, and fixing it might be a difficult task. This post highlights tips to help you fix the Apple mouse if it doesn’t turn on.
Apple Mouse Won’t Turn On With New Batteries
Sometimes, your Apple Magic Mouse might fail to turn on with new batteries. In this case, the most common reason is that the new batteries are incompatible or the mouse is not charged. To solve this, check if the mouse is charging or if the new battery is compatible with the Apple Magic Mouse.
Apple products can be picky when it comes to new batteries. If the device fails to turn on with new batteries, check if you use a different battery model or form factor (this is often true with rechargeable batteries). Try using a set of non-rechargeable batteries and turn it on again. Before replacing the batteries, consider checking with an official Apple dealer on the best battery option.
Magic Mouse Light Won’t Turn On
If your Magic Mouse is not turning on, power and pairing issues are the most common reasons for the light not turning on. To solve this, try the following solutions:
For Power Problems
The light might fail to turn on because of low battery charge or dead batteries. If you use the older version with removable batteries, consider replacing the AA batteries. For the newer Magic Mouse 2, it is advisable to charge the mouse for some minutes and try switching it on. If it fails, please change the battery.
For Pairing Issues
After resolving power issues and the mouse still fails to light, you may check the Bluetooth connectivity. We recommend that you unpair and re-pair the Bluetooth. On your Apple menu, navigate to Systems preferences, and then click on Bluetooth.
If the mouse works correctly, it should appear in the “Bluetooth preferences” list. Also, try to use the computer trackpad or a wired mouse and click on “Connect” to create a new connection between your Magic Mouse and the Mac.
New Magic Mouse 2 Won’t Turn On
Magic Mouse 2 is great, but it can have some issues. Here are some solutions when a new Mouse 2 fails to turn on.
Check Your Device’s Battery
If your mouse is not responding, it might be because its battery has run out. If this is the case, connect your mouse directly to a power source and plug it in. You should also check if there’s any debris or dirt on the bottom of the device. Clean it out and replace the battery if required (check user manual).
Check the Port
Check the charging port. Make sure that it is free from dirt and debris. The charging port on your Magic Mouse 2 is located at the bottom of the device, just below where the battery cover meets the rest of the mouse. If you cannot see any visible dirt or debris, try blowing compressed air into the port. If that doesn’t work, try using a cotton swab dipped in rubbing alcohol to clean the port.
Try Pairing the Mouse Again
If you’ve paired your mouse before and it’s still not working, try to pair it again. To do this, follow these steps: Open System Preferences and select Bluetooth. Click Add Device, then select your new mouse from the list of available devices. Make sure your Magic Mouse 2 is turned on and in range of your Mac.
Reset the Mac SMC
If that doesn’t work, try resetting your Mac’s system management controller (SMC). This SMC is a built-in management system that controls several hardware components in your computer. It manages everything from cooling fans to ports and power management. If you believe there’s an issue with one or more of these components, resetting them could fix it.
To reset your SMC, restart your computer while holding down Shift+Control+Option/Alt+P+R keys all at once (the keys may vary depending on what type of Mac you have). Let go of all those keys when you see an Apple logo appear on your screen after turning on your computer. You’ll know if it worked because there will be no further problems with any parts of your computer after doing this.
Magic Mouse Won’t Turn On Despite Charging
Magic Apple Mouse sometimes won’t turn on even after charging, which can be due to battery issues. To solve this problem, here are some solutions:
Replace Battery
If the mouse has a faulty battery, it won’t turn on despite charging. If you are using a Magic Mouse that has a replaceable AA battery, consider buying a new set of batteries. Magic Mouse 2 has an in-built battery and can also be replaced. If the mouse fails to work after battery replacement, consider buying another Apple Magic Mouse.
Fix Charging Terminals
Due to wear and tear, the mouse’s battery connection terminals might lose their charging efficiency over time. Check the battery terminals and assess if they are loose. If so, you will need to compensate for the weak connection by adding a foil at the end of the positive and negative terminals.
The Mouse on the MacBook Pro Is Not Working
MacBook Pro and related devices often have a comparatively long lifespan and offer a guarantee of dependability. Nevertheless, Apple products can be prone to problems, and in some cases, it can be a major headache troubleshooting some of the issues. If your Magic Mouse suddenly stops working on your MacBook pro, here are some of the solutions:
Update Device Drivers
The mouse might fail to work on your MacBook Pro if the computer has outdated or missing drivers. In this case, you need to perform a system update. To do this, navigate to the System Preferences> Software Update.
A system update will automatically check driver updates to do with the mouse and, if found, can confirm “update now” to initiate the process.
Hard Reset the Machine
Try restarting your computer by holding down Command + R keys. Restarting the machine will force the system to reboot and clear its memory of any glitches that might have been causing problems with your mouse or trackpad. If this doesn’t work, try restarting in Safe Mode (hold down the Shift key while pressing the Restart button).
Check if the Mouse Is Charging
If it’s not charging, it will not work. If the mouse is not charging when connected to the power source, a low battery warning notification appears on the MacBook.
Click the Bluetooth icon in the macOS status bar. As long as the mouse is connected to the computer device, it will show the remaining percentage charge next to its name.
If the mouse is charging, the name and battery percentage are greyed out in the Bluetooth menu, indicating that the mouse is charging. You can check for charging under System Preferences> Mouse.
Check the Lightning Port and Connect It Properly
The charging cable should connect to the mouse lightning port. Push it gently until it fits in completely, and charging will start. If you don’t do this properly, the mouse might not charge and thus fail to work on MacBook Pro.
Remove Gunk
Dirt and lint may hinder the mouse charging process and ultimately cause the mouse’s failure to work on the MacBook. If you are using a MacBook in a dirt-prone environment, there is a high possibility that lint is covering the charging ports, thus blocking connections.
Consider removing the lint with a sharp object that will allow you to clear the dirt pile. Please be gentle to avoid damaging the mouse’s charging port.
Change the Power Source
If the mouse cannot charge even after cleaning the lint, try changing the power source. Bypass the USB power source and charge directly from the MacBook pro. The USB charge often has the potential to interfere with the mouse charging process.
Change the Mouse Charging Cable
Sometimes, a Magic Mouse might fail to charge with its original, out-of-the-box cable. To fix this, try replacing the charging cable with another cable. You can use a cable from an older iPhone device or buy a newer charging cable.
Replace Battery
Finally, if everything else fails, check if you have a faulty battery. The mouse’s battery is either dead or short-circuited and must be replaced. At this point, you may need to visit an authorized Apple service dealer and ask for a battery replacement.
If your Apple mouse doesn’t turn on, check the above solutions to see if they can be helpful. If not, call the experts.
FAQ
Find answers to some of the most commonly asked questions about Apple Magic Mouse not turning on.
If your Apple Magic Mouse suddenly stops working, it might be because of a connection issue. Try turning off and on the mouse and see if this solves the issue. While doing that, ensure that the device’s Bluetooth connection is on. You can check if the mouse has power and software is fully updated.
Hold Shift + Option> Bluetooth icon on the top menu bar> Click All, Debug> Remove the device. Then reconnect the mouse by adding Bluetooth devices.
Apple Magic Mouse connection issue revolves around Bluetooth issues with the computer device. If the mouse’s name is not listed and the status indicates that the Bluetooth is turned off, consider restarting the computer and then try reconnecting the mouse.
First, connect your MacBook and mouse using a lightning cable, then click on Bluetooth under the menu bar. When you click on “Magic Mouse,” another window will open, and you will see the charging status.