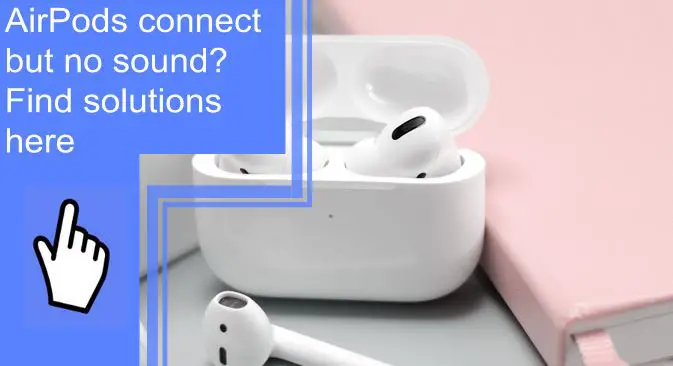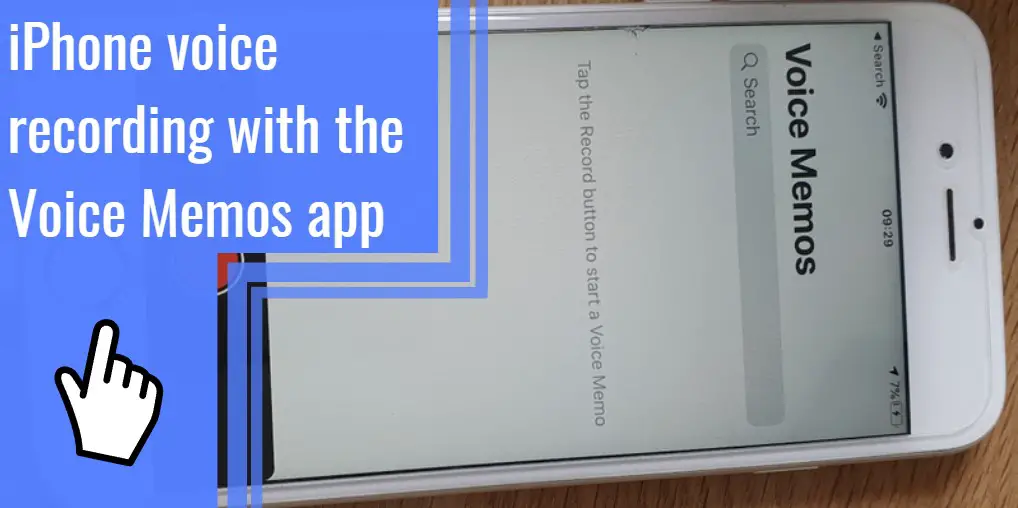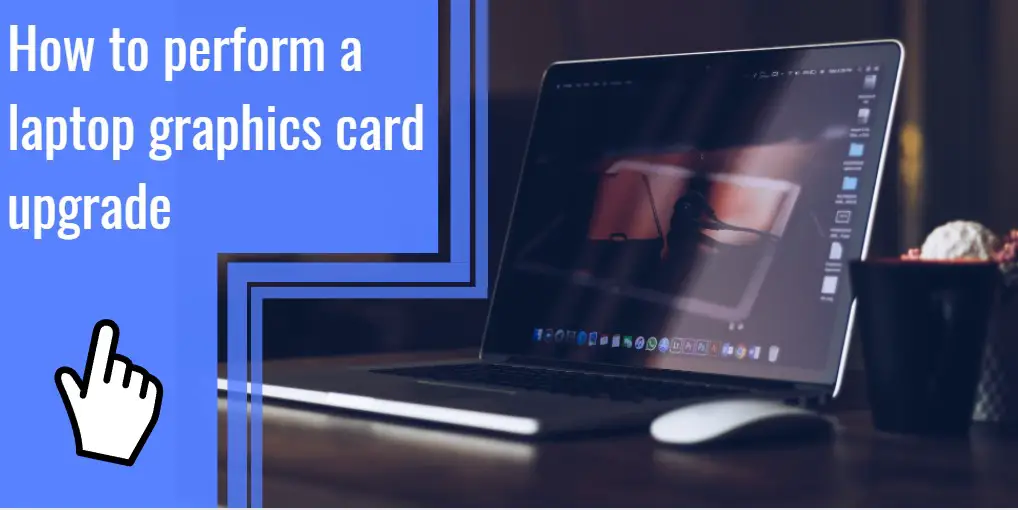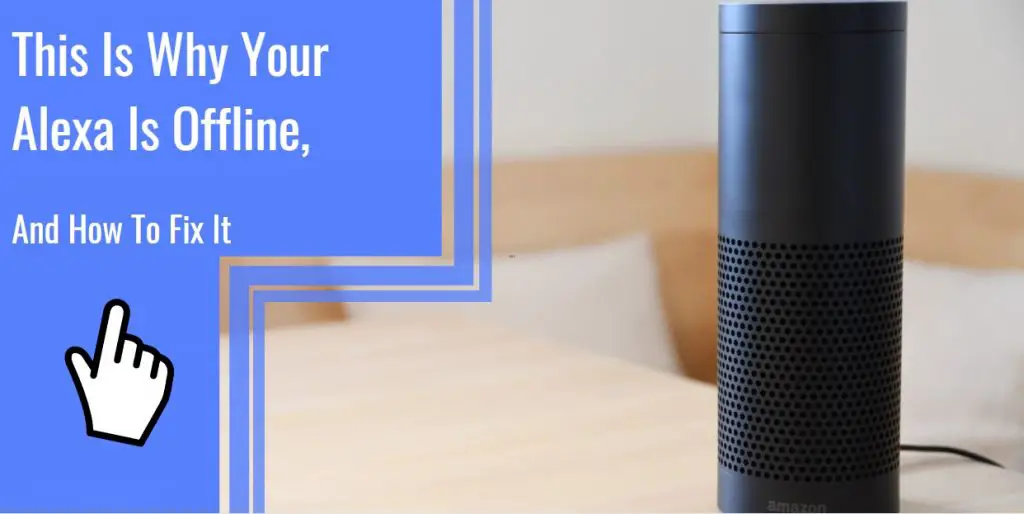What you find on this page:
A common problem you may find as an AirPods owner is a sound issue. Sometimes your AirPods connect, but no sound seems to come out. Luckily, there are a few things you can try out to get your AirPods back in working order.
Why Are My AirPods Connected but Not Playing Sound?
There can be several causes of connected AirPods with the absence of sound, ranging from internal to external issues. For example, detection issues, charging issues, and even wax buildup can cause your AirPods to stop producing sound.
There is no one size fits all cause for this sound issue. So, when you search for “my AirPods connect but no sound” or “my AirPods are connected but no sound,” you might feel overwhelmed with all the different answers. Take a look at some of the most common solutions below.
How To Fix AirPods That Are Connected but No Sound (Simple Steps)
Here are some simple steps that you can take to attempt to fix your AirPods’ sound issues. Try out each solution before considering your AirPods unusable.

1. Put AirPods Back in the Case
Sometimes simply putting your AirPods back into their case can solve your no-sound issue. Use the following steps to make your AirPods reconnect:
- Put your AirPods back into their case and close it.
- Wait a few seconds with the case closed.
- Open the case and put them back into your ears.
2. Reset the AirPods
Resetting your AirPods should be your next line of action. To perform a reset on your AirPods, follow these instructions:
- Place your AirPods back into their case and close it.
- You should wait about 30 seconds with the case closed.
- Next, open the AirPods case while leaving the AirPods inside.
- Go to the settings in your iPhone or other Apple device you want them connected to. Click the Bluetooth section and then click the information circle next to the name of your AirPods. Make your phone forget the device.
- Keeping your AirPods case open, hold down the button on the case for at least 15 seconds until you see the light flashing orange to white.
- Steps should pop up on your phone screen to help you reconnect the AirPods.
- Put them in your ears to see if the solution worked.
3. Turn Bluetooth Off & On Again
Turning Bluetooth off and on again is one of the easier solutions. Follow these steps to do so:
- Open the settings app on your phone or another device.
- Click the Bluetooth section.
- Click the sliding bar so it turns from green to gray. Then click it again, so it turns green.
- Connect your AirPods and see if the sound returns to normal.

4. Select AirPods as the Output Device
If your AirPods connect to your Mac, but no sound comes out, you’ll need to select your AirPods as the output device in the settings. To do this, follow these steps:
- Ensure Bluetooth is on in your Mac settings, and click the apple in the top left corner of your Mac.
- Open the “System Preferences” tab.
- Click the sound section.
- Click the output section.
- Click your AirPods and assess if they are back to working normally.
5. Make Sure AirPods Aren’t Connected to Another Device
Sometimes your AirPods say connected, but the sound is coming from the phone; this indicates that your AirPods may still have a connection with something else. To figure out if your AirPods are still connected to something else, use these steps:
- Go into the settings app on your Apple devices and click the Bluetooth section.
- Search to see if your AirPods have an active connection in each Apple device.
- If you see them connected, click the information tab and disconnect them.
6. Turn Off Automatic Ear Detection
If your AirPods or AirPods Pro connect, but no sound comes out, you should try turning off automatic ear detection. To do this, follow these steps:
- Put your AirPods in your ears.
- On your iPhone or Mac, click the settings app.
- Click the Bluetooth section and click the options or more information button.
- Turn the automatic ear detection option off.
7. Restart Your iPhone
Sometimes AirPods connect, but there’s no sound when using your iPhone; this could indicate an issue with your phone. To restart your iPhone, follow these steps:
- If you have an iPhone 8 or below, hold down the lock button, then slide the power off switch.
- If you have a newer iPhone, hold down the top volume button and the lock button at the same time, and slide the power off switch.

8. Resetting Network Settings
Another issue that could be the culprit when AirPods connect to your iPhone but have no sound is a problem with your network settings. Reset them by doing the following:
- Turn “Airplane Mode” on. Wait a few seconds, then turn it back off.
- If “Airplane Mode” doesn’t reset them, turn your phone on and off.
- If turning your phone on and off doesn’t work, go to your WiFi in settings, click the information button next to your WiFi network, and make your phone forget it.
- Reconnect to your WiFi.
9. Set a Volume Limit
When your AirPods say connected, but there’s no sound, try creating a volume limit. To do this, follow these steps:
- Go into your settings app and click on the “Sounds and Haptics” section.
- Click on the “Headphone Safety” section.
- Slide the bar over to reduce loud sounds, and move the slider to pick your volume limit.
10. Check the Battery Status
If you try to listen to music and find that your AirPods are not playing sound, you need to check the battery levels of your AirPods. To do this, follow these steps:
- Open your AirPods case.
- Move your AirPods near your iPhone or other Apple device, and wait for a pop-up screen. From here, it should display the battery levels of the AirPods and the case.

11. Inspect for Gunk & Ear Wax Build-Up
Sometimes your AirPods will connect, but no sound will come out when the speaker parts get blocked with wax. To clean them, follow these steps:
- Wipe them with a cloth.
- Use a q-tip to scoop the wax out of the crevices.
12. Interference With Other Apps & Gadgets
Your AirPods may not play sound when they have an active connection with other apps and gadgets. To prevent possible interference issues, do the following:
- Close all of your apps except the one where you want sound coming from. Too many open apps can overwork your device.
- Make sure your device is near your AirPods to prevent Bluetooth interference issues.
13. Try Putting Apple Watch in Airplane Mode
If you have an Apple watch and you’re having sound issues, turning airplane mode on might help to block out network interference issues. To turn it on, follow these steps:
- Open your settings app.
- Tap the “Airplane Mode” button.
- Wait a few seconds, and then tap the button again.
- Try playing something to see if your AirPods work again.

14. Updating Your iOS iPhone/iPad
Your iPhone or iPad might not be transferring sound to your AirPods because it needs an update. To do this, follow these steps:
- Find your settings app and open it.
- Click “General” and then “Software Update”.
- Install the update if there is one available.
15. Update the AirPods Firmware
Your AirPods might also need an update if the sound isn’t playing. Follow these steps to update them:
- Put your AirPods in their case and plug them into a power source.
- Connect them to your iPhone or another Apple device.
- If your AirPods need to get updated, they should automatically download the new firmware.
Left AirPod Connected but No Sound
When your left AirPod says connected, but no sound is coming out, your first line of action should be to let both AirPods charge completely. Then make sure your AirPod case is fully charged. If this doesn’t work, switch your Bluetooth on and off. Then if this fails, reset your AirPods.

AirPods Connected but No Sound Android
If your AirPods say connected, but no sound is coming out of your Android phone, you’ll need to follow these instructions:
- Make sure the AirPods case and AirPods are fully charged.
- Reset the AirPods.
- Reset your phone.
- Try connecting the AirPods again.
AirPods Connected but No Sound iPhone
To fix AirPod connectivity issues with an iPhone, follow these steps until one works:
- Open and close the charging case.
- Turn Bluetooth on and off.
- Reset the AirPods.
- Reset your iPhone.
- Update your AirPods and iPhone.
- Try connecting your AirPods again.
Conclusion
While there might seem like an overwhelming amount of solutions to the no sound issue, the steps to each one are rather easy. Carry out each method before considering getting help from Apple or buying new AirPods. Unless there is any underlying damage to your AirPods, you should be able to fix the issue on your own.
Frequently Asked Questions
If your AirPods aren’t playing anything, there may be a connectivity issue. To get them working again, you should always start with:
1. Turning Bluetooth on and off
2. Reset your network settings
3. Reset your AirPods and phone
4. Check for updates on your AirPods and phone
If your AirPods connect to your PC but no sound comes out, or your AirPods connect to a Windows 10 laptop, but no sound comes out, it’s probably pairing issues. Your first step should be to disable Bluetooth. Then enable Bluetooth again. After this, ensure the AirPods are actively paired with your laptop in the devices section.
Unless you know that you dropped your AirPods on a hard surface or in the water, your AirPods probably aren’t broken. Try the tricks above to fix the no-sound issue. Then if all else fails, talk to Apple support about what your next steps should be. If it’s a manufacturing issue, the warranty might cover it.